„Firefox“ yra daugybė plėtinių, tačiau labai nedaugelis sumažina patikimumą ir bendrą vartotojo patirtį. Čia išvardyti spartieji klavišai ir plėtiniai yra kruopščiai išbandomi skirtinguose tinklalapiuose ir turinyje, todėl atsisėskite ir mėgaukitės straipsniu.
1. Naudojant klaviatūros klavišus CTRL + P
Spartiųjų klavišų naudojimas yra vienas iš paprasčiausių ir patikimiausių būdų sėkmingai spausdinti į PDF failą. Aš asmeniškai naudoju šį metodą jau labai seniai ir turiu pripažinti, kad niekada nejaučiau poreikio naudoti alternatyvų būdą, kaip išsaugoti tinklalapius PDF faile.
Taigi peržiūrėkite išsamų vadovą, kaip atsispausdinti PDF formate naudojant sparčiuosius klavišus.
01 ŽINGSNIS: Kai būsite norimame tinklalapyje, kurį norite išsaugoti PDF faile, spustelėkite CTRL + P taip, kuris yra numatytasis spausdinimas, tai atvers langą, parodytą kitoje ekrano kopijoje.
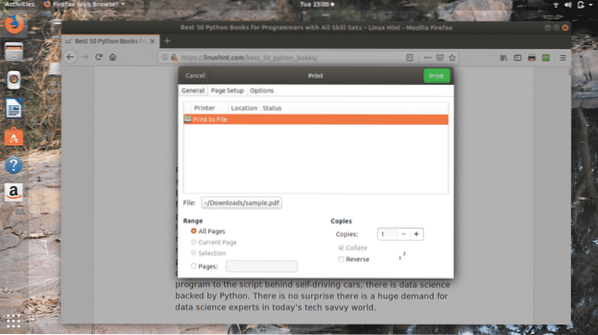
Šiame lange galite pasirinkti įvairias parinktis, pvz., Kiek puslapių norite išsaugoti, jei naudojate visus puslapius ar tam tikrą puslapių diapazoną Puslapiai variantą.
02 ŽINGSNIS:Kai spustelėsite Failas skirtuką, kurį galite pastebėti aukščiau esančioje ekrano kopijoje, pasirodys toks langas, kuris leis jums išsaugoti PDF failą norimoje paskirties vietoje kompiuteryje, taip pat galite pervadinti failą, kaip aš jį pavadinau „LinuxHint“ tokiu atveju.
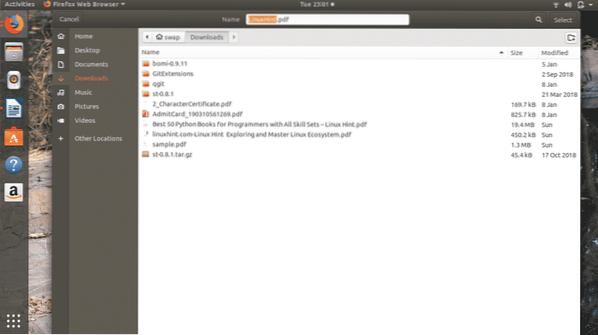
Baigę viską, tiesiog spustelėkite Pasirinkite mygtukas yra viršutiniame dešiniajame lango kampe.
03 ŽINGSNIS: Kaip matote šioje ekrano kopijoje, dabar failas pavadintas „LinuxHint“.pdf vietoj pavyzdys.pdf.
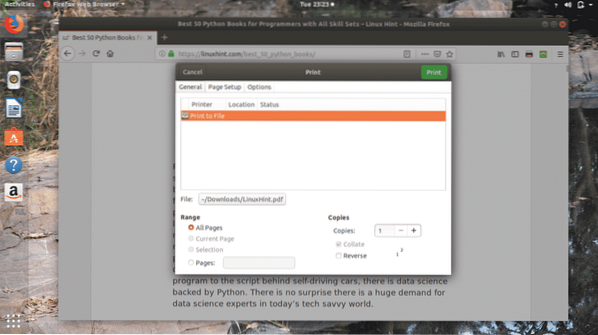
04 ŽINGSNIS: Dabar spustelėkite Spausdinti mygtuką, tai atvers kitą langą, kuriame bus rodoma bendra išsaugomo failo eiga.
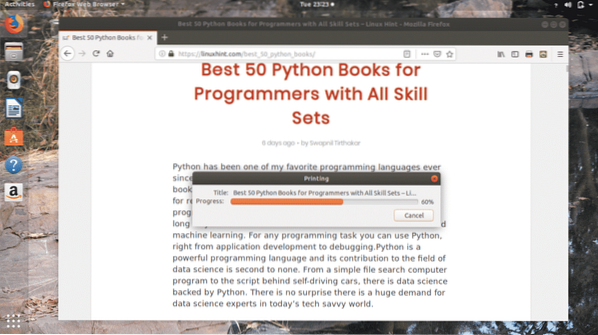
Viskas, jūs sėkmingai išsaugojote tinklalapį į PDF failą norimoje vietoje, kaip galite pastebėti kitoje ekrano kopijoje.
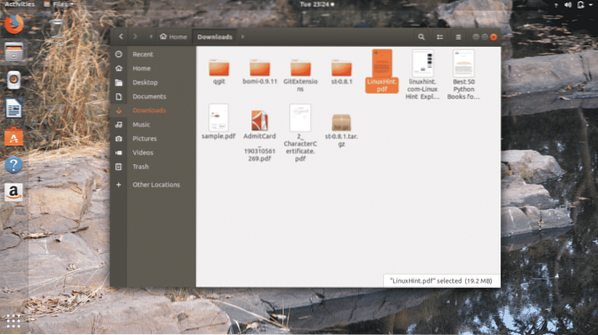
Dabar bandysiu atidaryti šį failą, ir čia jis yra toks, kaip matote žemiau esančiame paveikslėlyje, mano ankstesnis straipsnis sėkmingai išsaugotas PDF faile.
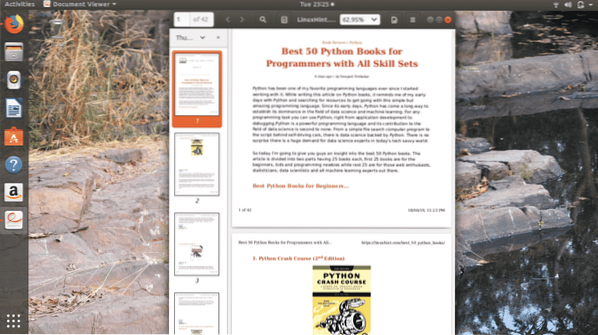
Šis metodas išsaugo visą tekstą ir vaizdus tinkamoje vietoje, kaip matote tinklalapiuose, ir tai yra geriausias šio metodo dalykas, kurio negalima naudoti naudojant kitus būdus išsaugoti tinklalapius PDF faile.
2. Spausdinti į PDF
Spausdinimas į PDF yra „Firefox“ plėtinys, skirtas tinklalapiams išsaugoti PDF faile. Tai yra vienas iš patikimiausių „Firefox“ plėtinių, skirtų tinklalapiams spausdinti į PDF failą.
01 ŽINGSNIS: Pirmiausia pridėkite Spausdinti į PDF „Firefox“ plėtinį iš savo svetainės. Tada pamatysi Spausdinti į PDF piktogramą viršutiniame dešiniajame „Firefox“ naršyklės kampe.
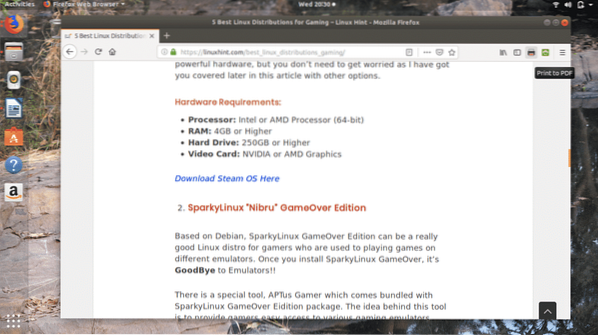
02 ŽINGSNIS: Kai būsite pasirengę naudoti tinklalapį, kurį norite įrašyti į PDF failą, galite spustelėti Spausdinti į PDF piktogramą arba dešiniuoju pelės mygtuku spustelėkite tinklalapį ir pasirinkite Spausdinti į PDF parinktį iš sąrašo.
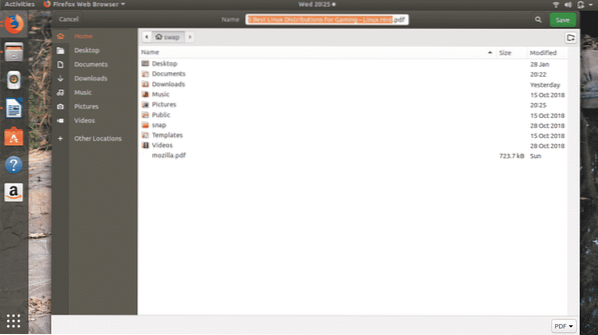
Tai atsidarys virš lango, kuriame galite pastebėti, kad failo vardas automatiškai gaunamas iš tinklalapio pavadinimo, kad jums nereikėtų rankiniu būdu įvesti failo pavadinimo, nebent norite suteikti kitą vardą.
03 ŽINGSNIS: Dabar tiesiog spustelėkite Sutaupyti mygtuką ir šis plėtinys failą automatiškai išsaugos jūsų norimoje vietoje.
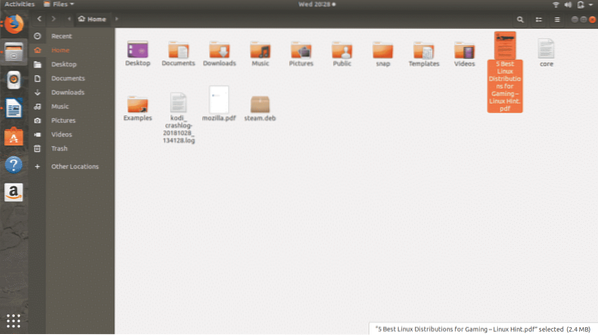
Kaip matote šioje ekrano kopijoje, tinklalapis sėkmingai išsaugomas PDF faile naudojant Spausdinti į PDF pratęsimas „Firefox“.
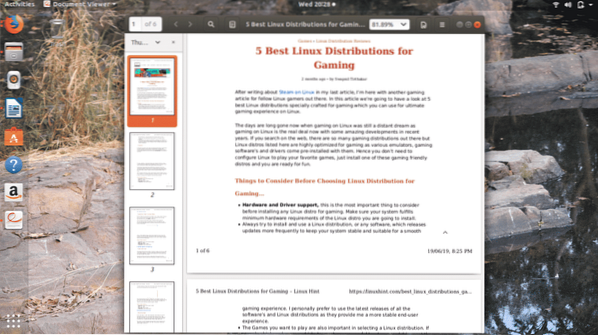
3. Spausdinti ir PDF
„Friendly Print & PDF“ yra dar vienas puikus „Firefox“ plėtinys, skirtas išsaugoti tinklalapį PDF failo formatu. Šis plėtinys padės išsaugoti failą vos keliais paspaudimais.
01 ŽINGSNIS: Pirmiausia turite atsisiųsti ir pridėti Spausdinti ir PDF „Firefox“ plėtinys iš „Firefox“ plėtinių svetainės. Tai pridės Spausdinti ir PDF piktogramą viršutiniame dešiniajame „Firefox“ lango kampe.
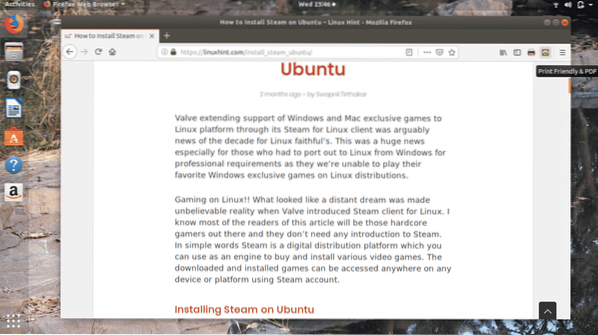
02 ŽINGSNIS: Kai būsite pasirengę naudoti savo tinklalapį, tiesiog spustelėkite Spausdinti ir PDF piktogramą, tai apdoros tinklalapį, kuris bus išsaugotas PDF failo formatu.
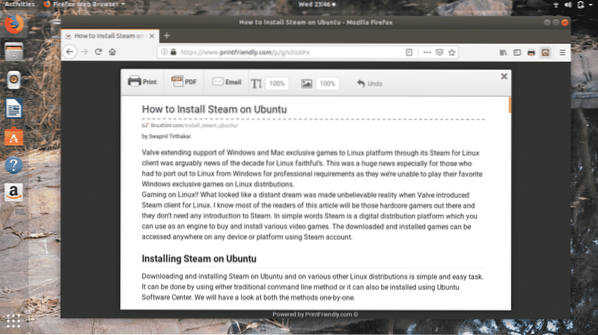
03 ŽINGSNIS: Norėdami išsaugoti tinklalapį, spustelėkite PDF piktogramą, esančią naujo lango viršuje, kurį galite pamatyti aukščiau esančioje ekrano kopijoje. Tada pasirodys kitas langas.
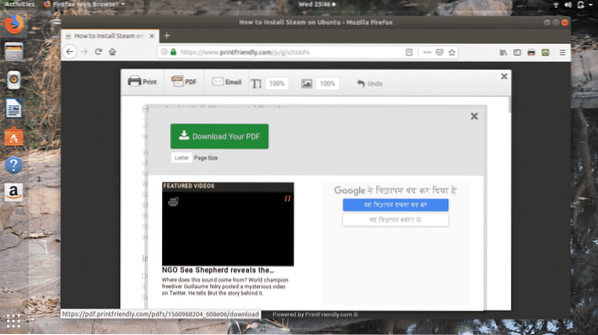
04 ŽINGSNIS: Dabar spustelėkite Atsisiųskite savo PDF, tai atidarys šį langą, kuriame galėsite išsaugoti arba tiesiogiai atidaryti PDF failą. Galite pasirinkti bet kurį, atsižvelgdami į jūsų reikalavimus, tada spustelėkite Gerai.
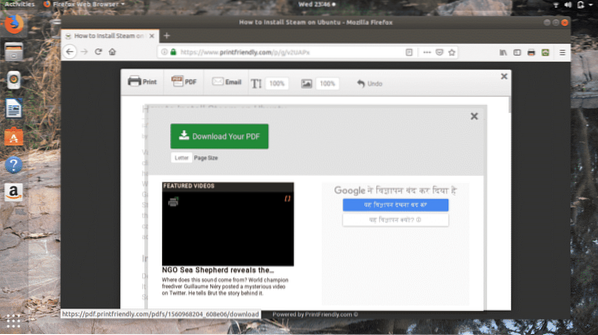
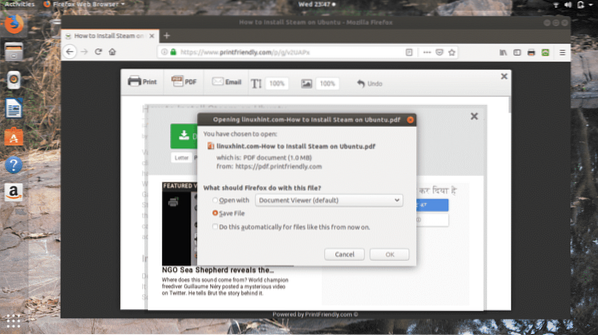
Spustelėjus Gerai automatiškai juos išsaugos Atsisiuntimai aplanką.
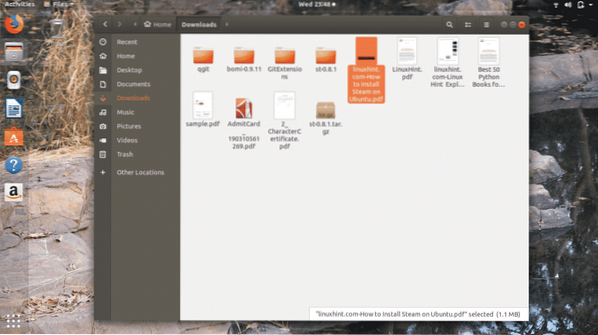
Norėdami įsitikinti, kad failas tinkamai išsaugotas, tiesiog pabandykite jį atidaryti iš Atsisiuntimai aplanką ir čia jis yra, galite pamatyti žemiau esančiame ekrano kopijos faile, kuris sėkmingai išsaugotas.
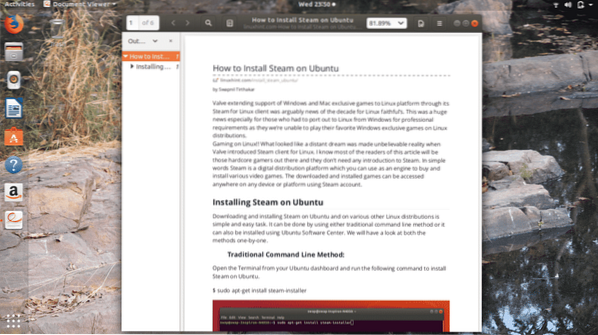
4. Išsaugoti PDF
Išsaugoti PDF yra lengvas ir patikimas „Firefox“ plėtinys, skirtas bet kokiam tinklalapiui išsaugoti PDF faile. Norint efektyviau ir patikimiau išsaugoti tinklalapį PDF faile, reikia palyginti lėtai.
01 ŽINGSNIS: Pirmiausia pridėkite Išsaugoti PDF plėtinys iš „Firefox“ plėtinių svetainės į „Firefox“ naršyklę. Šis procesas bus pridėtas Išsaugoti PDF piktogramą viršutiniame dešiniajame „Firefox“ naršyklės lango kampe.
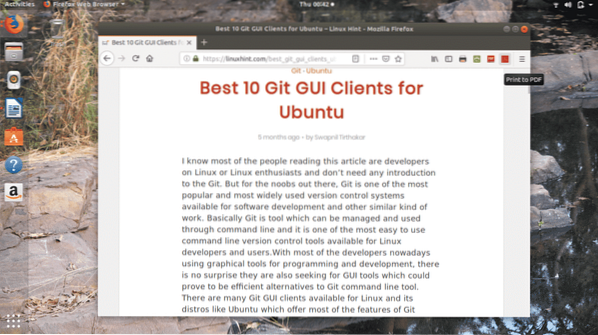
02 ŽINGSNIS: Tiesiog atidarykite tinklalapį, kurį norite išsaugoti PDF faile, ir spustelėkite Išsaugoti PDF piktogramą, tai atvers kitą langą, kuriame galėsite pavadinti failą taip, kaip norite, ir pasirinkti failo išsaugojimo vietą. Dabar spustelėkite Sutaupyti mygtuką.
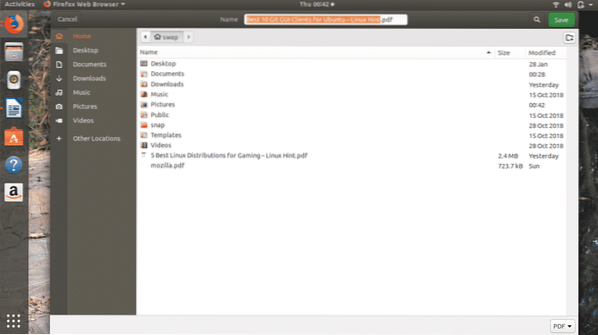
03 ŽINGSNIS: Kai spustelėsite Sutaupyti mygtuką, jis automatiškai išsaugos PDF failą jūsų pasirinktoje vietoje, kaip matote kitoje ekrano kopijoje.
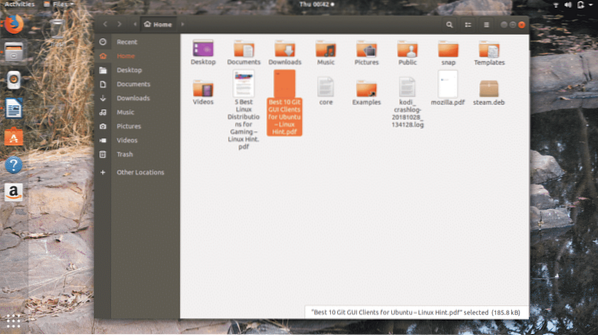
Pabandykime atidaryti failą ir, kaip matote toliau pateiktoje ekrano kopijoje, failas sėkmingai išsaugomas labai gerai.
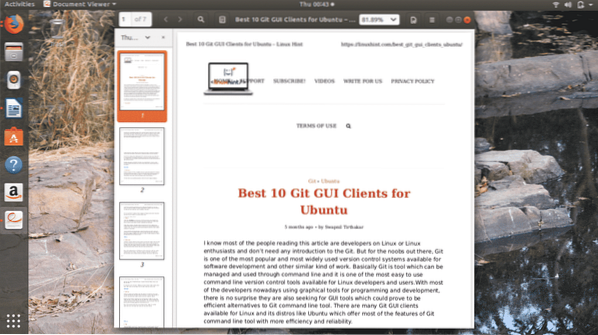
5.Spausdinti pasirinkimą į PDF
Tai paprasčiausias, bet patikimas „Firefox“ plėtinys, skirtas išsaugoti tinklalapį PDF faile. Kuo skiriasi nuo kitų čia išvardytų yra tai, kad jūs turite pasirinkti tinklalapio turinį naudodami pelės dešinįjį pelės klavišą, kurį norite išsaugoti PDF faile.
Ar ne toks šaunus variantas? Kodėl išsaugotumėte visą tinklalapį, kai norite išsaugoti tam tikrą tinklalapio turinį. Bet yra vienas apribojimas: galite išsaugoti tekstą tik iš tinklalapio, nėra privilegijos išsaugoti vaizdus iš tinklalapio.
01 ŽINGSNIS: Atsisiųskite ir pridėkite Spausdinti pasirinkimą į PDF „Firefox“ naršyklės plėtinys.
02 ŽINGSNIS: Dabar dešiniuoju pelės klavišu spustelėkite tinklalapio, kurį norite išsaugoti, turinį. Tada pasirinktoje srityje spustelėkite dešinįjį pelės mygtuką ir pasirinkite Spausdinti pasirinkimą į PDF variantą.
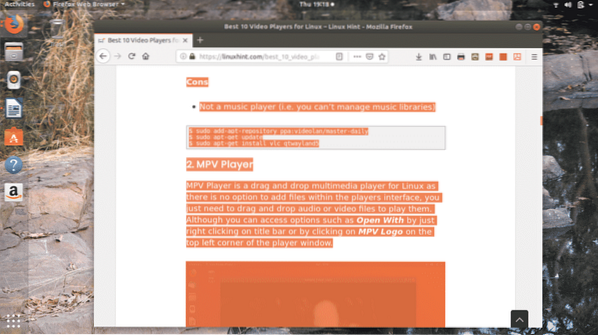
Tai automatiškai pradės atsisiuntimo procesą ir išsaugos failą Atsisiuntimai aplanką. Galite atidaryti failą iš Atsisiuntimai aplanke arba iš Atsisiuntimai parinktis yra „Firefox“ naršyklės lange.
Taigi tai yra geriausi 5 būdai, kaip išsaugoti bet kurį tinklalapį PDF faile naudojant „Firefox“ naršyklę. Jei naudojate ar turite kitų būdų, kaip pasiekti šią užduotį, nepamirškite pasidalinti @LinuxHint & @SwapTirthakar.
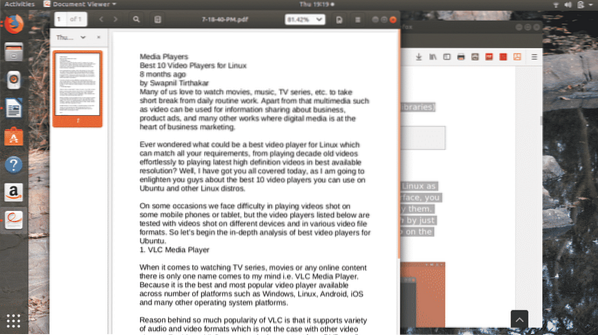
 Phenquestions
Phenquestions


