Jei esate „Windows 10“ vartotojas, esu įsitikinęs, kad kada nors turėjote tai patirti. Jei matote pranešimų sritį, galbūt matėte Windows Defender piktograma rodo šauktuką geltoname trikampyje su užrašu Rekomenduojami veiksmai ARBA raudonas skydas su x ženklu, su Reikalingi veiksmai užrašytas užveskite tekstą.
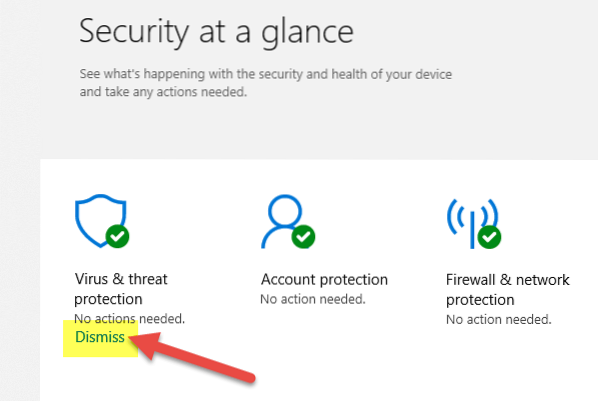
Tai gerai, jei turite ką nors padaryti. Bet ką daryti, jei atidarę „Windows Defender“ saugos centrą pastebėsite, kad viskas yra žalia ir Veiksmų nereikia bet kur.
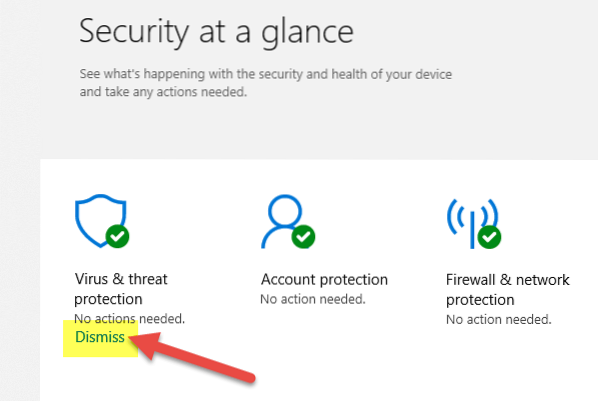
Nors nėra konkretaus šios problemos sprendimo, yra keletas dalykų, kuriuos galite pabandyti, kad piktograma būtų rodoma paprastai be piktogramos perdangos.
Būtinas „Windows Defender“ veiksmas arba rekomenduojamas pranešimas
Jei matote „Windows Defender“ Reikalingi veiksmai pranešimas su raudonu skydu arba Rekomenduojamas veiksmas piktograma su šauktuku geltoname trikampyje, kuri niekur nedings; net kai viskas gerai, galbūt kai kurie iš šių pasiūlymų jums padės.
1] Iš naujo paleiskite „File Explorer“ ir pažiūrėkite, ar ji išvalo piktogramą.
2] Atidarykite „Windows Defender“ saugos centrą ir spustelėkite Apsauga nuo virusų ir grėsmių ir spustelėkite Tikrinti, ar yra atnaujinimų mygtuką.
3] Atidarykite „Windows Defender“ saugos centrą ir paleiskite „Quick Scan“
4] Atidarykite „Windows Defender“ saugos centrą ir patikrinkite, ar jūsų užkarda įjungta.
5] Informacijos suvestinėje, jei tai yra Veiksmų nereikia, matote a Atsisakyti pranešimą, spustelėkite jį, kad jis dingtų.
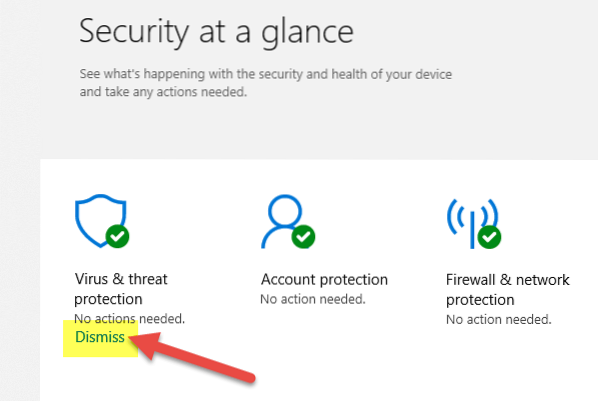
Ar tai padeda?
6] Atidarykite Nustatymai> Sistema ir spustelėkite Pranešimai ir veiksmai. Pagal Rodyti šių programų pranešimus, išjunkite ir tada įjunkite „Windows Defender“ nustatymą.
7] Patikrinkite, ar jums reikia užblokuoti failus savo tinkle, o gal Pašalinti failą iš užblokuotų sąrašo.
8] Patikrinkite, ar jums reikia įrašyti failus į karantiną, ar pašalinti karantino failus.
9] Patikrinkite išsamią informaciją apie veiklą „Windows“ veiksmų centre. Ar reikia ką nors padaryti?
10] Atidarykite „Task Manager“, dešiniuoju pelės mygtuku spustelėkite „Windows Defender“ pranešimai piktogramą ir pasirinkite Pabaigos užduotis.

Paleidę kompiuterį iš naujo patikrinkite, ar žymė nepraeina.
11] Išvalykite dėklo pranešimų talpyklą. Tokiu atveju galite atlikti registro patikslinimą arba naudoti nemokamą programą, kad ištrintumėte arba išvalytumėte ankstesnes piktogramas dėklo pranešimų srityje. Norėdami tai padaryti, atidarykite regedit ir eikite į šį registro raktą:
HKEY_CURRENT_USER \ Software \ Classes \ Local Settings \ Software \ Microsoft \ Windows \ CurrentVersion \ TrayNotify
Ištrinkite reikšmes „Piktogramų srautai“ ir „Praėjusių piktogramų srautas“.
Arba taip pat galite naudoti nemokamą „CCleaner“, kad lengvai atliktumėte darbą.

Iš naujo paleiskite naršyklę.exe procesą arba „Windows“ kompiuterį.
12] Jei „Windows Defender“ įgalinote „Ransomware Protection“, turėsite būti prisijungę prie „OneDrive“. Taigi atlikite reikalingus dalykus ir pažiūrėkite, ar tai jums padeda. Arba galite išjungti „Ransomware Protection“.
Skiltyje „Ransomware Protection“ pažymėkite, ar matote!' ženklas. Jei matote, galite pastebėti pranešimą, kuriame rašoma „Nustatykite „OneDrive“ failams atkurti, jei išpirkos išpirkos atveju“.

Galite nustatyti „Ransomware Protection“ naudodami „OneDrive“ arba tiesiog atmesti šį „OneDrive“ pasiūlymą, ir turėtumėte pamatyti, kad problema dingo ir daugiau nebebus rodoma sistemoje „Windows 10“.
13] Naudodamiesi Pradėti paiešką, atidarykite „Windows Defender“ užkardą su „Advanced Security“.

Dešinėje pusėje spustelėkite „Atnaujinti“ ir pažiūrėkite, ar tai veikia.
14] Atidarykite „Windows Defender“ saugos centrą. Pagal Sąskaitos apsauga antraštę, prisijunkite naudodami „Microsoft“ paskyrą, įveskite išsamią informaciją ir išeikite.

Pažiūrėkite, ar tai išspręs jūsų problemą.
15] Jei niekas nepadeda, galite apsvarstyti galimybę išjungti „Windows Defender“ saugos centro piktogramą „Windows 10“ užduočių juostoje.
Praneškite mums, ar kas nors čia jums padėjo, ar turite kitų pasiūlymų.
Susijęs skaitymas: Išjunkite „Windows Defender“ suvestinės pranešimus.

 Phenquestions
Phenquestions


