Jei pastebėsite, kad dešiniuoju pelės mygtuku spustelėjus meniu Pradėti arba Užduočių juosta, ne kontekstinis meniu, jis neveikia kaip įprasta, tada šis įrašas skirtas jums padėti. Šiame įraše pateiksime tinkamiausius sprendimus, kuriuos galite pabandyti padėti išspręsti šią problemą.
Dešiniuoju pelės mygtuku spustelėkite neveikti meniu Pradėti arba Užduočių juostoje
Jei susiduriate su šia problema, galite išbandyti toliau pateiktus rekomenduojamus sprendimus jokia tvarka ir sužinoti, ar tai padeda išspręsti problemą.
- Iš naujo paleiskite „File Explorer“
- Pakeiskite „UseExperience“ registro vertę
- Paleiskite „PowerShell“ cmdlet
- Pakeiskite „WinX“ aplanko turinį
- Patikrinkite „Clean Boot State“.
Pažvelkime į kiekvieno iš išvardytų sprendimų susijusio proceso aprašymą.
1] Paleiskite „File Explorer“ iš naujo
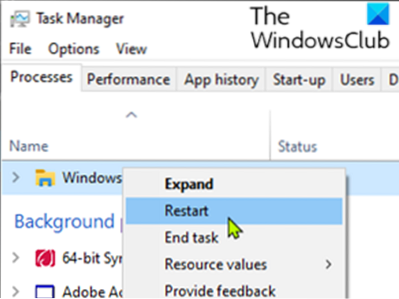
Šis sprendimas reikalauja iš naujo paleisti „Windows Explorer“ ir sužinoti, ar problema išspręsta. Jei neišspręsta, tęskite kitą sprendimą.
2] Pakeiskite „UseExperience“ registro vertę

Kadangi tai yra registro operacija, rekomenduojama sukurti atsarginę registro kopiją arba sukurti sistemos atkūrimo tašką kaip būtinas atsargumo priemones. Tai atlikę galite elgtis taip:
- Paspauskite „Windows“ klavišas + R iškviesti dialogo langą Vykdyti.
- Dialogo lange Vykdyti įveskite regedit ir paspauskite Enter, kad atidarytumėte registro rengyklę.
- Naršykite arba pereikite prie žemiau esančio registro rakto kelio:
HKEY_LOCAL_MACHINE \ SOFTWARE \ Microsoft \ Windows \ CurrentVersion \ ImmersiveShell \ Launcher
- Dešinėje srityje dukart spustelėkite UseExperience įrašas jo ypatybėms redaguoti.
Jei jo nėra, turite sukurti naują. Dešiniuoju pelės mygtuku spustelėkite bet kurioje dešiniojo lango vietoje ir pasirinkite Nauja> „Dword“ (32 bitų) reikšmė. Pavadinkite raktą UseExperience.
- Ypatybių lange nustatykite reikšmės duomenis į 0.
- Spustelėkite Gerai kad išsaugotumėte pakeitimus.
- Išeikite iš registro rengyklės ir iš naujo paleiskite įrenginį.
Įkraukdami patikrinkite, ar problema išspręsta.
3] Paleiskite „PowerShell“ cmdlet
Atlikite šiuos veiksmus:
- Norėdami iškviesti dialogo langą Vykdyti, paspauskite „Windows“ klavišą + R.
- Dialogo lange Vykdyti nukopijuokite ir įklijuokite toliau pateiktą komandą, kad atidarytumėte „PowerShell“ administratoriaus režimu.
„PowerShell -ExecutionPolicy“ neribota
Arba paspauskite „Windows“ klavišą + X, kad atidarytumėte „Power User“ meniu, tada paspauskite A klaviatūroje paleiskite „PowerShell“ administratoriaus / padidinto režimo režimu.
- „PowerShell“ konsolėje nukopijuokite ir įklijuokite žemiau esančią cmdlet ir paspauskite Enter. Nepaisykite jokių įspėjamųjų pranešimų ir leiskite cmdlet vykdyti.
„Get-AppXPackage -AllUsers“ „Foreach“ Add-AppxPackage -DisableDevelopmentMode -Register "$ ($ _.InstallLocation) \ AppXManifest.xml "
Vykdžius cmdlet, patikrinkite, ar problema išspręsta.
4] Pakeiskite „WinX“ aplanko turinį
Jei turite atsarginį „Windows 10“ įrenginį, eikite į „File Explorer“ tame įrenginyje ir naršykite toliau nurodytą vietą.
% USERPROFILE% \ AppData \ Local \ Microsoft \ Windows \ WinX
Jei nesusitvarkote ar nerandate kito „Windows 10“ kompiuterio, yra sprendimas.
Tiesiog sukurkite naują vartotoją „Windows 10“ kompiuteryje. Dabar nukopijuokite šio aplanko turinį, prisijunkite prie savo paskyros ir įklijuokite turinį, kad jį pakeistumėte.
Reikėtų išspręsti problemą.
Dešiniuoju pelės mygtuku spustelėkite neveikiantį arba lėtai atsidaro „Windows 10“
5] Patikrinkite „Clean Boot State“
Jei niekas nepadeda, atlikite „Clean Boot“ ir patikrinkite, ar problema yra. Jei jis to nepadaro, rankiniu būdu bandykite nustatyti pažeidimą, kuris gali trukdyti jo darbui.
Tikiuosi tai padės!

 Phenquestions
Phenquestions


