Mums patinka naudoti komandinės eilutės įrankį tam tikroms funkcijoms atlikti. Tai labai paprasta naudoti. Mes taip pat plačiai naudojame „Windows“ paieškos laukelis iš Pradžios meniu arba Pradžios ekranas, atsižvelgiant į jūsų operacinę sistemą. Kai mes paprastai pradedame užduotį iš meniu Pradėti, ji nevykdoma administratoriaus teisėmis. Štai kaip tai pakeisti. Šis patarimas parašyti komandą paieškos laukelyje ir paspausti „Shift“ + „Ctrl“ + „Enter“ atidaryti, kaip administratorius dirba „Windows 10“ taip pat.
Perskaityk: Vykdymo komandų sąrašas sistemoje „Windows 10“.
Vykdykite komandas iš paieškos laukelio kaip administratorius
Norėdami tiesiog paleisti komandų eilutę kaip administratorius iš „Windows“ paieškos laukelio meniu Pradėti įveskite komandinę eilutę.
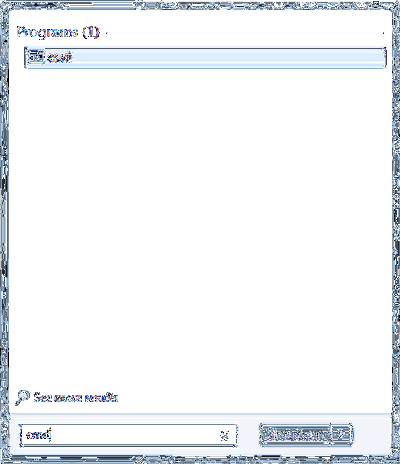
Tada palaikykite klavišus „Shift“ ir „Ctrl“, ir paspauskite Enter.
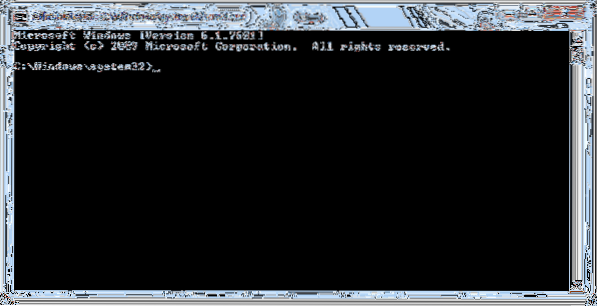
„Windows Vista“ ir naujesnėse versijose neleidžiama paleisti tam tikrų programų, nes trūksta leidimų. Taigi, norint atnaujinti jo galimybes, gali tekti paleisti jį kaip administratorių.
Paprastai būtų ieškoma cmd, Dešiniuoju pelės mygtuku spustelėkite jį, tada pasirodžiusiame kontekstiniame meniu pasirinkite „Vykdyti kaip administratorių“ į atidarykite komandų eilutę kaip administratorius. „Windows 10/8/7 / Vista“ „Start Search Box“ atlieka tą pačią funkciją, jei įvedate komandą, palaikykite klavišus „Shift“ ir „Ctrl“, ir paspauskite Įveskite.
Jei esate įjungę vartotojo abonemento kontrolę (UAC), atidaromas UAC ekranas, kurį turite priimti.
Tai galioja „Windows 10/8“.1 taip pat. Pabandykite įvesti CMD, kai esate pradiniame ekrane, tada palaikykite „Shift“ + „Ctrl“ ir paspauskite Enter. Pamatysite UAC eilutę, o po to atsidarė padidintos komandinės eilutės langai. Aišku - jį galima atidaryti ir naudojant „WinX“ meniu, tačiau tai dar vienas būdas tai padaryti.
Tu taip pat gali:
- Atidarykite padidintą komandų eilutę naudodami CMD
- Paleiskite komandas iš „Explorer“ adreso juostos.
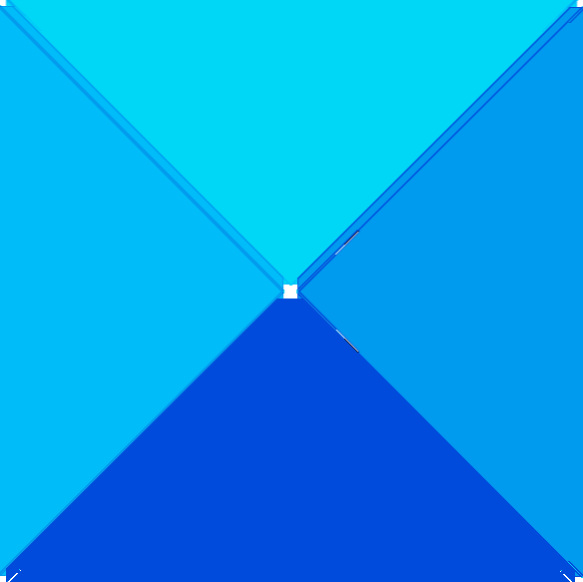
 Phenquestions
Phenquestions


