Paprastai sistemoje „Windows 10“ galite dešiniuoju pelės mygtuku spustelėti spausdintuvą, o kontekstinis meniu suteiks jums galimybę nustatyti tą spausdintuvą kaip numatytąjį. Kai kurie kompiuterių vartotojai praneša, kad tai Trūksta parinkties Nustatyti kaip numatytąjį spausdintuvą „Windows 10“. Šis pranešimas pateikia šios problemos sprendimą.
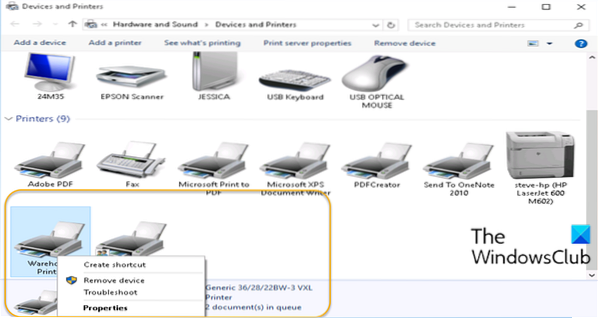
Nėra nustatymo kaip numatytojo spausdintuvo parinkties
Atkreipkite dėmesį, kad galimybė Nustatykite spausdintuvą kaip numatytąjį trūksta kontekstinio meniu aukščiau esančiame įvedimo paveikslėlyje.
Jei susiduriate su šia problema, galite išbandyti bet kurį iš toliau pateiktų rekomenduojamų sprendimų, kad išspręstumėte problemą.
- Nustatykite numatytąjį spausdintuvą per programą „Nustatymai“
- Naudokite „ChangeDefaultPrinter“ programą
Pažvelkime į kiekvieno iš išvardytų sprendimų susijusio proceso aprašymą.
1] Nustatykite numatytąjį spausdintuvą naudodami programą „Nustatymai“
Čia galite pabandyti nustatyti numatytąjį spausdintuvą naudodami programą „Nustatymai“ ir sužinoti, ar ši parinktis jums prieinama.
Atminkite, kad jei turite Leiskite „Windows“ tvarkyti numatytąjį spausdintuvą pasirinktą parinktį, turėsite ją panaikinti, kad galėtumėte patys pasirinkti numatytąjį spausdintuvą.
2] Naudokite „ChangeDefaultPrinter“ programą
Naudodama „Windows 10“, „Microsoft“ nori numatytąjį režimą valdyti numatytąjį spausdintuvą, atsižvelgdama į tai, kurį spausdintuvą naudojote tame tinkle. Jei nenorite, kad „Windows“ jums tai pasirinktų, galite atsisiųsti iš „Github“ ir naudoti „ChangeDefaultPrinter“ programą, kad automatiškai išjungtumėte šį elgesį, jei pasirinksite numatytąjį spausdintuvą. Programos nereikia įdiegti ir ji gali veikti riboto vartotojo arba administratoriaus kontekste.
Arba galite rankiniu būdu išjungti elgesį per registrą.

Atlikite šiuos veiksmus:
Kadangi tai yra registro operacija, rekomenduojama kaip atsargumo priemonę sukurti atsarginę registro kopiją arba sukurti sistemos atkūrimo tašką. Tai atlikę galite elgtis taip:
- Paspauskite „Windows“ klavišas + R iškviesti dialogo langą Vykdyti.
- Dialogo lange Vykdyti įveskite regedit ir paspauskite Enter, kad atidarytumėte registro rengyklę.
- Naršykite arba pereikite prie žemiau esančio registro rakto kelio:
HKEY_CURRENT_USER \ SOFTWARE \ Microsoft \ Windows NT \ CurrentVersion \ Windows
- Dešiniajame srityje dešinėje spustelėkite vietą „LegacyDefaultPrinterMode“ įrašas jo ypatybėms redaguoti.
Jei rakto nėra, dešiniuoju pelės mygtuku spustelėkite tuščią vietą dešiniojoje srityje ir pasirinkite Nauja > DWORD (32 bitų) vertė. Pervardykite vertės pavadinimą kaip „LegacyDefaultPrinterMode“ ir paspauskite Enter.
- Dukart spustelėkite naują vertę, kad ją atidarytumėte.
- Nustatykite reikšmės duomenis į 1 rankiniu būdu pasirinkti numatytąjį spausdintuvą (pagal ankstesnes „Windows“ versijas) arba 0 (arba išjunkite), kad „Windows“ galėtų pakeisti numatytąjį.
- Išeikite iš registro rengyklės.
Pakeitimai įsigalioja nedelsiant, vartotojui neatsijungiant ir vėl nepaleidus kompiuterio. Po to turėtumėte galėti nustatyti numatytąjį spausdintuvą.
Tikiuosi tai padės!
Susijęs įrašas: Numatytasis spausdintuvas nuolat keičiasi.
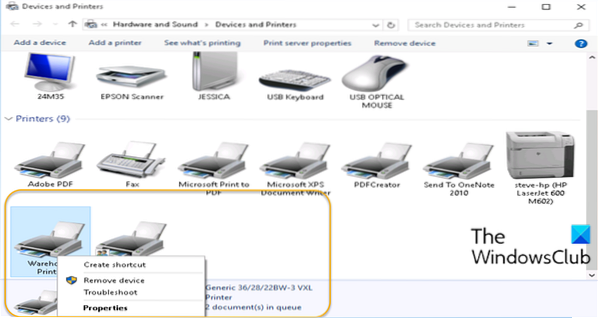
 Phenquestions
Phenquestions


