Šiame straipsnyje mes išsamiau paaiškinsime, kaip pakeisti „Debian 10“ buster sistemos laiko juostą naudojant skirtingus metodus.
„Debian 10“ buster siūlo jums nustatyti sistemos laiko juostą dviem skirtingais būdais:
- Pakeiskite laiko juostą naudodami „Gnome“ darbalaukio aplinką
- Pakeiskite laiko juostą naudodami „Gnome“ terminalą
1 metodas: „Gnome“ darbalaukio aplinkos naudojimas
Norėdami nustatyti „Debian 10“ sistemos laiko juostą, spustelėkite „Veikla“, esančią viršutiniame kairiajame darbalaukio kampe, ir programos paieškos juostoje įveskite datą ir laiką taip:

Dabar spustelėkite rodomą rezultatą. Šis langas bus rodomas darbalaukyje.
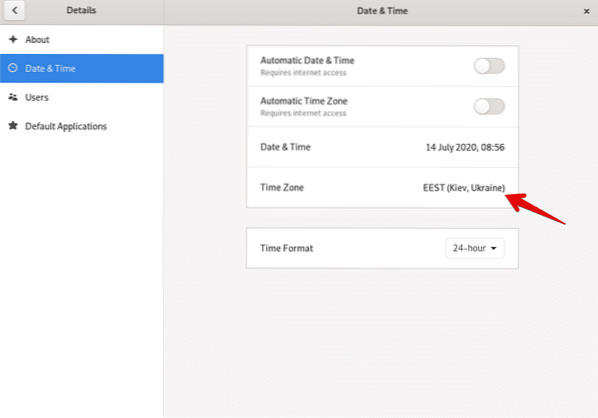
Arba taip pat galite atidaryti aukščiau pateiktą langą spustelėdami nustatymų piktogramą darbalaukio pradžioje taip:
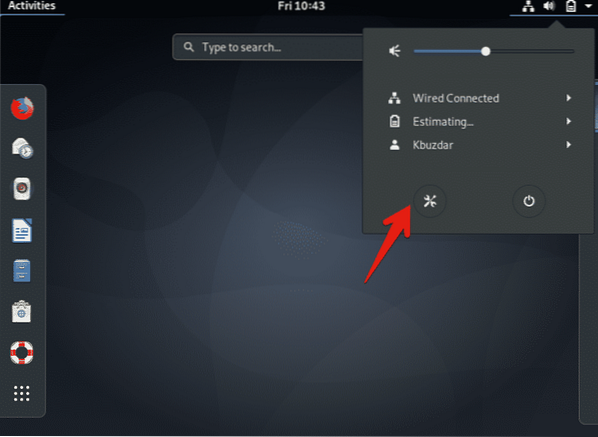
Dabar spustelėkite parinktį „Laiko juosta“ iš visų rodomų parinkčių.
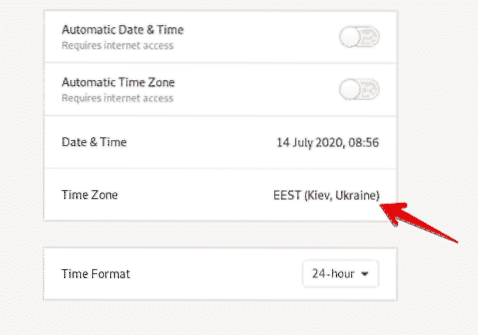
Ekrane pasirodys toks langas, kuriame galite ieškoti tam tikros vietos naudodamiesi paieškos juosta ir pakeisti „Debian 10“ sistemos laiko juostą.
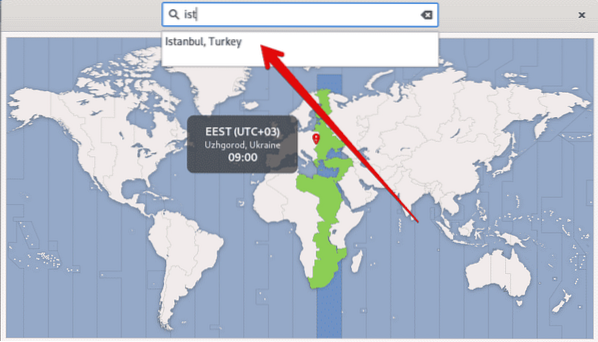
2 metodas: pakeiskite laiko juostą naudodami „Gnome“ terminalą
Taip pat galite pakeisti „Debian 10“ sistemos laiko juostą naudodami komandinę eilutę arba „gnome-terminal“ programą. Norėdami tai padaryti, spustelėkite „Veikla“ ir atidarykite terminalą naudodami programos paieškos juostą taip:
Rodyti dabartinę naudodami „timedatectl“ įrankį
Naudodami komandų eilutės įrankį „timedatectl“, galite pateikti informaciją apie dabartinę sistemos laiko juostą ir pakeisti sistemos datą ir laiką. Šis bendrosios linijos įrankis galimas visose šiuolaikinėse „Linux“ sistemose. Norėdami parodyti dabartinę laiko juostos informaciją, naudokite šią komandą:
$ timedatectlŽemiau pateiktame išvestyje galite pamatyti, kad laiko juosta nustatyta kaip Amerika / Niujorkas.
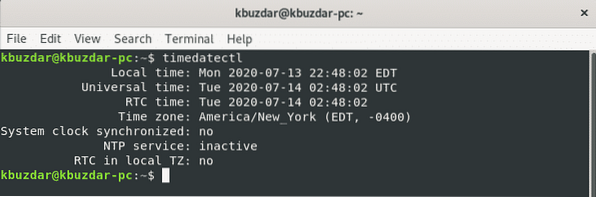
Jūsų sistemos laiko juosta bus sukonfigūruota susiejant / etc / localtime į laiko juostos dvejetainį identifikatorių aplanko kelyje / usr / share / zoneinfo.
Laiko juostą galite rasti naudodami simbolio kelią naudodami komandą ls taip:
$ ls -l / etc / localtime
Terminale bus rodoma tokia išvestis. Čia symlink kelias yra / etc / localtime, kuris nurodo konkretų katalogą.
Laiko juostos keitimas „Debian 10“ buster
Jei norite pakeisti „Debian 10“ laiko juostą, pirmiausia galite išvardyti visas turimas pasaulio laiko juostas. Šiuo tikslu naudodamiesi šia komanda parodykite visų galimų pasaulio juostų sąrašą.
$ timedatectl sąrašas-laiko juostosTerminale pamatysite ilgą laiko juostų sąrašą taip:
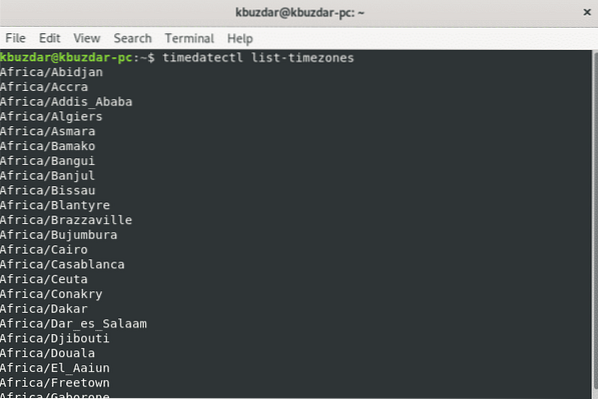
Dabar pakeisime laiko juostą naudodami galimų laiko juostų sąrašą. Pavyzdžiui, mes norime nustatyti savo sistemos laiko juostą Europoje / Stambule. Norėdami tai padaryti, atsiekite vietinį laiką nuo sistemos laiko naudodami šią komandą:
$ sudo atsieti / etc / localtime
Naudodami šią komandą galite lengvai pakeisti savo sistemos laiko juostą.
$ sudo timedatectl nustatykite laiko juostą jūsų laiko juostaPirmiau pateiktoje komandoje „savo laiko juostą“ pakeiskite Europa / Stambulas taip:
$ sudo timedatectl nustatyto laiko juosta Europa / Stambulas
Dabar, naudodami komandą „timedatectl“, sukurkite „Symlink“ ir parodykite savo sistemos laiko juostos informaciją.
$ sudo ln -s / usr / share / zoneinfo / Europa / Stambulas / etc / localtime$ timedatectl
Toliau pateiktame išvestyje galite pamatyti, kad laiko juosta nustatyta kaip Europa / Stambulas.
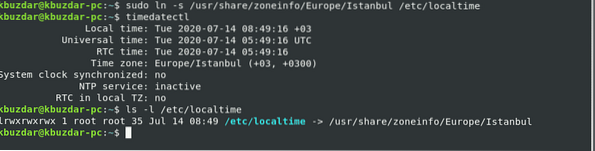
Išvada
Šiame straipsnyje jūs sužinojote, kaip pakeisti sistemos „Debian 10 Buster“ laiko juostą naudojant komandų eilutę ir GUI abiem būdais. Be to, jūs taip pat išmokote įvairių komandų, susijusių su komandų eilutės „timedatectl“, rinkiniais. Kaip ši programa teikia pagalbą keičiant „Linux“ sistemos laiko juostą. Tikiuosi, kad šis straipsnis jums bus naudingas ateityje.
 Phenquestions
Phenquestions


