Atnaujinama APT paketų saugyklos talpykla:
Pirmiausia atnaujinkite APT paketų saugyklos talpyklą naudodami šią komandą:
$ sudo apt atnaujinimas
Reikėtų atnaujinti APT paketų saugyklos talpyklą.
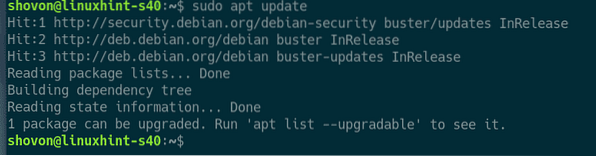
„MySQL / MariaDB“ diegimas ir konfigūravimas:
Dabar įdiekite „MariaDB“ serverio ir kliento paketus iš oficialios „Debian 10“ paketų saugyklos naudodami šią komandą:
$ sudo apt įdiekite mariadb-serverį mariadb-klientą
Norėdami patvirtinti diegimą, paspauskite Y tada paspauskite
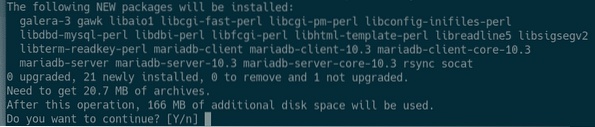
APT paketų tvarkyklė atsisiųs ir įdiegs visus reikalingus paketus.
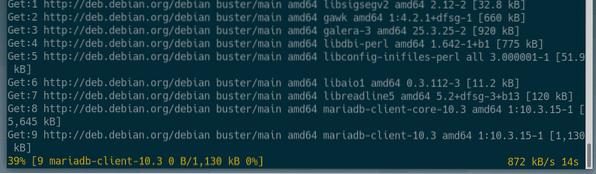
Šiuo metu bus įdiegti „MariaDB“ serverio ir kliento paketai.
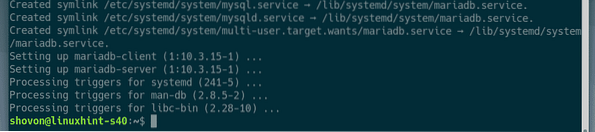
Dabar patikrinkite, ar mariadb tarnyba veikia su šia komanda:
$ sudo systemctl status mariadb
Kaip matote, mariadb paslauga veikia. Tai taip pat įjungtas automatiškai paleisti įkrovos metu.
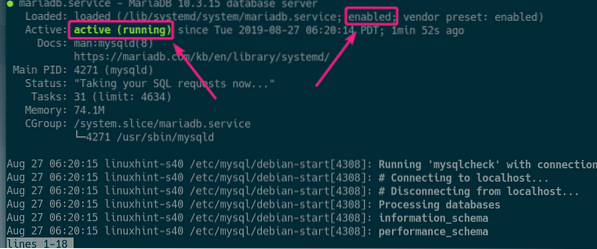
Jei kokiu atveju, mariadb paslauga neveikia, tada paleiskite paslaugą naudodami šią komandą:
$ sudo systemctl start mariadbDabar paleiskite šią komandą norėdami nustatyti a šaknis MariaDB slaptažodis:
$ sudo mysql_secure_installation
Paspauskite

Dabar paspauskite Y tada paspauskite

Dabar įveskite savo šaknis slaptažodį ir paspauskite

Įveskite savo šaknis dar kartą ir paspauskite

Paspauskite Y tada paspauskite
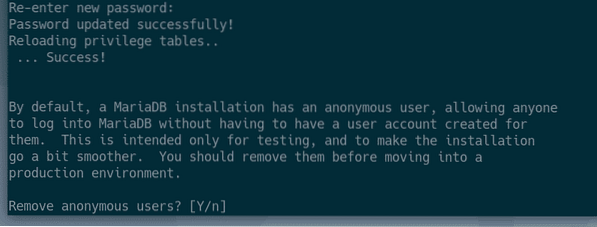
Jei nenorite leisti šaknis prisijungti nuotoliniu būdu, paspauskite Y. Priešingu atveju paspauskite N. Tada paspauskite
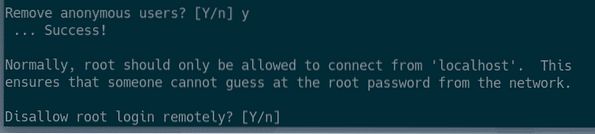
Dabar paspauskite Y ir paspauskite
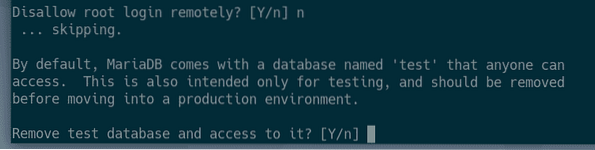
Dabar paspauskite Y tada paspauskite
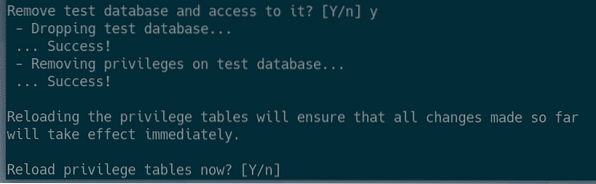
„MariaDB“ turėtų būti sukonfigūruota.
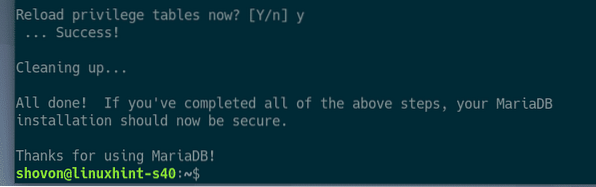
„MySQL / MariaDB“ vartotojų ir duomenų bazių kūrimas „WordPress“:
Dabar turite sukurti naują vartotoją ir duomenų bazę, skirtą „WordPress“ kūrimo sąrankai.
Prisijunkite prie „MariDB“ apvalkalo naudodami šią komandą:
$ sudo mysql -u šaknis -p
Dabar įveskite „MariaDB“ šaknis jau nustatytą slaptažodį ir paspauskite

Turėtumėte būti prisijungę.
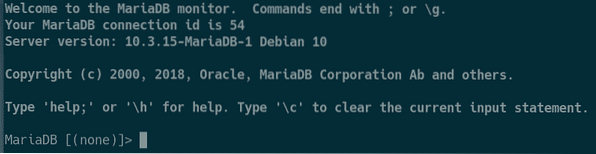
Dabar sukurkite naują duomenų bazę wp_site1 su tokiu SQL sakiniu:
Sukurti duomenų bazę wp_site1;
Dabar sukurkite naują vartotoją wordpress, nustatykite vartotojo slaptažodį (tarkime 123) ir suteikti vartotojui leidimą naudoti visas galimas duomenų bazes su šiuo SQL sakiniu:
SUTEIKTI VISUS *.* Į „wordpress“ @ „localhost“, NUSTATYTA „123“;
Dabar pakeiskite „MariaDB“ teises, kad pakeitimai įsigaliotų taip:
SKALAVIMO PRIVILEGIJOS;
Dabar išeikite iš „MariaDB“ apvalkalo taip:
\ q
„Apache“ tinklo serverio, PHP ir reikalingų PHP bibliotekų diegimas:
Dabar įdiekite „Apache 2“ žiniatinklio serverį, PHP ir visas reikalingas PHP bibliotekas naudodami šią komandą:
$ sudo apt install apache2 php php-curl php-gd php-mbstring php-mysqlphp-zip php-json php-xml

Dabar paspauskite Y tada paspauskite
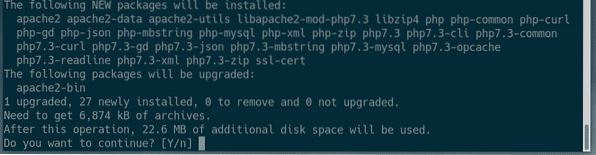
Reikėtų įdiegti „Apache 2“ žiniatinklio serverį, PHP ir reikalingas PHP bibliotekas.
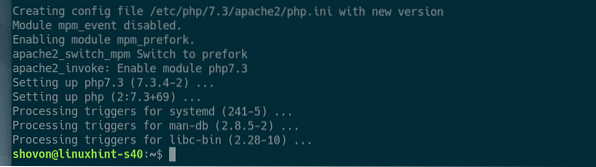
„Apache“ tinklo serverio konfigūravimas „WordPress“ kūrimui:
Numatytasis „Apache“ vykdomas „Debian 10“ vartotojas yra www duomenys ir numatytasis žiniatinklio šakninis katalogas yra / var / www / html. Taigi, kaip paprastas vartotojas, negalėsite kurti, modifikuoti ar pašalinti jokių failų / katalogų žiniatinklio šakniniame kataloge. Kai kuriate „WordPress“ kūrimo serverį, tai nėra tai, ko norite.
Norėdami išspręsti šią problemą, turėtumėte pakeisti „Apache run“ vartotoją į savo prisijungimo vartotoją ir pakeisti žiniatinklio šaknies savininką ir grupę / var / www / html savo prisijungimo vartotojui.
Norėdami pakeisti „Apache“ paleistą vartotoją, redaguokite / etc / apache2 / envvars konfigūracijos failas su šia komanda:
$ sudo nano / etc / apache2 / envvars
Turite modifikuoti APACHE_RUN_USER ir APACHE_RUN_GROUP aplinkos įvairovė.
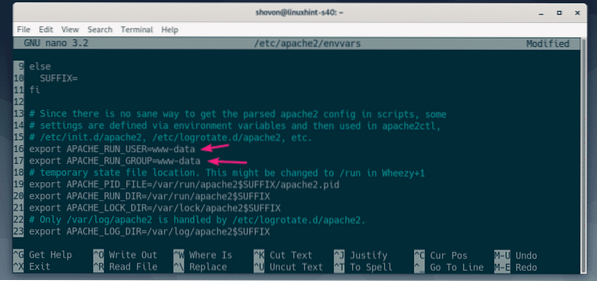
Dabar nustatykite APACHE_RUN_USER ir APACHE_RUN_GROUP aplinkos kintamuosius prie jūsų prisijungimo vartotojo vartotojo vardo. Jei nežinote, kas yra vartotojo vardas, galite naudoti kas aš esu komandą tai sužinoti.
Baigę išsaugokite failą paspausdami
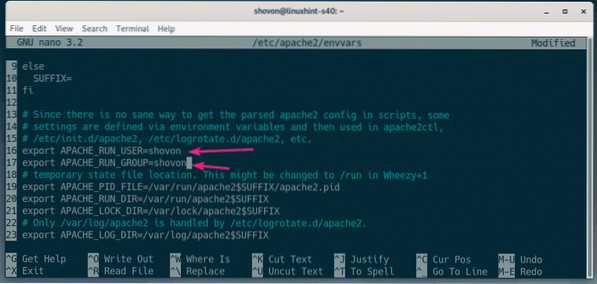
Dabar pakeiskite. Savininką ir grupę / var / www / html katalogą savo prisijungimo vartotojui naudodami šią komandą:
$ sudo chown -Rf $ (whoami): $ (whoami) / var / www / html
Norėdami, kad „WordPress“ nuolatinio ryšio funkcija veiktų, turite įgalinti „Apache“ perrašymo modulį. Norėdami tai padaryti, paleiskite šią komandą:
$ sudo a2enmod perrašyti
Kad pakeitimai įsigaliotų, paleiskite „Apache 2“ žiniatinklio serverį iš naujo naudodami šią komandą:
$ sudo systemctl paleiskite „apache2“ iš naujo
Atsisiųsti „WordPress“:
Galite atsisiųsti „WordPress“ iš oficialios „WordPress“ svetainės. Kai puslapis bus įkeltas, spustelėkite Atsisiųskite „WordPress“ mygtuką, kaip pažymėta toliau pateiktoje ekrano kopijoje.
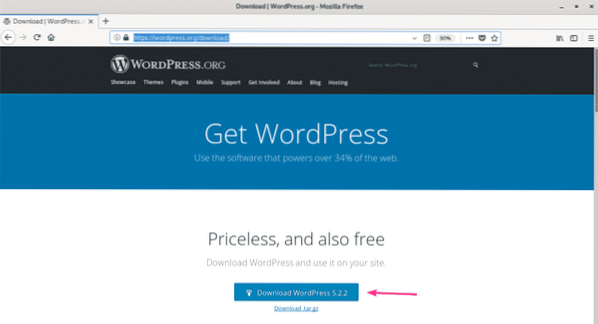
Jūsų naršyklė turėtų paraginti jus išsaugoti failą. Pasirinkite Išsaugoti failą ir spustelėkite Gerai.
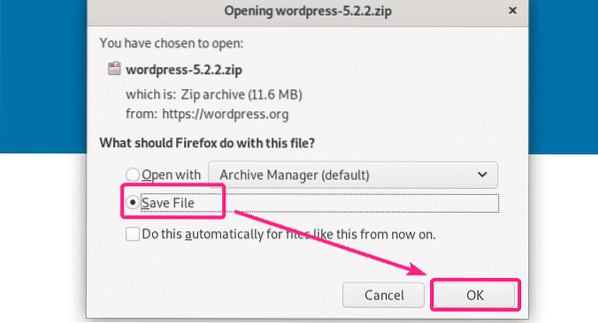
Reikėtų atsisiųsti „WordPress“ archyvą.
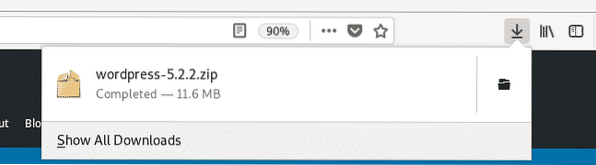
„WordPress“ diegimas ir konfigūravimas „Development LAMP“ serveryje:
Dabar dukart spustelėkite „WordPress“ archyvo failą. Archyvą reikia atidaryti pas Archyvų tvarkytuvę. Dabar eikite į wordpress katalogą iš Archyvų tvarkytuvės.
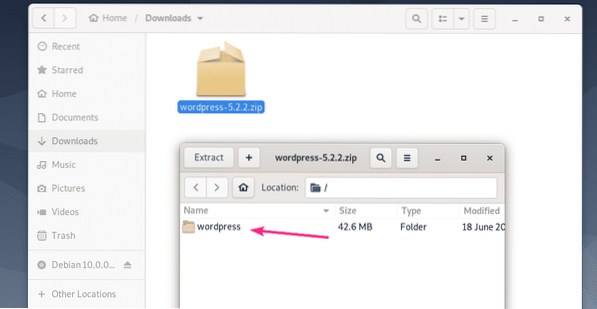
Pasirinkite visus failus ir katalogus ir spustelėkite Ištrauka.
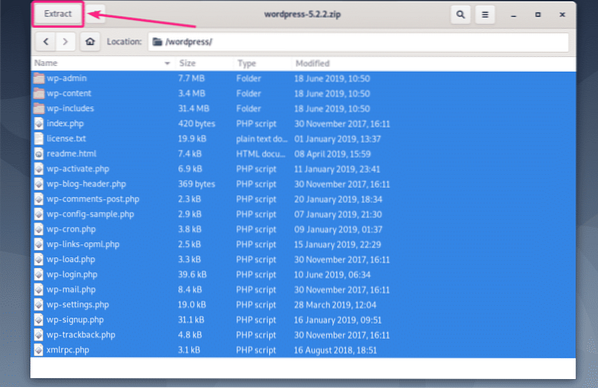
Dabar eikite į / var / www / html katalogą ir spustelėkite Ištrauka.
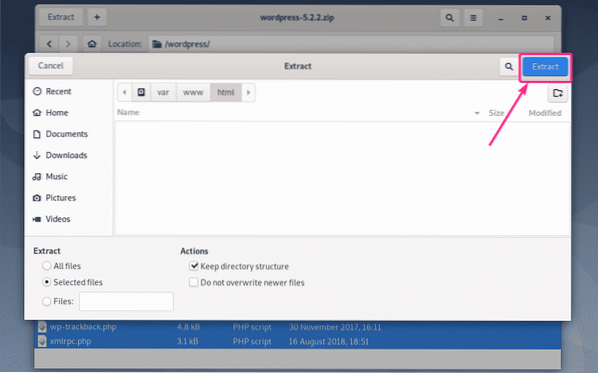
Visi reikalingi failai ir katalogai turėtų būti išgauti. Dabar spustelėkite Uždaryti ir uždarykite Archyvų tvarkytuvę.
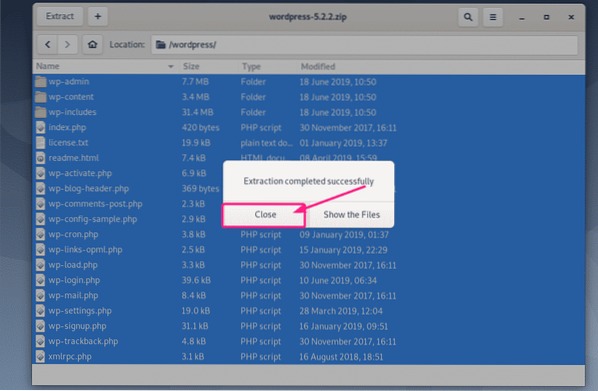
Dabar apsilankykite http: // localhost naudodami savo žiniatinklio naršyklę. Turėtumėte pamatyti „WordPress“ konfigūracijos puslapį. Pasirinkite savo kalbą ir spustelėkite Tęsti.
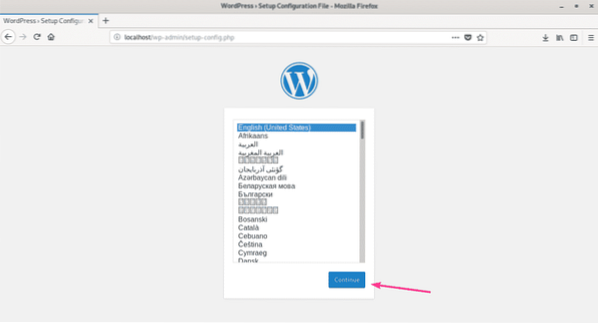
Dabar spustelėkite Eime!.
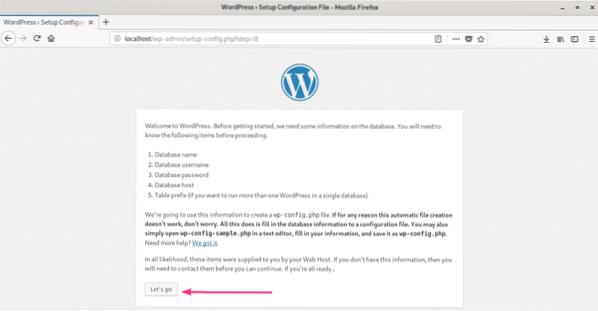
Dabar įveskite „MySQL / MariaDB“ duomenų bazės informaciją ir spustelėkite Pateikti.
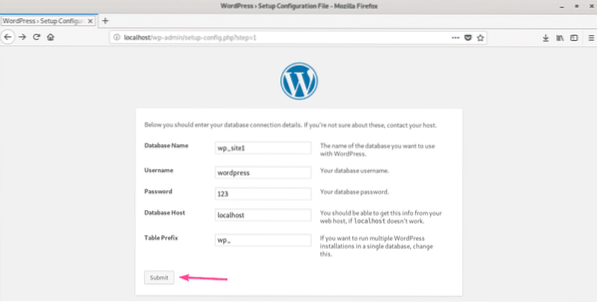
Jei viskas gerai, turėtumėte pamatyti šį puslapį. Dabar spustelėkite Paleiskite diegimą.
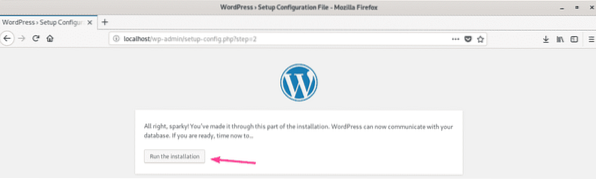
Dabar įveskite savo svetainės informaciją ir spustelėkite Įdiekite „WordPress“. Būtinai atkreipkite dėmesį į vartotojo vardą ir slaptažodį, nes jums jų prireiks vėliau, kad galėtumėte tvarkyti „WordPress“ svetainę.
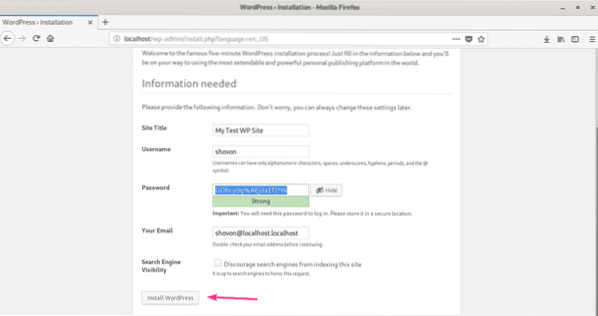
Reikėtų sukonfigūruoti „WordPress“. Dabar spustelėkite Prisijungti.
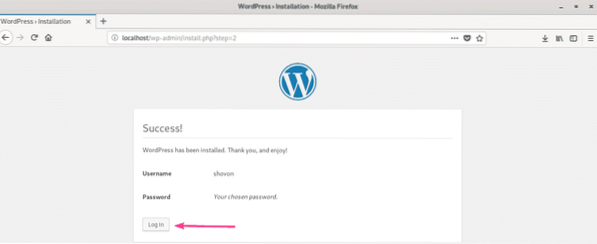
Turėtumėte patekti į „WordPress“ administratoriaus prisijungimo puslapį (http: // localhost / wp-login.php). Įveskite savo vartotojo vardą ir slaptažodį ir spustelėkite Prisijungti.
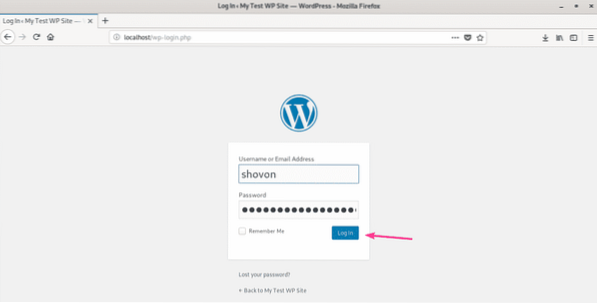
Turėtumėte būti prisijungę prie „WordPress“ administratoriaus. Dabar turėtumėte sugebėti nustatyti „WordPress“ svetainę taip, kaip norite.
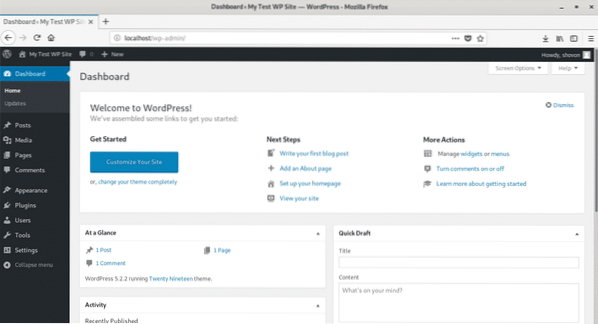
Taigi, tokiu būdu jūs įdiegiate „WordPress“ kūrimo aplinką „Debian 10“. Dėkojame, kad perskaitėte šį straipsnį.
 Phenquestions
Phenquestions


