Pop!_OS 20.04 buvo išleistas neseniai su daugybe funkcijų, atitinkančių „Ubuntu 20“ melodiją.04 LTS paleidimas! Remiantis „Ubuntu 20“.04 „Židinio Fossa“, Pop!_OS 20.04 yra keletas reikšmingų funkcijų, kurias mes išsamiai aptarėme savo reklamuojamame straipsnyje. Šiandien aš išsamiai kalbėsiu apie vieną iš man labai patikusių funkcijų šiame leidime - „Graphics Switcher“.
Grafikos perjungimas pop!_OS
Pop!_OS 20.04 yra įmontuotas su „system76-power pack“, kuris apima galimybę perjungti „Intel“, „NVIDIA“ ir „Hybrid“ grafikos režimus. Šias parinktis galima greitai pasiekti iš meniu „Maitinimas“, esančio viršutiniame dešiniajame darbalaukio kampe.
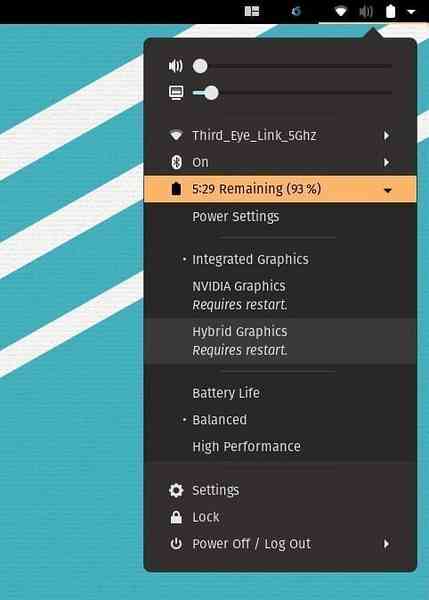
Integruota, NVIDIA ir hibridinė grafika
Šie režimai yra naudingi, kai nešiojamame kompiuteryje yra speciali „NVIDIA“ vaizdo plokštė kartu su „Intel“ integruota grafika. Čia turiu omenyje „Nešiojamąjį kompiuterį“, nes šie režimai pridedami norint gauti geriausių akumuliatoriaus sulčių keliaujant. Jei nešiojamas kompiuteris visą laiką yra prijungtas prie maitinimo šaltinio, perjungiklio įrankis jums nėra naudingas. Norėdami gauti geriausią našumą, geriau paleiskite nešiojamąjį kompiuterį naudodami specialią NVIDIA grafiką.
Jei jūsų nešiojamojo kompiuterio naudojimas nuolat nereikalauja daug išteklių, galite naudoti „Integruotą grafiką“, kuri užtikrina mažesnį grafinį našumą, bet ilgesnį akumuliatoriaus tarnavimo laiką. „NVIDIA Graphics“ režimas 100% laiko naudoja tam skirtą grafiką ir žymiai greičiau išsikrauna akumuliatorių. Įvestas hibridinis nustatymas, kad gautumėte geriausią iš abiejų pasaulių. Šiuo režimu jūsų kompiuteris automatiškai naudos NVIDIA našumą pagal pareikalavimą, pavyzdžiui, kai paleisite daug grafikos reikalaujančią programą, pvz., Žaidimą. Kitu metu sistema naudoja integruotą „Intel“ grafiką. Atminkite, kad kiekvieną kartą perjungdami bet kurį iš trijų režimų, turite iš naujo paleisti sistemą, kad įsigaliotų nauji nustatymai.
Komandinės eilutės būdas
Terminalo gyventojams arba tiems, kurie nenaudoja GNOME DE, yra galimybė grafiką perjungti ir komandine eilute. Paleiskite terminalą ir pirmiausia įveskite šią komandą, kad pamatytumėte grafikos režimą, kurį sistema šiuo metu naudoja:
sudo system76 galios grafika
Mano atveju aš naudoju integruotą grafiką, todėl joje buvo rodoma „Intel“."
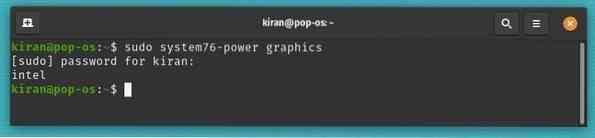
Jei norite pereiti prie NVIDIA grafikos, pirmiausia siūlau išsaugoti ir uždaryti visas programas, kurias naudojate, atidarę tik terminalą, tada paleiskite šią komandą:
sudo system76 galios grafika nvidia
PASTABA Sistema neteikia jokių atsiliepimų, jei perėjimas buvo sėkmingas. Norėdami įsitikinti, kad naudojau grafikos komandą, bet vis tiek matau, kad sistema naudoja vidinę grafiką.
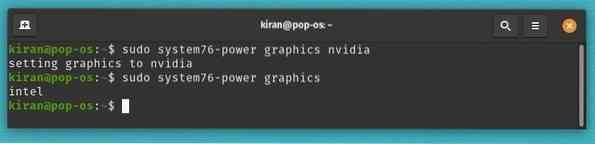
Kaip ir GUI režime, turite iš naujo paleisti kompiuterį, kad būtų pritaikyti nauji nustatymai.
perkraukite
Po perkrovimo pastebėjau, kad įjungtas NVIDIA grafikos režimas.
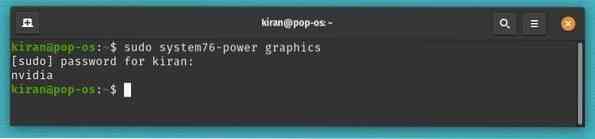
Panašiai, norėdami pereiti prie „Intel Graphics“, naudokite komandą,
sudo system76-power grafikos intel
po to paleidimo komanda.
perkraukite
Hibridinei grafikai naudokite
sudo system76 galios grafikos hibridas
po kurio daroma komanda perkrauti.
perkraukite
Žinoma, galite naudoti pagalbos komandą norėdami pamatyti parinktis:
sistemos76 maitinimo pagalba
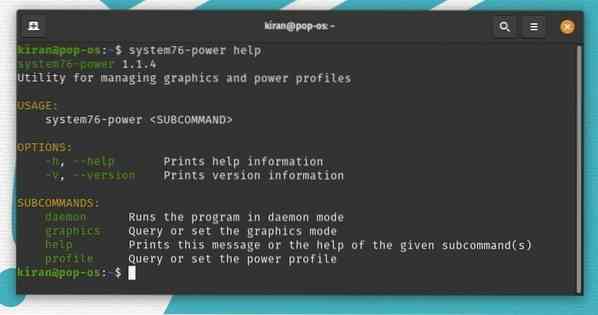
Išvada
Viskas apie naudojimąsi grafikos parinkikliu, atsižvelgiant į jūsų poreikį, kad nešiojamas kompiuteris veiktų kuo ilgiau. Nuolat jį naudoju bandomajame nešiojamajame kompiuteryje, kuriame įjungiu „NVIDIA“ režimą paleisdamas virtualias mašinas ir redaguodamas daugialypę terpę. Integruota grafika yra mano draugas likusį laiką.
 Phenquestions
Phenquestions



