Jei tavo Užduočių valdymasr yra tuščias ir nerodo procesų sistemoje „Windows 10/8/7“. Štai keletas dalykų, kuriuos galite padaryti, kad sėkmingai išspręstumėte tuščias Užduočių tvarkytuvas sutrikimas. Tai gali atsitikti dėl sistemos failų sugadinimo ar kenkėjiškų programų infekcijų.

„Windows“ užduočių tvarkyklė tuščia
Štai keli dalykai, kuriuos galite pabandyti išspręsti tuščią užduočių tvarkyklės problemą:
- Paleiskite kompiuterį iš naujo ir pamatykite
- Įsitikinkite, kad pasirinkti rodymo stulpeliai
- Nuskaitykite, ar kompiuteryje nėra kenkėjiškų programų
- Paleiskite sistemos failų tikrintuvą
- Pataisykite sistemos vaizdą naudodami DISM
- Trikčių šalinimas naudojant „Clean Boot State“.
1] Paleiskite kompiuterį iš naujo
Tai yra labiausiai paplitęs sprendimas, kurį galite naudoti problemai išspręsti. Kartais to galite atsikratyti iš naujo paleidę sistemą.
2] Įsitikinkite, kad pasirinkti ekrano stulpeliai
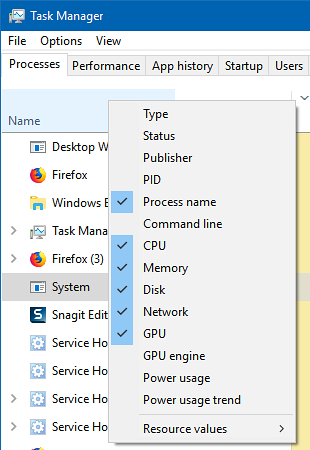
Įsitikinkite, kad pažymėjote norimus stulpelius, kuriuos norite rodyti. Jei niekas nepasirinktas, galite nematyti jokios informacijos. Jūs turite dešiniuoju pelės mygtuku spustelėkite erdvę šalia pavadinimo ir pasirinkite stulpelius.
3] Nuskaitykite, ar kompiuteryje nėra kenkėjiškų programų
Viena iš priežasčių, kodėl žmonėms kyla šis klausimas, yra kenkėjiškos programos. Jei jūsų kompiuterį užkrėtė kenkėjiška programa, galite susidurti su tuščiomis užduočių tvarkyklės problemomis. Nuskaitykite kompiuterį naudodami antivirusinę programinę įrangą. Taip pat galite naudoti antrosios nuomonės kenkėjiškų programų skaitytuvą.
Nors dauguma iš mūsų gali turėti antivirusinę programinę įrangą „Windows“ kompiuteryje, gali kilti abejonių, kai galbūt norėsite antros nuomonės. Nors visada galite aplankyti internetinius antivirusinius skaitytuvus iš gerai žinomos saugos programinės įrangos, norėdami nuskaityti savo kompiuterį, kai kurie nori, kad vietoje būtų įdiegtas atskiras antivirusinis skaitytuvas pagal pareikalavimą. Tokiu metu galite naudoti šiuos pareikalavusius antivirusinius skaitytuvus.
Norėdami pasiekti geriausių rezultatų, paleiskite nuskaitymą įkrovos metu arba saugiuoju režimu.
4] Paleiskite sistemos failų tikrintuvą
Vykdant SFC bus pataisyti sugadinti ar sugadinti „Windows“ failai. Šią komandą turėsite paleisti iš padidinto CMD.
5] Paleiskite DISM įrankį
Kai paleisite DISM įrankį, jis ištaisys „Windows“ sistemos vaizdą ir „Windows“ komponentų parduotuvę. Turėsite įvairių variantų, įskaitant / „ScanHealth“, / „CheckHealth“, ir / RestoreHealth. Padidintoje komandų eilutėje turite paleisti šią komandą:
DISM.„exe / Online / Cleanup-image / Restorehealth“
Paleidus šį įrankį, žurnalas sukuriamas C: \ Windows \ Logs \ CBS \ CBS.žurnalas. Šis procesas trunka apie 15 minučių ar daugiau, atsižvelgiant į korupcijos lygį.
6] Trikčių šalinimas naudojant „Clean Boot State“
„Clean Boot“ naudojamas diagnozuoti ir vėliau šalinti sistemos problemas. „Clean Boot“ metu paleidžiame sistemą su minimaliu tvarkyklių ir paleisties programų skaičiumi, kuris padeda atskirti priežastį trukdančia programine įranga. Paleidę „Clean Boot“ būseną, patikrinkite, ar problema išlieka.
- Jei ne, tada yra tam tikras trečiųjų šalių procesas, trukdantis tinkamai veikti. Įjunkite vieną po kito procesą ir sužinokite, kuris procesas sukelia problemą. Taigi galite rasti nusikaltėlį.
- Jei problema neišnyksta, gali tekti naudoti parinktį Atstatyti šį kompiuterį.
Tikiuosi, kad kažkas čia jums padės.
Susijęs skaitymas: Užduočių tvarkyklė neatsako, neatidaro ir neleidžia administratoriaus.

 Phenquestions
Phenquestions


