Šiame straipsnyje sužinosime apie populiariausius terminalų multiplekserius, kurie yra „Tmux“ ir „Screen“. Pirmiausia sužinosime, kas yra šios priemonės, kartu su kai kuriomis jų savybėmis ir veikimu. Galų gale palyginsime abi priemones.
Mes naudojame „Debian 10 OS“ paaiškindami šiame straipsnyje aptartas procedūras.
Tmux
„Tmux“ - „Terminal Multiplexer“ trumpinys leidžia vienu metu valdyti kelis terminalo seansus, o ne tik vieną. Galite lengvai perjungti kelias programas iš vieno terminalo. Tai tikrai naudinga, kai dalyvaujate sudėtingame projekte, kuriam reikalingi keli terminalai. Naudodamiesi „Tmux“, galite pridėti ir atsieti sesijas, kai to reikia. Tai leidžia tęsti procesus serveriuose, nenutraukiant jokių užduočių.
Tmux ypatybės
Kai kurios „Tmux“ savybės yra šios:
- Jį galima paleisti „Mac“, „Linux“, „Raspberry Pie“, „BeagleBones“ ir kt.
- Lengvai pritaikomas, galite pakeisti „Tmux“ aplinkos išvaizdą ir elgesį
- Labai konfigūruojamas, galite rankiniu būdu pridėti įvairių funkcijų pasirinktinę konfigūraciją
- Pagrindinė jo ypatybė yra tai, kad langai yra tarsi naršyklių skirtukai.
- Kiekvienas langas yra tarsi atskiras terminalas, kuriame vienu metu galima vykdyti skirtingas komandas.
- Tai palengvina kelis langus ir stiklus viename terminalo lange.
- Seanso metu prižiūri langus ir skydus (kurie lieka aktyvūs net atjungus tinklą)
- Jis palaiko tiek „Emacs“, tiek „Vim“ sparčiuosius klavišus
- Siūlo daugybę sparčiųjų klavišų, kurie gali būti labai naudingi reguliariai naudojant programas.
- Gali atjungti terminalo sąsają, netrukdydamas fone veikiančios paslaugos, ir prireikus ją iš naujo pridėti.
Tmux montavimas
„Tmux“ yra įtrauktas į oficialias „Debian“ saugyklas. Mes galime jį įdiegti naudodami „apt-get“ komandą terminale. Paleiskite terminalą savo „Debian“ OS. Viršutiniame kairiajame darbalaukio kampe eikite į skirtuką Veikla. Tada įveskite terminalas paieškos juostoje. Kai rodoma terminalo piktograma, spustelėkite ją, kad atidarytumėte.
Dabar, norėdami įdiegti „Tmux“, vykdykite šią komandą terminale:
$ sudo apt install tmuxKai būsite paraginti įvesti slaptažodį, įveskite sudo slaptažodį.
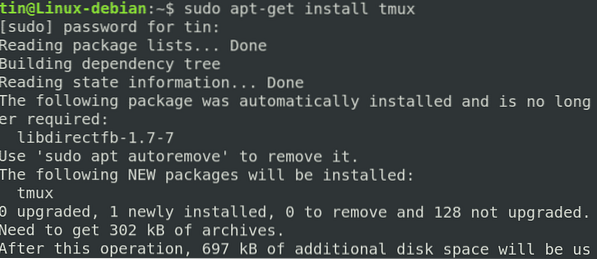
Paleiskite „Tmux“
Įdiegę paleiskite „Tmux“ paprasčiausiai įvesdami tmux terminale taip:
$ tmux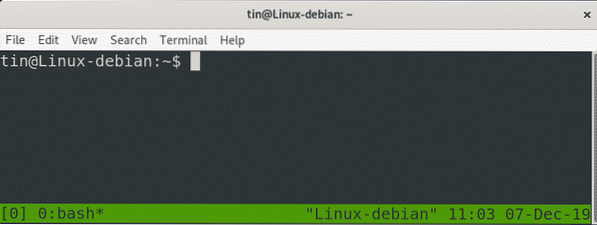
Paleidus aukščiau nurodytą komandą, bus pradėta nauja sesija. Seanso lango apačioje pastebėsite žalios spalvos būsenos juostą, kurioje yra šiek tiek informacijos. Pažiūrėkime, ką tai reiškia:
- [0] 0: bash: Rodo, kad vykdome „bash“ su seanso numeriu 0 ir lango numeriu / pavadinimu 0
- *: Rodo, kad tai dabartinis langas
- „Linux-debian“: Nurodo pagrindinio kompiuterio pavadinimą
- 01:30: Nurodo dabartinį laiką
- 06-gruodžio-19: Nurodo dabartinę datą
Naudojant Tmux
Pirmiausia turime sužinoti, kaip veikia „Tmux“. Toliau pateikiami pagrindiniai žingsniai norint pradėti naudotis „Tmux“:
Atidarykite sesiją įvesdami terminale tmux new -s my_session
- Atlikite norimą darbą.
- Atlikę atjunkite seansą naudodami „Ctrl-b + d“ spartųjį klavišą. Komandos ir programos toliau veiks net tada, kai atjungiate seansą.
- Jei norite vėl prisijungti prie „Tmux“ sesijos, tiesiog įveskite „tmux attach-session -t my_session“ terminale.
Pavadintų sesijų su „Tmux“ kūrimas
„Tmux“ savo sesijas žymėjo skaitmenimis. Tvarkydami kelis seansus, taip pat galite priskirti jiems pavadinimus. Norėdami sukurti pavadintą sesiją, vykdykite žemiau esančią komandą „Terminal“.
$ tmux new -s sesijos_vardasPvz., Norint sukurti sesiją pavadinimu tin, komanda būtų tokia:
$ tmux naujos -s alavoŠioje ekrano kopijoje galite pamatyti būsenos juostą, kurioje apatiniame kairiajame kampe rodomas seanso pavadinimas.
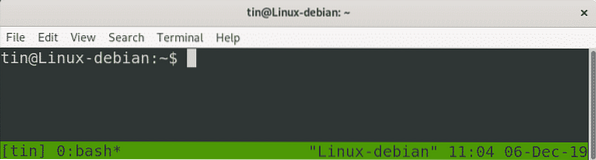
Tmux padalijimas vertikaliai
Norint padalinti Tmux vertikaliai; naudoti („Ctrl-b“) +%. Po to ekranas bus padalintas vertikaliai.
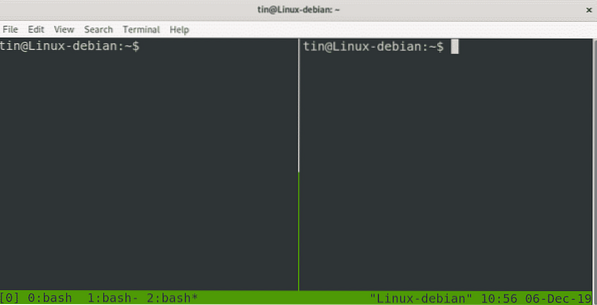
Tmux padalijimas horizontaliai
Norėdami padalyti Tmux horizontaliai, naudokite („Ctrl-b“) + “. Po to ekranas bus padalintas horizontaliai.
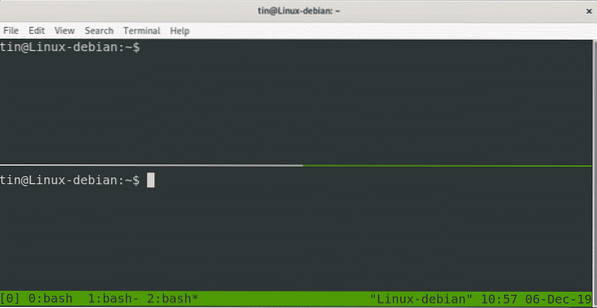
Taip pat galite vienu metu padalyti langus tiek horizontaliai, tiek vertikaliai.

Ekranas
„GNU Screen“ yra dar viena „Terminal“ multiplekserio programa, leidžianti valdyti kelias „Terminal“ sesijas iš vieno lango. Panašiai kaip „Tmux“, taip pat galite pridėti / atsieti savo sesijas. Be to, tai leidžia jums pasidalinti savo sesija su kitais vartotojais.
Ekrano funkcijos
- Nuolat paleiskite programas ir scenarijus net tada, kai sutrinka tinklas.
- Atjunkite ir vėl prisijunkite prie terminalo sesijos iš įvairių svetainių.
- Vykdykite ilgai veikiančią programą, nelaikydami aktyvios „shell“ sesijos.
- Leidžia bendrinti sesiją su kitais vartotojais
- Terminalo lango padalijimas horizontaliai ir vertikaliai
- Siūlo platų sparčiųjų klavišų asortimentą
Ekrano diegimas
Ekranas yra numatytose „Debian“ saugyklose. Norėdami ją įdiegti, galime naudoti komandą apt-get. Paleiskite „Terminal“ programą ir vykdykite šią komandą, kad įdiegtumėte ekraną:
$ sudo apt-get install ekranasKai būsite paraginti įvesti slaptažodį, įveskite sudo slaptažodį.
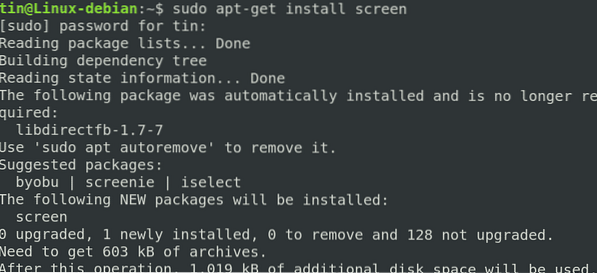
Paleisti ekraną
Įdiegę tiesiog įveskite ekranas terminale taip:
$ ekranasTipas „Ctrl-A“ ir ?, visos komandos bus išvardytos ekrane.
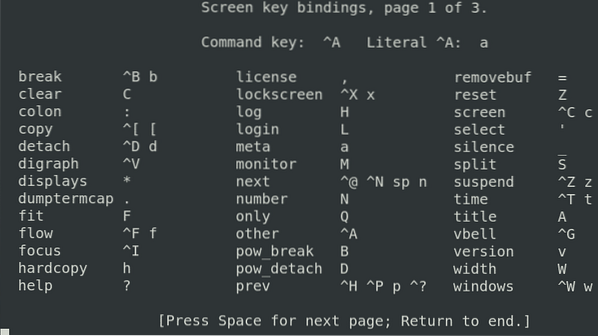
Pavadintas langas bus paleistas ekrane. Vėliau tas pats vardas bus naudojamas ekranui pritvirtinti.
$ ekranas -lsŠioje komandoje pateikiami šiuo metu atidaryti ekranai, kuriuose yra ir pridėtų, ir atskirų ekrano seansų.

Atjunkite sesiją
„Ctrl“ + A –dŠi komanda gali būti naudojama dabartiniam ekrano seansui atsieti, kad ateityje būtų galima iš naujo prisijungti.
Pritvirtinkite sesiją
$ screen -r screen_ID / screen_nameŠi komanda gali būti naudojama iš naujo prijungus ekrano seansą, kuris buvo atsietas anksčiau.
Perjungti langus
„Ctrl-a n“Jis naudojamas pereinant prie kito lango. Jei norite pereiti į ankstesnį langą, naudokite „Ctrl-A“ ir „p“.
Atidarytų langų sąrašas
„Ctrl“ + a “Jis naudojamas atidarytų „bash“ langų sąrašui.
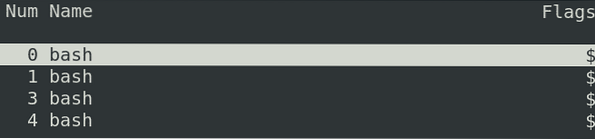
Skaldymas horizontaliai
Naudokite „Ctrl + a“ „|“ norėdami padalyti dabartinį langą horizontaliai. Tai tik padalins langą, bet nesukurs sesijos. Norėdami pereiti į tą regioną, naudokite „Ctrl + a“ „Tab“ ir naudokite „Ctrl + a“ „c“, kad pradėtumėte naują sesiją.
Skilimas vertikaliai
Norėdami padalyti dabartinį langą vertikaliai, naudokite „Ctrl + a“ „S“ (didžioji S). Norėdami pereiti į tą regioną, naudokite „Ctrl + a“ „Tab“ ir naudokite „Ctrl + a“ „c“, kad pradėtumėte naują sesiją.
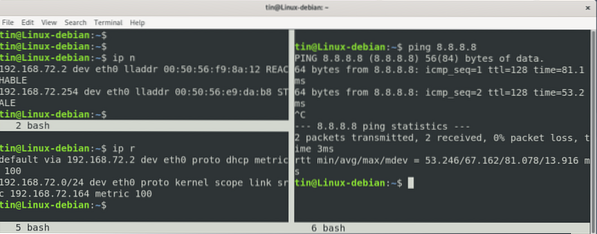
„Tmux“ ir „Screen“ palyginimas
Remdamiesi aukščiau pateikta diskusija, galime daryti išvadą, kad abi programos: „Tmux“ ir „Screen“ maždaug atitinka panašų tikslą. Abi programos sukuria virtualų terminalą vieno terminalo viduje, leidžia jums persijungti tarp virtualių terminalų ir leisti prijungti bei iš naujo pritvirtinti virtualius terminalus, kai sutrinka jūsų tinklo ryšys. Abi programos veikia kurdamos atskirus procesus, kuriuos pavadina skirtingai.
Tačiau tarp šių dviejų priemonių yra keletas skirtumų. „Tmux“ turi BSD licenciją, o ekranas - GNU GPL. „Tmux“ yra patogesnis už ekraną ir jame yra graži būsenos juosta su šiek tiek informacijos. „Tmux“ turi automatinį langų pervadinimą, o ekrane trūksta šios funkcijos. Ekrane galima dalytis seansais su kitais vartotojais, o „Tmux“ - ne. Tai yra puiki savybė, kurios trūksta „Tmux“.
Todėl galime daryti išvadą, kad, kaip ir bet kurioje programoje, tai iš tikrųjų priklauso nuo jūsų reikalavimų ir pageidavimų, su kuriais jaučiatės patogiau. Išbandykite juos abu ir pasiūkite tai, kas geriausiai atitinka jūsų poreikius.
 Phenquestions
Phenquestions


