„Office 365 Personal“ prenumerata leidžia įdiegti „Office 365“ viename kompiuteryje arba „Mac“, o „Office 365 Home“ prenumerata gali būti naudojama diegiant „Office“ iki 5 kompiuterių arba „Mac“.
Jei „Office 365“ naudojote viename iš savo kompiuterių, bet dabar norite perkelti „Office 365“ į kitą asmeninį kompiuterį, turėsite perkelti „Office 365“ licenciją į kitą kompiuterį.
Norėdami perkelti „Office 365“ licenciją į kitą kompiuterį, pirmiausia turite išjungti „Office 365“ diegimą dabartiniame kompiuteryje, tada atsisiųsti, įdiegti ir suaktyvinti „Office 365“ naujame kompiuteryje, kuriame norėtumėte naudoti „Office 365“.
Perkelkite „Office 365“ į kitą „Windows“ kompiuterį ar kompiuterį
Šiame vadove pamatysime, kaip teisėtai perkelti „Office 365“ prenumeratą iš vieno kompiuterio į kitą asmeninį kompiuterį.
1 žingsnis: Naujame kompiuteryje, į kurį norite perkelti „Office 365“ licenciją, atidarykite oficialų „Office“ puslapį, prisijunkite prie savo paskyros naudodami el. Pašto adresą, kurį naudojote pirkdami „Office 365“ prenumeratą.
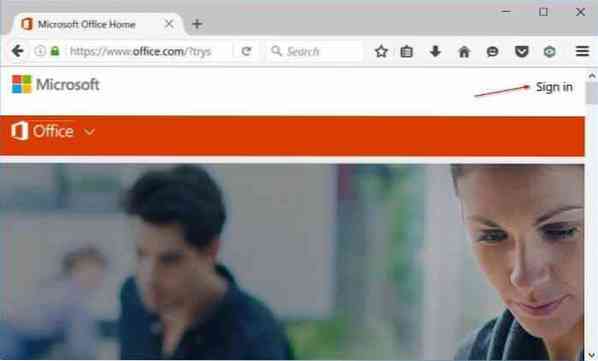
2 žingsnis: Pagrindiniame puslapyje spustelėkite savo paskyros vartotojo nuotrauką, esančią viršutiniame dešiniajame kampe, tada spustelėkite Mano sąskaita.
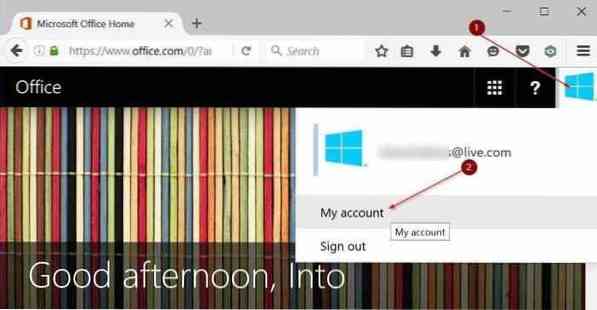
3 žingsnis: Dalyje Įdiegti spustelėkite Diegti mygtuką.
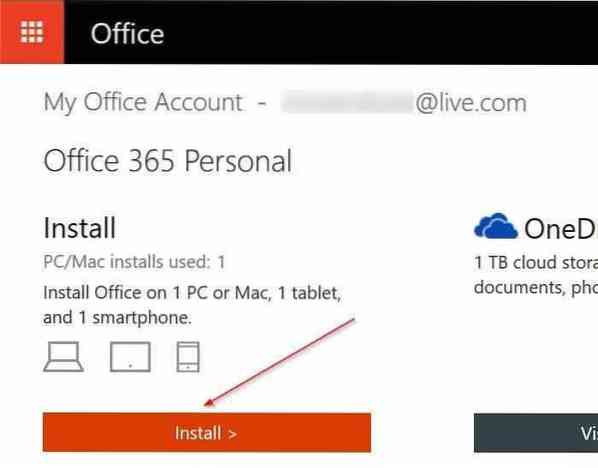
4 žingsnis: Pagal Įdiekite informaciją skyriuje galite pamatyti visus savo asmeninius kompiuterius ir kitus įrenginius, kuriuose „Office 365“ šiuo metu yra įdiegta ir aktyvuota. Norėdami išjungti „Office 365“ viename iš savo kompiuterių, spustelėkite Išjungti diegti nuorodą šalia kompiuterio pavadinimo.
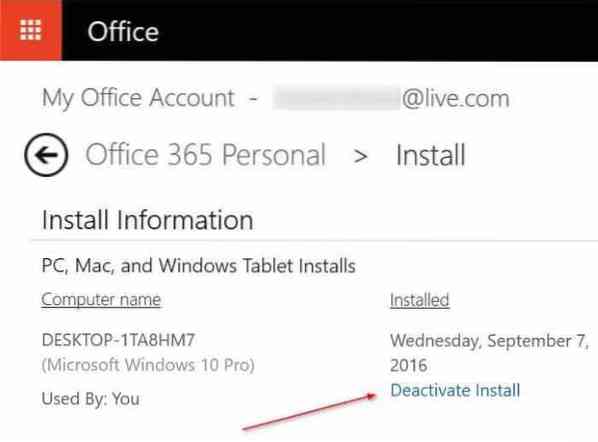
5 žingsnis: Spustelėkite Išjungti mygtuką, kai pamatysite šį patvirtinimo dialogo langą, norėdami išjungti „Office 365“ dabartiniame kompiuteryje. Dabar galite pašalinti „Office 365“ iš savo dabartinio kompiuterio.
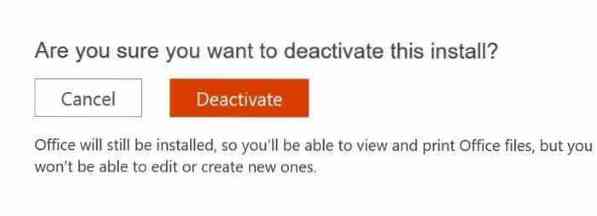
6 žingsnis: Dabar spustelėkite Diegti mygtukas, esantis tame pačiame puslapyje, kad atsisiųstumėte „Office 365“ sąranką. Atsisiųsdami paleiskite sąrankos failą, kad pradėtumėte atsisiųsti diegimui reikalingus failus. Sąranka automatiškai įdiegs „Office 365“ jūsų kompiuteryje. Ir jei norite atsisiųsti visą sąranką, perskaitykite mūsų „Kaip atsisiųsti„ Office 365 “neprisijungus pilną diegimo programos vadovą.
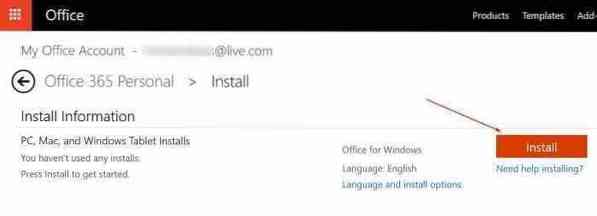
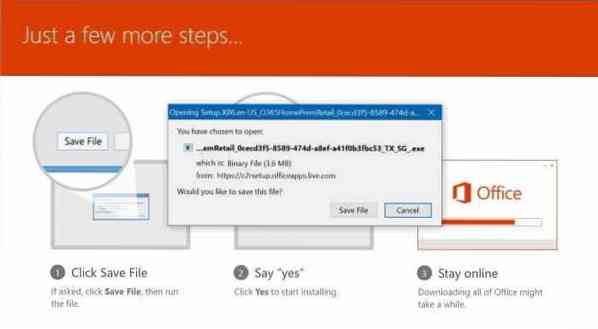
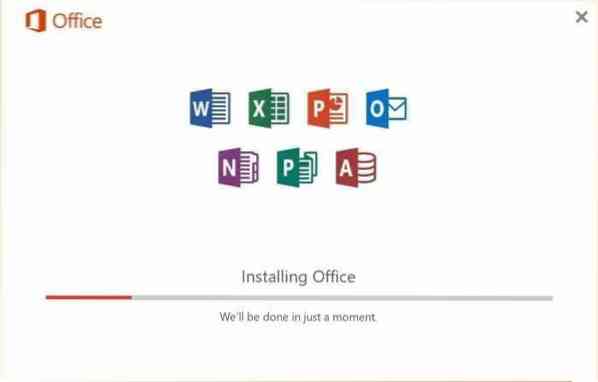
7 žingsnis: Galiausiai, kai įdiegsite „Office 365“, paleiskite „Word“ ar bet kurią kitą „Office“ programą. Kai jūsų paprašys įvesti savo el. Pašto adresą, kad suaktyvintumėte „Office 365“ kopiją, įveskite el. Pašto adresą, kurį naudojote pirkdami „Office 365“ prenumeratą. Viskas!
 Phenquestions
Phenquestions


