Kompiuterių vartotojai, kurie nėra patenkinti garso kokybe savo kompiuteriuose, gali įjungti garso patobulinimus, kad pagerintų garso kokybę.
Priklausomai nuo kompiuterio garso plokštės, galite gauti vieną ar daugiau garso patobulinimų. Daugumoje kortelių siūlomi boso stiprinimo, virtualaus erdvinio, patalpos korekcijos ir garsumo išlyginimo patobulinimai. Pavyzdžiui, jei manote, kad bosas yra per žemas, boso stiprinimo garso patobulinimas gali padėti padidinti boso lygį.
Jei naudojate „Windows 10“ ar ankstesnę versiją, galite lengvai įjungti arba išjungti garso patobulinimus. Štai kaip tai padaryti.
PASTABA: Kartais garso patobulinimai gali pabloginti garso kokybę. Taigi, išmintinga idėja įjungti vieną patobulinimą vienu metu.
Įgalinkite arba išjunkite garso patobulinimus sistemoje „Windows 10“
1 žingsnis: Dešiniuoju pelės mygtuku spustelėkite užduočių juostos garsumo piktogramoje ir spustelėkite Garsas norėdami atidaryti Garso dialogą.
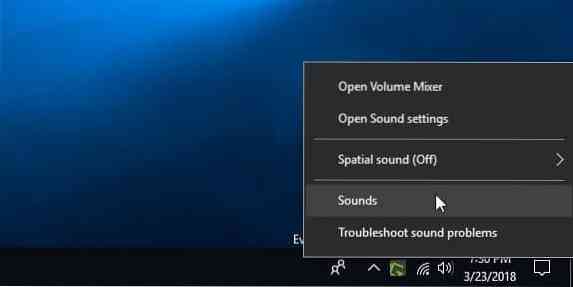
2 žingsnis: Pagal Atkūrimas skirtuką, dešiniuoju pelės mygtuku spustelėkite garsiakalbyje ir spustelėkite Savybės. Dabar turėtumėte pamatyti garsiakalbių ypatybių dialogą.
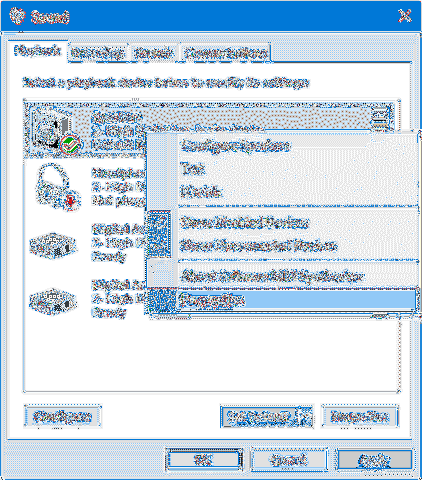
3 žingsnis: Pagal Patobulinimai skirtuke, galite pamatyti visus jūsų kompiuteryje galimus patobulinimus.
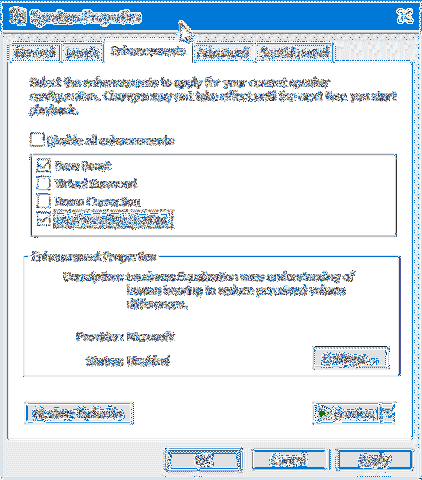
Jei skirtuko Patobulinimai nėra, greičiausiai todėl, kad jūsų garso plokštė jų nepalaiko. Pabandykite vieną kartą iš naujo įdiegti garso tvarkyklę.
Daugumoje kortelių yra toliau išvardyti garso patobulinimai. Priklausomai nuo jūsų kompiuterio garso plokštės, jų galite gauti arba ne.
# „Bass Boost“ - padidina žemiausius dažnius, kuriuos gali atkurti jūsų kompiuteris
# „Virtual Surround“ - užkoduoja erdvinį garsą, kad jis būtų perduotas kaip stereo išvestis į imtuvus su „Matrix“ dekoderiu.
# Kambario korekcija - kompensuoja kambario ir garsiakalbio ypatybes.
# Garsumo išlyginimas - naudojamas supratimas apie žmogaus klausą, kad sumažėtų suvokiami garsumo skirtumai.
Kiekvienas priedas turi savo nustatymus. Pasirinkite išlyginimą ir spustelėkite mygtuką Nustatymai, kad peržiūrėtumėte jo nustatymus.
Pasirinkite arba panaikinkite pažymėjimus, kuriuos norite įgalinti, atlikite būtinus numatytųjų nustatymų pakeitimus, kad juos tiksliai sureguliuotumėte, tada spustelėkite Taikyti mygtuką.
Kaip sakoma dialogo lange, pakeitimai gali įsigalioti tik kitą kartą, kai žaidžiate ką nors savo kompiuteryje.
Taip pat yra trečiųjų šalių garso stiprinimo programinė įranga. Jei esate audiofilas, galite išbandyti ir juos.
 Phenquestions
Phenquestions


