Panagrinėkime, kaip modifikuoti ir atnaujinti „Ubuntu 20“ išvaizdą.10.
Galutinis rezultatas:

Kad jūsų „Ubuntu“ atrodytų kaip „MacOS“, turite pakeisti keturis dalykus:
- Tema
- Nustatytos piktogramos
- Prieplaukos išvaizda ir padėtis
- Kriauklės išvaizda
Reikalavimas įdiegti naujas temas „Ubuntu 20“.10:
Norėdami pakeisti „Ubuntu 20“ išvaizdą.10, įrenginyje turite turėti „Gnome Tweak Tool“. Kaip „Unity“ ir „Cinnamon“, „Gnome“ yra darbalaukio aplinka, pakeičianti operacinės sistemos vartotojo sąsajos išvaizdą. „Gnome Tweak Tool“ yra gana prieinamas įrankis darbalaukio modifikacijoms atlikti.
Jei to neturite savo „Ubuntu“ kompiuteryje, įdiekite jį naudodami toliau nurodytą komandą:
$ sudo apt įdiekite gnome-tweak-toolĮveskite slaptažodį ir bus pradėta diegti. „Gnome Tweak Tool“ dabar galima pamatyti programose.

Pradėkime diegti temą, piktogramas, apvalkalą ir doką:
1. „MacOS“ temos diegimas „Ubuntu 20“.10:
„Linux“ paskirstymams galima naudoti keliasdešimt temų ir piktogramų rinkinių. „macOS“ turi vieną iš puikiai ir nepalyginamai atrodančių operacinės sistemos vartotojo sąsajų. Įdomu tai, kad „Ubuntu“ įrenginyje galite turėti „MacOS“ temos kopiją. Pažiūrėkime, kaip jį gauti savo „Ubuntu“ kompiuteryje.
Pirmiausia eikite į šią svetainę „http: // www.gnome-look.org / “. Tai yra vienas iš populiariausių šaltinių, norint gauti „Ubuntu“ temų ir piktogramų.

Ieškokite „macOS“ temų, pastebėsite daug „MacOS“ temų ir piktogramų rinkinių. Kadangi yra daug „MacOS“ temų, galite atsisiųsti bet kurią temą ir įdiegti ją į „Ubuntu“ mašiną laikydamiesi to paties požiūrio. Aš pasirenku „WhiteSur-Gtk-Theme“: https: // www.gnome-look.org / p / 1403328 /
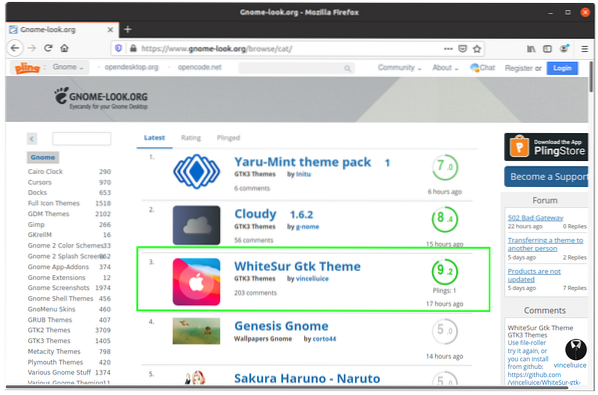
Atsisiųskite tamsias ir šviesias temos versijas, pateiktas paveikslėlyje žemiau:

Abu failus galima pamatyti aplanke „Atsisiuntimai“. Dabar ištraukite šiuos failus.
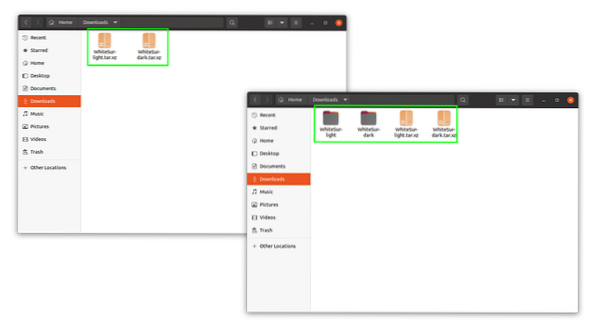
Ištraukę turite nukopijuoti juos į.temos “aplankas, paslėptas aplankas„ Pagrindinis “kataloge. Atidarykite katalogą „Pagrindinis“. Dabar, norėdami paslėpti paslėptus aplankus, paspauskite „Ctrl H“. Paslėpti aplankai yra matomi, kaip parodyta toliau pateiktuose paveikslėliuose. Visi aplankai su tašku prieš vardą yra paslėpti aplankai.
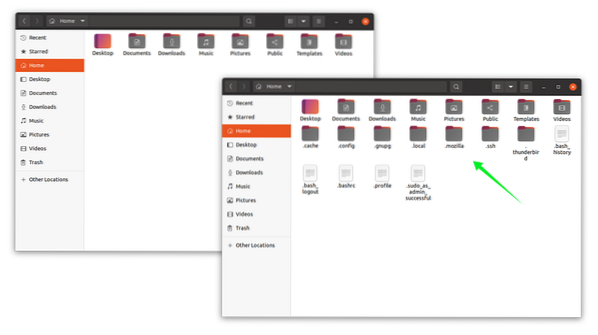
Jei nerandate.tada sukurkite aplanką temos dešiniuoju pelės klavišu ir pavadinkite jį.temos “, kaip parodyta paveikslėlyje:

Dabar nukopijuokite abu ištrauktus temų failus į.temos “aplankas:
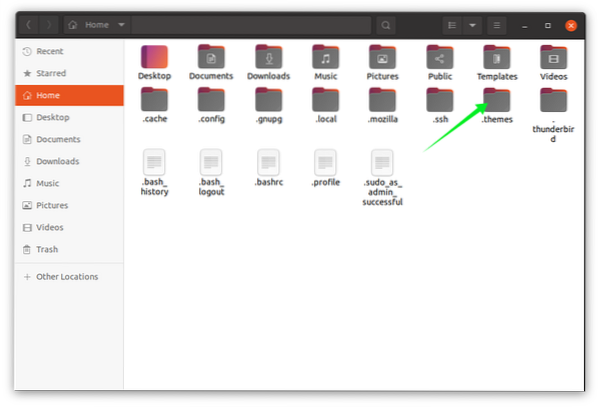
2. „MacOS“ piktogramų rinkinio diegimas:
Gavę temos laiką, kad nustatytumėte panašias „MacOS“ piktogramas, vėl atidarykite www.gnome-look.„org“ ir ieškokite „MacOS“ piktogramų ir atsisiųskite visas nustatytas piktogramas.
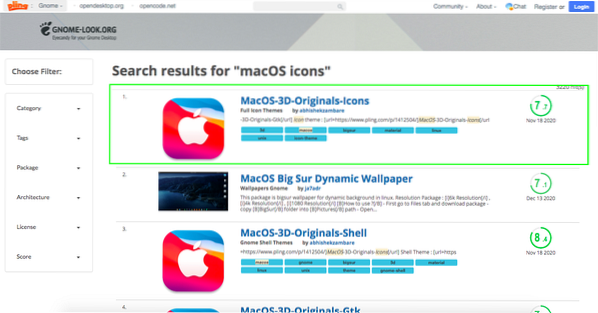
Gaunu nustatyti „MacOS-3d“ piktogramas [https: // www.gnome-look.org / p / 1412504 /]. Įdiegus piktogramas, šešėliams taikoma ta pati procedūra kaip ir temoms. Ištraukite piktogramų rinkinį ir tada vėl aplanke „Pagrindinis“ ieškokite.piktogramos “aplanką. Jei nerandate, eikite į priekį ir sukurkite tą patį metodą, kuris aptartas aukščiau. Dabar įdėkite piktogramų rinkinius išgaunamą aplanką į.piktogramos “aplanką.
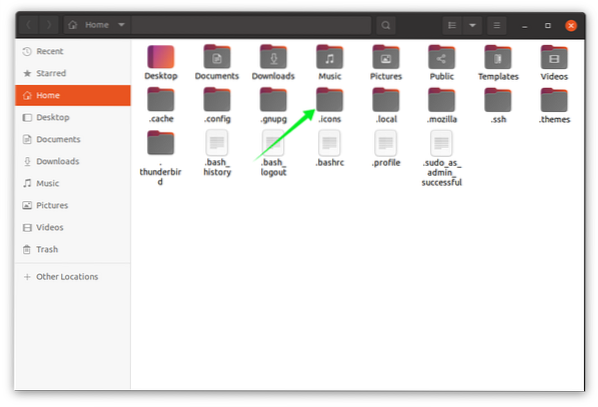
3. „MacOS“ doko diegimas:
Gavę temą ir piktogramas, laikas pridėti „MacOS“ kaip doką. Tam atidarykite „https: // extensions.nykštukas.org / “ir įdiekite naršyklės plėtinį, kaip parodyta žemiau esančiame paveikslėlyje:

Jis paprašys leidimo, spustelėkite OK ir tęskite. Jūsų naršyklėje bus pridėtas plėtinys. Dabar ieškokite plėtinio „Dash to Dock“:

Atidarykite „Dash to Dock“ ir spustelėkite „ON / OFF“ perjungimo mygtuką ir įgalinkite jį.
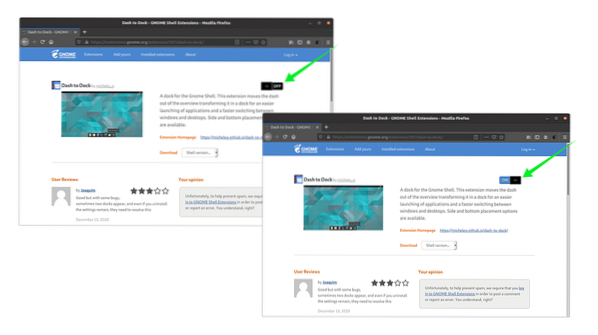
4. Įgalinti „Gnome Shell“:
Norėdami pakeisti apvalkalo išvaizdą, turime įjungti apvalkalo parinktį, kuri pagal numatytuosius nustatymus yra išjungta „Gnome Tweak Tool“. Norėdami įgalinti jį eiti į „https: // extensions.nykštukas.org / “. Po to spustelėkite „Vartotojo temos“ ir įgalinkite. Žiūrėkite šį vaizdą:
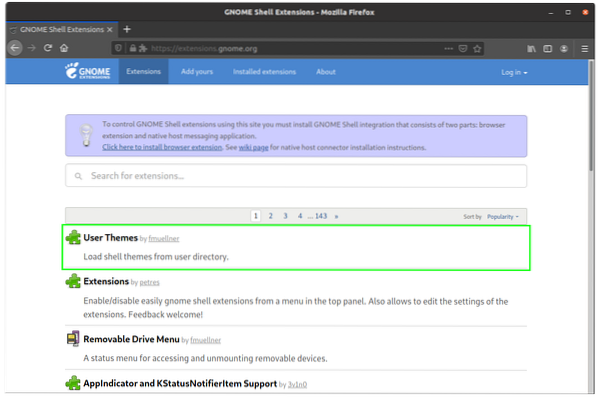
Atidarykite jį ir įjunkite tą patį būdą, įgalinantį „Dash to Dock“, spustelėdami mygtuką „ON / OFF“.
„MacOS“ temos nustatymas:
Norėdami nustatyti „MacOS“ temą, mums reikia „Gnome Tweak Tool“, ją atidarykite. Išvaizdos skirtuke spustelėkite parinktį „Programos“ ir pasirinkite temą „WhiteSur-dark“ arba „WhiteSur-light“. Tai rodoma toliau pateiktuose paveikslėliuose:
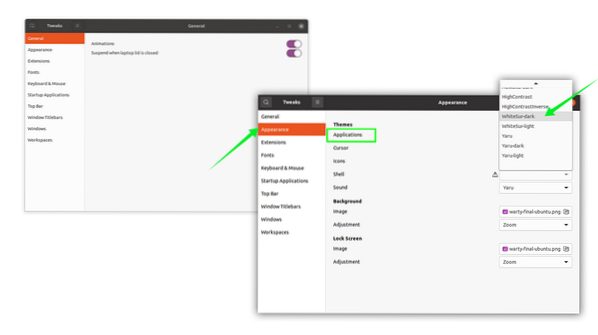
Aš pasirinkau „WhiteSur-light“. Laikykitės to paties piktogramų proceso. Eikite į piktogramų parinktį ir pasirinkite norimą piktogramų rinkinį:
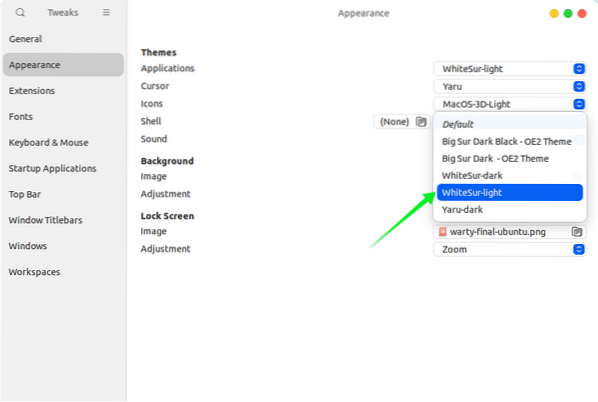
Taip pat pasirinkite apvalkalą iš apvalkalo parinkties, kad viršutinės juostos „macOS“ išvaizda būtų:
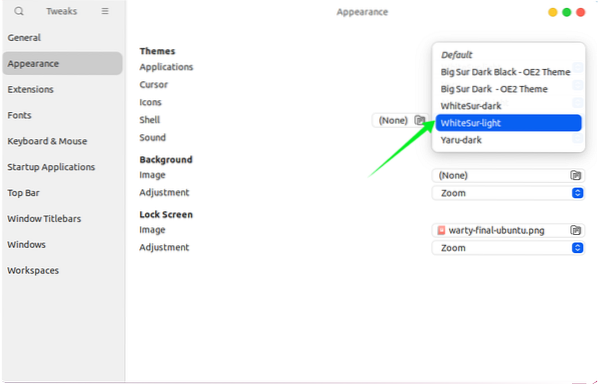
Atsisiųskite „MacOS“ ekrano užsklandą ir padarykite fono paveikslėlį dešiniuoju pelės mygtuku spustelėdami. „macOS“ tema nustatyta, žr. šį vaizdą:
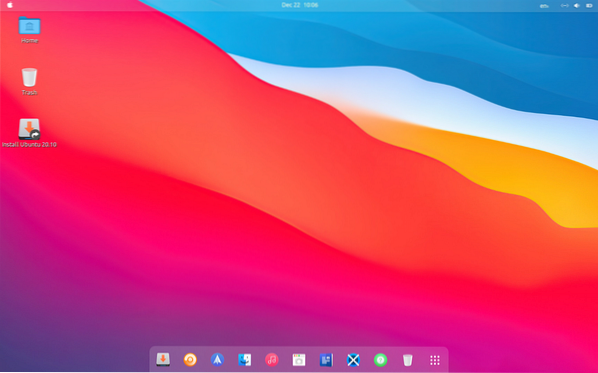
 Phenquestions
Phenquestions


