Ši žemiau esanti pamoka yra vadovas, kaip padaryti ekrano kopijas „Ubuntu“ naudojant sparčiuosius klavišus ir nenaudojant jokių trečiųjų šalių įrankių. Be to, mes taip pat sužinosime geriausius ekrano kopijos įrankius, kuriuos galėtumėte gauti „Linux“.
Kas iš tikrųjų yra ekrano kopijos?
Ekrano kopija yra jūsų ekrane esančių duomenų vaizdas, o ekrano kopija atsiranda, kai ekrane įrašote įvykių vaizdo įrašą. Paprastai jie imami, kai jūs turite ką nors iš savo ekrano pasidalinti su kažkieno.
Jei naudojate „Windows“ ir „Mac“ operacines sistemas, galite lengvai padaryti ekrano kopijas naudodami spausdinti ekranas piktogramą klaviatūroje, kuri užfiksuoja jūsų ekraną tokį, koks jis yra. Tačiau „Ubuntu“ ir kituose „Linux“ distros centruose yra keletas kitų būdų. Perskaitykite juos išsamiai žemiau:
1. Padarykite ekrano kopijas naudodami sparčiuosius klavišus sistemoje „Linux“
Pirmasis būdas yra naudoti sparčiuosius klavišus, kad užfiksuotumėte darbalaukyje esančio turinio vaizdą. Šie metodai geriausiai veikia tada, kai vėliau nereikia taisyti ar keisti ekrano kopijos. Beveik visi „Linux“ distros, įskaitant „Ubuntu“, palaiko šiuos sparčiuosius klavišus.
PrtSc - Užfiksuoja viso ekrano ekrano kopiją tokią, kokia ji yra. Tada jis išsaugomas kataloge „Paveikslėliai“.
„Shift“ + PrtSc - Užfiksuoja konkretaus pasirinkto regiono ekrano kopiją. Tai taip pat išsaugoma kataloge „Paveikslėliai“.
Alt + PrtSc - Užfiksuoja dabartinio lango, prie kurio dirbate, ekrano kopiją. Tai taip pat išsaugoma kataloge „Paveikslėliai“.
„Ctrl“ + PrtSc - Šis spartusis klavišas viso ekrano kopiją nukopijuoja tiesiai į mainų sritį.
„Shift“ + „Ctrl“ + PrtSc - Šis spartusis klavišas nukopijuoja konkretaus pasirinkto regiono ekrano kopiją į mainų sritį.
„Ctrl“ + Alt + PrtSc - Šis spartusis klavišas nukopijuoja dabartinio lango, kurį dirbate, ekrano kopiją į mainų sritį.
Pirmiau pateikiami spartieji klavišai yra labai naudingi ir paprasti, kad galėtumėte greitai dalytis nuotraukomis. Jie visi naudoja numatytąjį „Linux“ ekrano kopijos įrankį.
2. Fotografuokite naudodami specialų ekrano kopijos įrankį
a. „FLAMESHOT“
„Flameshot“ yra skirtas daug funkcijų turintis ekrano kopijos įrankis, skirtas „Linux“ sistemoms. Tai ne tik ekrano vaizdų fiksavimui, bet ir jų redagavimui bei komentavimui. Kai kurios jo kokybės savybės apima:
- Redagavimas (paryškinimas, teksto, langelių ir taškų pridėjimas prie vaizdo)
- Neryškus
- Apkarpymas
- Vaizdų įkėlimas
Norėdami naudoti „Flameshot“ „Ubuntu“, atlikite toliau nurodytus paprastus veiksmus, kad pirmiausia įdiegtumėte įrankį savo sistemoje. Norėdami tai padaryti naudodami terminalą, įveskite komandą:
sudo apt įdiegtiBaigę diegti, paleidę įrankį galite pradėti daryti ekrano kopiją, suradę jį per paieškos parinktį. Tačiau taip pat yra parinktis, kai galite suaktyvinti įrankį naudodami „PrtSc“ klavišą, nustačius pasirinktinį sparčiuosius klavišus.
Padaryti tai:
- Atidarykite sistemos nustatymus -> Klaviatūros nustatymai
- Spartiesiems klavišams raskite mygtuką „+“
- Spustelėkite mygtuką „+“, jei norite pridėti pasirinktinį spartųjį klavišą
- Įveskite laukus, kaip parodyta:
Pavadinimas: spartusis klavišas
Komanda: / usr / bin / flameshot gui
- Dabar nustatykite šį nuorodą į mygtuką „PrtSc“
- Atminkite, kad atlikus anksčiau nurodytus veiksmus numatytojo „PrtSc“ ekrano kopijos įrankio funkcija bus išjungta.
Taip turėtų atrodyti:
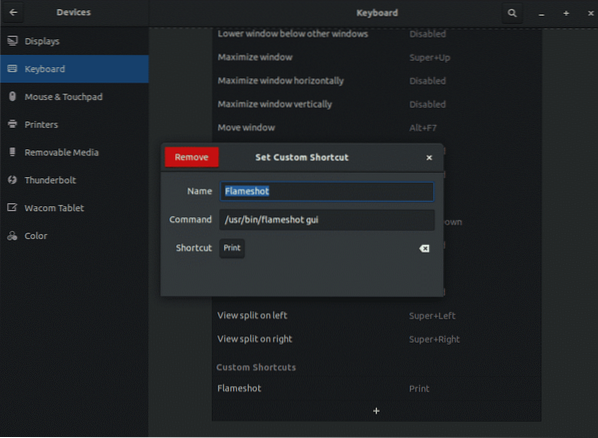
Žemiau pateikiamas vaizdas, kaip „Flameshot“ įrankis veiks jūsų sistemoje. Prieš išsaugodami galite iš karto padaryti ekrano kopiją ir redaguoti.

b. Užraktas
Kitas populiarus įrankis, leidžiantis užfiksuoti ekrano vaizdą „Ubuntu“ ir visuose pagrindiniuose „Linux“ įrenginiuose, yra „Shutter“. Tai nemokama ir ją galima lengvai atsisiųsti. Nepaisant neaktyvios sąsajos, „Shutter“ atrodo puikus pasirinkimas fotografuojant, tvarkant ir redaguojant ekrano kopijas. Tačiau vienas pagrindinių šio įrankio trūkumų yra tai, kad pagal numatytuosius nustatymus jo redagavimo funkcija yra išjungta. Užraktas taip pat gali padėti komentuoti, sulieti, apkarpyti ir įkelti vaizdus į kitas svetaines, pvz., „Flameshot“.
Norėdami įdiegti „Shutter“ naudodami šią komandą:
sudo apt įdiegti užraktąUžraktą galite naudoti tiesiai iš paieškos parinkties arba nustatyti pasirinktinį spartųjį klavišą, kad suaktyvintumėte įrankį. Instrukcijos yra tokios pačios, kaip ir „Flameshot“. Tiesiog nepamirškite komandų lauke naudoti „shutter -f“.
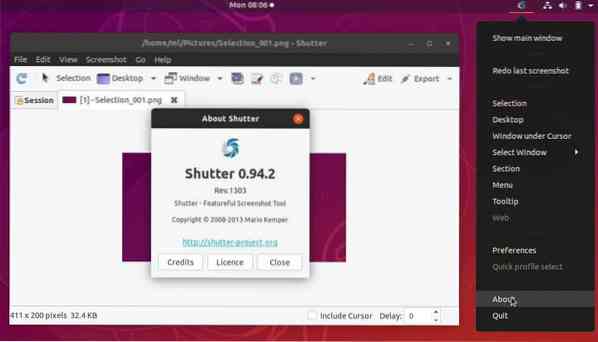
3. Fotografuokite naudodami komandų eilutės įrankius
Žemiau pateikiami įrankiai skirti žmonėms, mėgstantiems naudoti terminalą ir jo valdomą sąsają. Jie padeda akimirksniu užfiksuoti ekraną naudodami kelias komandas.
a. „GNOME“ Ekrano fotografavimo įrankis
Šis įrankis yra visuose rajonuose, kuriuose yra „Gnome“ darbalaukis. Norėdami padaryti ekrano kopiją, įveskite žemiau esančią komandą
gnome-screenshotJei norite šiek tiek vėluodami užfiksuoti ekrano kopiją, įveskite:
gnome-screenshot -d -5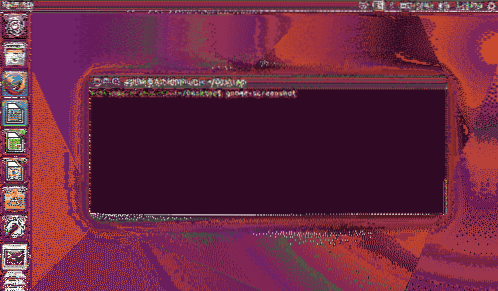
b. „DEEPIN SCROT“ Ekrano fotografavimo įrankis
Tai taip pat yra terminalo įrankis, kuris pagal numatytuosius nustatymus paprastai yra daugumoje „distros“. Jei jo neturite, įdiekite jį naudodami komandą:
sudo apt-get install scrotDabar, norėdami padaryti viso ekrano kopiją, įveskite:
scrot myimage.pngJei norite užfiksuoti tik pasirinktą sritį, įveskite:
scrot -s myimage.png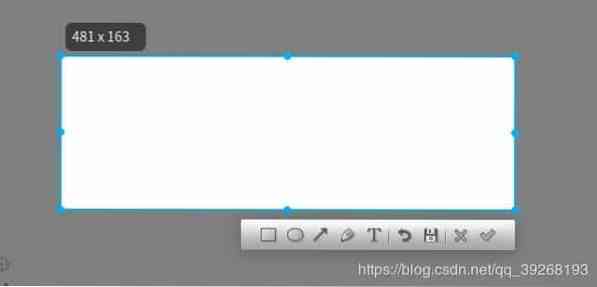
4. Išvada
Kai pamatysite „Ubuntu“ ir „Linux“ pasiekiamus įrankius, matysite, kad ekrano kopijų darymas gali būti lengvas, įdomus ir galite galvoti apie save kaip apie ekrano kopijos atlikėją su visais šiais įrankiais.
 Phenquestions
Phenquestions

