Šiame straipsnyje parodyta, kaip atnaujinti į „Ubuntu 17“.10. Esami vartotojai gali atnaujinti iš „Ubuntu 16“.04 arba 17.04. Norint gauti atnaujintus failus, reikalingas gana greitas atsisiuntimo greitis interneto ryšys. Patartina reguliariai kurti svarbių failų atsargines kopijas, kad išvengtumėte pasekmių, atsirandančių naujovinimo proceso metu.
Kas naujo „Ubuntu 17“.10?
„Ubuntu 17“.10 atsirado praėjus 6 mėnesiams po ankstesnės 17 versijos išleidimo.04, kuri buvo standartinė versija, kaip ir dabartinė. 17.10, kaip nurodo „Canonical“, „Ubuntu“ kompanija pateikia žvilgsnį, kaip būsimasis LTS (ilgalaikis palaikymas) 18.04 LTS atrodys. Šiame sąraše parodomos pagrindinės „Ubuntu 17“ funkcijos.10.
Pasirinktinė „GNOME Shell“ versija
Anksčiau „Ubuntu“ turėjo „Unity“ sąsają, tačiau dėl didžiulio prašymų kiekio „Unity“ buvo pašalinta GNONE naudai.
Horizontali juosta ekrano viršuje
Ekrano viršuje esanti horizontali juosta yra užduočių juosta, panaši į tą, kuri rodoma „Windows“ ir „Linux Mint“, ir kuri yra pagrindas daugeliui turinio, kurį reikia įdėti.
Iš kairės į dešinę - kompaktiškas veiksmų meniu, skirtas greitai atlikti tam tikrų programų veiksmus, laikrodžio, kalendoriaus, muzikos grotuvo ir pranešimų dėklo bendroji sritis. Kalendorius gali būti naudojamas kuriant tvarkaraščius. Muzikos grotuvas skirtas greitam takeliui groti. Pranešimų dėklas yra tam tikra pranešimų sritis, pranešanti vartotojams apie įvairias programas. Tačiau jis veikia tik su programomis, palaikančiomis „GNONE“ apvalkalą, tada pagaliau suvienodintų būsenų meniu, kurį sudaro įvairios funkcijos, kurios gali būti naudingos naudojant operacinę sistemą, nepaisant to, kam ji naudojama.
Šios funkcijos yra „Ethernet“ prievado indikatorius, VPN ir „Bluetooth“ valdikliai, ekrano filtras, ekrano nustatymai, vartotojo meniu, kurį sudaro vartotojo perjungimas, atsijungimas, paskyros nustatymų funkcijos. Be to, jame yra garsiakalbis, garsumo valdiklis, ekrano spintelė, išjungimo ir iš naujo paleidimo mygtukai bei greita prieiga prie nustatymų lango.
„Ubuntu Dock“
„Ubuntu“ dokas yra vertikali juosta, esanti kairiajame ekrano krašte. Tai susideda iš dviejų pagrindinių dalių - prisegtos programos srities ir viso ekrano programų paleidimo priemonės mygtuko. Tai beveik tas pats, kas ankstesnio dizaino, išskyrus tai, kad programų paleidimo priemonės mygtukas perkeliamas į ekrano apačią 17 m.10.
Dokas dažniausiai naudojamas dažnai naudojamoms programoms prisegti. Taip pat rodomos šiuo metu naudojamos programos. Dokas yra šiek tiek modifikuotas, kad jis būtų skaidrus, kai langas perkeliamas po juo, tai vadinama dinaminiu skaidrumu. Dinamiško skaidrumo pranašumas yra tai, kad taupoma nešiojamųjų kompiuterių energija ir sunaudojama mažiau aparatūros išteklių, kad turinys būtų rodomas po doku.
Langų valdikliai
Valdikliai buvo perkelti į dešinę lango pusę, palyginti su ankstesnėmis „Ubuntu“ versijomis; taigi tai tas pats, kas „Windows Explorer“, kuri yra numatytoji failų naršyklė „Windows“ platformoje. Kaip įprasta, joje yra minimizavimo, maksimalizavimo ir uždarymo funkcijos. Tai taikoma ir visoms programoms.
Kliento pusės apdaila
Kliento pusės dekoravimas - tai galimybė tinkinti langą tiesiai jo sąsajoje, o ne nustatymuose. Tai naudinga norint pakeisti norimą elementų vaizdą. Kaip funkcijas, jame yra maksimalus piktogramų dydis, rūšiavimas, rodymas paslėpti failus, perkėlimas iš naujo, naujų aplankų kūrimas, įvairūs rodiniai, pvz., Išsami informacija, mažos piktogramos ir kt.
Viso ekrano programų paleidimo priemonė
Viso ekrano programų paleidimo priemonė GNOME apvalkale yra gana skirtinga, tačiau vis tiek šiek tiek tokia pati. Ryški GNOME apvalkalo funkcija yra galimybė filtruoti dažnai naudojamas programas spustelėjus mygtuką. „Gnome“ sąsaja iš esmės supaprastina „Unity“ sąsają, kuri suteikia daugiau filtrų, kad susiaurintų paiešką. Pavyzdžiui, „Unity“ sąsajoje programų paleidimo priemonė yra skirstoma į namus, programas, dokumentus, filmus, nuotraukas, vaizdo įrašus, be to, meniu „Filtruoti rezultatus“ yra daugybė filtrų, kad paieška tikrai susiaurėtų.
Veiklos perdanga ir dinamiška darbo vieta
Veiklos perdanga yra viso ekrano ekranas, kuriame išdėstytos visos šiuo metu atidarytos programos. Skirtingai nuo įprasto rodinio, ekrane rodomos visos programos. Kai atidaroma veiklos perdanga, ji taip pat atidaro šalia esančią juostelę „Dinaminės darbo vietos“. Iš pradžių yra du darbalaukiai, bet kai programa perkeliama į antrąjį darbalaukį, po antruoju atsiranda kitas darbalaukis.
„Music Play“ juosta
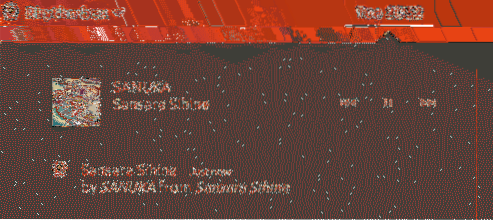
Muzikos grojimo skyrius yra pranešimų juostos, kurioje groja muzika, dalis. Pagal numatytuosius nustatymus su šiuo skyriumi suderinamas tik „Rythmbox“. Jei muzikai groti naudojamas numatytasis muzikos grotuvas, šiuo metu grojama muzika čia nebus rodoma kaip grojant su „Rythmbox“.
Nauja atnaujinta programinė įranga
„Ubuntu 17“.10 yra įdiegtos naujausios „LibreOffice“, „Firefox“, „Shotwell“, „Thunderbird“ versijos, skirtos biuro darbams, naršymui internete, vaizdų tvarkymui ir el. Laiškų siuntimui, atitinkamai.
Naujas užrakto ekranas
Naujas užrakto ekranas, panašus į „Windows 10“ užrakto ekraną, dabar gali rodyti suderinamų programų pranešimus. Tai gana panašu į „Android“ telefonus; todėl galima daryti išvadą, kad „Ubuntu“ gali planuoti sukurti tokią universalią operacinės sistemos platformą kaip „Windows 10“.
„Wayland Display Server“
Vaizdo serveris yra „Linux“ operacinių sistemų sistema, padedanti pateikti grafinius elementus ekrane. „Ubuntu“ anksčiau naudojo „Xorg“, kuris dabar pakeistas „Wayland“, jei grafikos adapteris palaikomas su naujausiu ekrano serveriu, tačiau jei „Wayland“ neveikia, yra galimybė prisijungimo meniu pereiti į „xorg“. Iš esmės „Wayland“ yra efektyvus pateikiant turinį; todėl tikimasi, kad „Ubuntu“ našumas žymiai padidės. Tačiau, atsižvelgiant į vaizdo plokštės modelį, gali kilti suderinamumo problemų su tam tikromis „Nvidia“ ir AMD tvarkyklėmis.
Pertvarkyti nustatymai
Nustatymai yra pertvarkomi nuo nulio, o dabar jie yra gana panašūs į „Windows 10“ nustatymų langą. Tai tikriausiai padės „Windows“ vartotojams lengvai prisitaikyti prie „Ubuntu“ ekosistemos, o „Linux“ vartotojai be didelių pastangų gali lengvai naršyti ir rasti tinkamą variantą. Tačiau tai vis dar atrodo šiek tiek primityviai, kalbant apie galimybių skaičių, tačiau tikimasi, kad tai bus pakeista būsimoje ilgalaikio palaikymo (LTS) versijoje.
Integruotas ekrano filtras
„Ubuntu“ yra įrengtas ekrano filtras, kuris padeda sumažinti naudotojų, kurie kurį laiką būna prie kompiuterio, akių įtampą. Tai yra skiltyje Nustatymai -> Prietaisai -> Ekranas -> Naktinė šviesa.
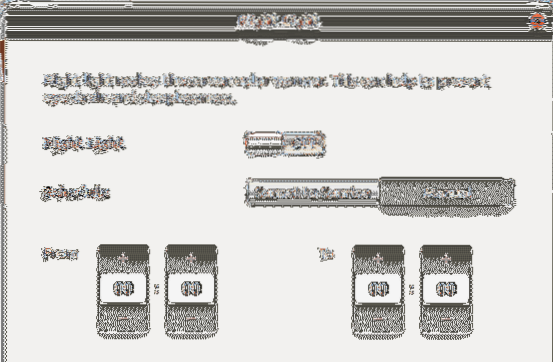
HIDPI ekrano palaikymas
HIDPI reiškia didelius taškus colyje ir yra technologija, kuri pagerina ekrano kokybę, padidindama taškų colyje skaičių. Tai jau yra didžiulė kova mobiliųjų telefonų rinkoje, tačiau darbalaukyje nėra didelio pardavėjų postūmio, tačiau „Ubuntu“ rūpinasi mažuma tokių ekranų turinčių vartotojų. Akivaizdu, kad tai įjungus padidės aparatinės įrangos išteklių sąnaudos, todėl tai nerekomenduojama nešiojamiesiems kompiuteriams ir žemos klasės kompiuteriams.
Kurkite atsarginę kopiją / atkurkite sistemą naudodami dvigubumą
„Duplicity“ yra puikus atsarginės kopijos sprendimas, kad duomenys būtų saugūs kitoje vietoje. Jis palaiko duomenų šifravimą, siekiant apsaugoti duomenis, kol jie yra perduodami per neužtikrintą tinklą, pvz., Internetą. Tai taip pat palaiko duomenų atsarginių kopijų kūrimą į daugelį paskirties vietų, tokių kaip FTP, RSYNC, IMAP, SSH, PyDrive, WebDev, dpbx, onedrive, azure, nes patys pavadinimai reiškia, kad „Duplicity“ netgi suteikia galimybę kurti atsargines duomenų kopijas profesionaliose debesų platformose, tokiose kaip: dropbox, onedrive ir google drive. Tačiau šiame straipsnyje naudojama vietinė atsarginė kopija, nes tai daug lengviau ir patogiau. Paprastumo sumetimais failai nesuspaudžiami ir nešifruojami, o failai daromi atsarginėmis kopijomis į kitą sistemos standųjį diską. Taigi šiame vadove daroma prielaida, kad vartotojas turi prieigą prie bent vieno atsarginio disko, kad galėtų sukurti atsarginę duomenų kopiją. Tokiose platformose kaip „DigitalOcean“ „Vultr“ blokų saugyklos gali būti naudojamos kaip atsarginis kietasis diskas.
Įveskite šią komandą terminalo lange su root prieiga. Pirmoji komanda, kaip nurodyta anksčiau, naudoja „sudo su“, kad pakeistų dabartinį vartotoją į root; taigi dabartinis vartotojas gauna administracinę teisę atlikti įvairias užduotis, kurioms reikalinga administratoriaus privilegija. Antroji komanda atnaujina saugyklos informaciją vietinėje pusėje, o tai yra naudinga gaunant naujausią paketų versiją, naudojant komandą apt-get install. Kaip paprastai „apt-get install“ atlieka diegimą, nes čia jis nurodo dvilypumą, jis įdiegia dvilypumą, atsisiųsdamas paketo failus iš „Ubuntu“ saugyklos. Tada išleidžiama komanda, skirta inicijuoti atsarginio kietojo disko skaidymą. Šioje pamokoje daroma prielaida, kad yra tik du standieji diskai; taigi antrasis yra „sdb“, kitaip pavadinkite jį tinkamai, priklausomai nuo standžiųjų diskų, prijungtų prie sistemos, skaičiaus, pavyzdžiui, kai yra 3 standieji diskai, o 2 yra atsarginiai, antrasis ir trečiasis standieji diskai vadinami SDB atitinkamai SDK. Tada sukuriama skaidinių lentelė, kuriai reikalingas kietasis diskas, kad būtų galima išsaugoti informaciją, kai tik bus sukurta, bus išduota komanda q, kuri žymi išėjimą.
Sukūrus skaidinių lentelę, kietąjį diską reikia formatuoti, kad „Ubuntu“ galėtų jį atpažinti. Yra įvairių formatų, kuriais palaiko „Ubuntu“, tačiau tai naudoja „ext4“ formatą, nes tai gana moderni ir įprasta parinktis. Naujasis kietasis diskas pažymėtas kaip dondilanga_drive, todėl vėliau jį galėsite pasiekti naudodami šį pavadinimą. Gali būti suteiktas bet koks vardas, tačiau įsitikinkite, kad tarp kiekvieno žodžio nėra tarpo.
Kai standusis diskas bus paruoštas, naudokite komandą „duplicity“, kad pradėtumėte atsarginę kopiją. Čia kaip parinktys jis naudoja šifravimą, kad nurodytų dvilypumą ignoruoti šifruojančius failus, pažanga žymi proceso eigą, nesuspaudimas rodo, kad nėra glaudinimo; taigi atsarginė kopija vyksta greičiau. Suspaudimas dažniausiai naudojamas, kai duomenų atsarginė kopija sukuriama į nuotolinę paskirties vietą, kad būtų išsaugotas pralaidumas, nes čia nėra sunaudojamas pralaidumas, nėra prasmės naudoti glaudinimo. Tačiau suspaudimas vis tiek yra naudingas mažinant vietos standžiajame diske, jei erdvė yra ribota.
Parametrai, atsirandantys po nesuspaudimo, yra atitinkamai šaltinis ir paskirtis. Šaltinio katalogas visada turi būti standartinio „Linux“ formato, t. Y. Prasidėti nuo „/“. Tikslas turėtų būti formuojamas tinkle, taigi, net jei naudojamas vietinis tikslas, reikia naudoti tinklo formatą. Vėliau nurodyta dviveidiškumo komanda žymi atsarginių failų atkūrimą. Čia formatai turi būti pakeisti, ty vietoj standartinio „Linux“ formato nurodymo šaltinio vietoje nurodykite tinklo formatą ir „Linux“ standartinį formatą paskirties vietoje.
Yra ši parinktis, vadinama --dry-run, kurią galima naudoti norint sužinoti, ar komanda veikia jos nevykdant. „Duplicity“ visada apima antrinius aplankus ir failus, pagal numatytuosius nustatymus kuriant atsargines kopijas ir atkuriant; taigi tam tikslui nėra galimybės. Jei skundžiasi, kad katalogas jau yra, tiesiog naudokite --jėga parinktis kartu su likusiais komandos vykdymo variantais, neatsižvelgiant į rezultato pobūdį.
sudo su apt-get update apt-get install duplicity parted / dev / sdb mklabel GPT q mkfs.ext4 -L dondilanga_drive / dev / sdb dvigubumas --no-encryption --progress --no-compression / home file: /// dondilanga_drive / home duplicity restore --no-encryption --progress --no-compression file: / // dondilanga_drive / namai / namai
URL formatai „Duplicity“ palaiko „Ubuntu“
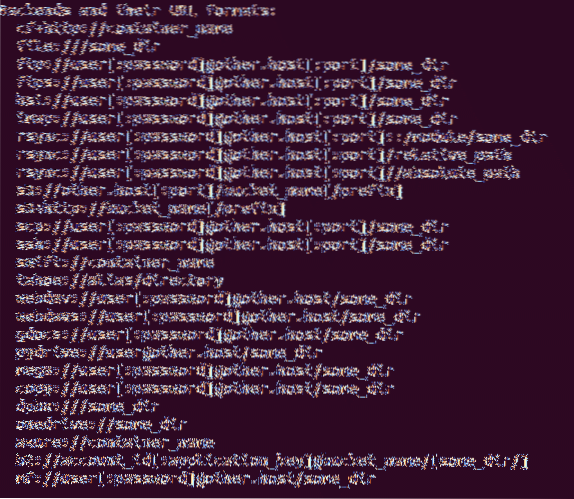
„17“ naujovinimo žingsniai.04–17.10.
„Ubuntu“ atnaujinti į naujausią versiją yra palyginti lengva, palyginti su kai kuriais kitais „distros“. „Ubuntu“ prieš tęsiant atnaujinimą reikia, kad vartotojas turėtų administratoriaus teises, todėl naudokite „sudo su“, kad gautumėte administratoriaus privilegiją. Rekomenduojama atnaujinti operacinės sistemos paketus prieš atnaujinant visą operacinę sistemą, nes tai pašalina bet kokią gedimo galimybę kelyje. Tai daroma naudojant apt-get update ir dist-upgrade. Galiausiai „Ubuntu“ branduolys atnaujinamas iki 17.10 nuo 17.04 su komanda do-release-upgrade. Ekrane bus pateiktos instrukcijos, o jų laikantis bus įdiegta „Ubuntu 17“.10 ant. Įsitikinkite, kad sistema prijungta prie interneto, o atsisiuntimo greitis yra gana geras, nes tam reikia šiek tiek laiko.
sudo su apt-get update apt-get dist-upgrade do-release-upgrade
Žingsniai į naujovinimą nuo 16.04 LTS iki 17.10
Kaip atnaujinti „Ubuntu“ nuo 17.04–17.10, atnaujinimas nuo 16.04–17.10 yra toks pat paprastas, kaip ir bet kuris kitas įprastas paketas, tačiau jame reikia atlikti keletą papildomų žingsnių, tačiau tai nieko baisaus, kaip surinkimo kodų įvedimas tik su bloknotu. Kaip įprasta, įsitikinkite, kad sistema yra atnaujinta, naudodami tiek apt-get update, tiek apt-get dist-upgrade. Dist-upgrade tikslas yra įsitikinti, kad tarp paketų nebus jokių konfliktų, nes jis juos protingai tvarko, tada reikia įdiegti „Ubuntu update-manager-core“ paketą, kuris naudojamas atnaujinant pagrindinius „Ubuntu“ failus turintis omenyje operacinę sistemą.
Įdiegę paketą, sukonfigūruokite leidimo naujinimo failą, kad įsitikintumėte, jog „Ubuntu“ yra naujovinta į kitą paeiliui skirtą versiją. Čia pateikiamas vienas parametro pavadinimas, kuris yra Prompt =
apt-get update apt-get dist-upgrade apt-get install update-manager-core nano / etc / update-manager / release-Updates do-release-upgrade shutdown -r dabar
Problemų, susijusių su kitomis vartotojais pranešus apie atnaujinimą, dažniausiai kylančių problemų šalinimas
Nors programinės įrangos atnaujinimai skirti našumui gerinti ir klaidoms ištaisyti, tai ne visada yra rezultatas. Taigi šiame segmente pateikiamos kelios dažniausiai pasitaikančios problemos, kylančios atnaujinant operacinę sistemą į naujausią versiją, kartu su galimais sprendimais.
Bendras sprendimas
Kaip visada, pirmiausia atnaujinkite paketus, kad įsitikintumėte, jog operacinė sistema yra atnaujinta, ir tai galima padaryti naudojant šias dvi komandas. Čia sudo su naudojamas prieigai prie administratoriaus privilegijos.
sudo su apt-get update apt-get dist-upgrade
Be to, naudokite šias tris komandas, kad įsitikintumėte, jog sistemoje nėra atitinkamai nepageidaujamų paketų, talpyklos, pasenusių paketų. Nors tai negarantuoja išspręsti konkrečių problemų, yra labai naudinga saugoti sistemą nuo nepageidaujamų paketų, nes jie gali sukelti prieštaringų problemų visoje operacinėje sistemoje, be to, pašalinus nepageidaujamus paketus, sistemoje yra pakankamai vietos norimiems dokumentams.
sudo apt-get clean sudo apt-get autoclean sudo apt-get autoremove
PHP neveikia atnaujinus
Kita dažna problema, su kuria susiduria dauguma „Ubuntu“ serverių, yra ta, kad PHP staiga nustoja veikti iškart po operacinės sistemos atnaujinimo. Iš naujo įgalinkite php7.Tai gali išspręsti 1 „Apache2“ modulis. Čia a2enmod scenarijus naudojamas įgalinti modulius, ir šiuo atveju jis įjungia php7.Tik 1 modulis, tada apache2 serveris paleidžiamas iš naujo, kad pakeitimai įsigaliotų.
sudo su a2enmod php7.1 systemctl paleiskite iš naujo apache2
DNS neveikia po naujovinimo
DNS, dar žinomas kaip domenų vardų serveriai, naudojami domenų vardams nustatyti pagal jų IP adresus. Kai neveikia DNS serveris, programos, kurios remiasi internetu, nustos siųsti užklausas į serverį, su kuriuo susietas IP adresas; taigi internetas gali neveikti taip, kaip numatyta.
Norėdami išspręsti šią problemą, atlikite šiuos veiksmus. Atidarykite išspręstą.conf failas su teksto redaktoriumi, tada atjunkite DNS eilutę ir naudokite 8.8.8.8, vadinasi, naudokite „Google“ viešąjį DNS serverio adresą, kad išspręstumėte domenų vardus. Kadangi „Google“ turi daug duomenų centrų visame pasaulyje, tai ne tik pagerina interneto greitį, bet ir taupo laiką, tada taip pat nekomentuokite „FallbackDNS“, kad įsitikintumėte, jog kompiuteris naudoja nurodytą DNS, kai neveikia pagrindinis DNS. IPV6 adresai gali neveikti, jei interneto paslaugų teikėjas nepalaiko IPv6, todėl juos galima išmesti iš eilutės, kad failas būtų tvarkingas. Baigę konfigūruoti, iš naujo paleiskite „systemd“ išspręstą paslaugą, kad pakeitimai įsigaliotų.
nano / etc / systemd / išspręsta.konf. DNS = 8.8.8.8 atsarginisDNS = 8.8.4.4 2001: 4860: 4860 :: 8888 2001: 4860: 4860 :: 8844 systemctl paleiskite sistemą iš naujo
Kaip minėta anksčiau, „Ubuntu 17“.10 grafiniam turiniui pateikti ekrane pagal numatytuosius nustatymus naudoja „Wayland“ rodymo serverį, o ne įprastą „Xorg“. Kaip pranešė kai kurie vartotojai, tai sukelia daug problemų su kai kuriais ekranų adapteriais, ypač su „Nvidia“ vaizdo plokštėmis. Taigi, jei taip yra, tiesiog išjunkite „Wayland“ ir priverskite „Ubuntu“ grįžti prie įprasto „Xorg“. Peržiūrėkite failą [/ etc / gdm3 / custom.konf], ir suraskite šią eilutę # WaylandEnable = klaidinga, ir panaikinkite komentarą, kad išjungtumėte „Wayland“, tada paleiskite kompiuterį iš naujo, kad įsigaliotų pakeitimai.
Kaip grįžti į ankstesnę versiją, jei nepatinka naujovinimas
„Ubuntu 17“.10 yra labai stabilus, todėl nėra didelės priežasties grįžti prie ankstesnių versijų, tačiau dėl mokymo išsamumo šis segmentas parodo, kaip atlikti grįžimą. Visų pirma, „Ubuntu“ neteikia nė vienos vietinės funkcijos, kad būtų galima grįžti atgal; taigi, norint perkelti operacinę sistemą į ankstesnę versiją, reikia iš naujo įdiegti visą operacinę sistemą.
Šie veiksmai parodo, kaip atkurti nustatymus, programas ir vartotojo failus baigus iš naujo įdiegti. Tai ne tik garantuoja, kad operacinė sistema veiks tinkamai, bet ir neleis jai atsirasti staigių problemų. Atkreipkite dėmesį, kad tai yra susiję su anksčiau demonstruota dvigubumo pamoka, todėl ieškokite daugiau informacijos.
Pirmoji komanda įrašo visų šiuo metu įdiegtų paketų pavadinimus į tekstinį failą ir laiko juos namų kataloge. Jei dabartinis katalogas nėra pagrindinis, naudokite cd / home, kad pakeistumėte jį į namus, prieš tai sekdami, tada naudokite dvejopumą, kad sukurtumėte atsargines namų ir kt. Katalogų kopijas, nepaisydami proc / sys / tmp aplankų, tada, kai baigsite grįžimą , naudokite atkūrimą ir paskutinę komandą, kad iš naujo įdiegtumėte egzistuojančius paketus, tada naudokite dist-upgrade, kad pašalintumėte visus konfliktuojančius paketus, ir atnaujinkite senesnius paketus.
sudo dpkg --get-selections | grep '[[: space:]] install $' | \ awk 'print $ 1'> install_software
Kuriama atsarginė kopija
dvigubumas --no-encryption --progress --no-compression / home file: /// dondilanga_drive / home duplicity --no-encryption --progress --no-compression / etc file: /// dondilanga_drive / etc
Restauravimas
dvejopumo atkūrimas --no-encryption --progress --no-compression - Force file: /// dondilanga_drive / home / home duplicity restore --no-encryption --progress --no-compression --force file: // / dondilanga_drive / etc / etc cat install_software | xargs sudo apt-get install apt-get update apt-get dist-upgrade
Forumuose reikia kreiptis pagalbos, jei tai neteisinga arba turite klausimų
https: // askubuntu.com / klausimai
https: // ubuntuforums.org /
https: // www.linuxquestions.org / questions / ubuntu-63 /
http: // manpages.ubuntu.com /
https: // forumas.ubuntu-nl.org /
http: // ubuntugeek.com / forum / index.php
 Phenquestions
Phenquestions


