Išankstiniai reikalavimai:
Norint naudoti „Windows“ „Linux“ grafines programines įrangą naudojant „X11“ persiuntimą, nuotolinėje „Linux“ mašinoje, prie kurios prisijungiate, turi būti įdiegta SSH serverio programinė įranga ir įgalinta „X11 Forwarding“.
Parašiau straipsnį norėdamas parodyti, kaip sukonfigūruoti „X11“ persiuntimą „Linux“ sistemoje. Jei kyla problemų, būtinai patikrinkite straipsnį Konfigūruokite SSH X11 persiuntimą „Debian 10“ „LinuxHint“.
„X11 Server“ diegimas „Windows“:
Šiame straipsnyje aš ketinu naudoti „VcXsrv“ sistemoje „Windows“, norėdamas nustatyti „X11“ rodymo serverį sistemoje „Windows“. VcXsrv yra visiškai nemokama. Galite jį lengvai atsisiųsti iš „SourceForge“ ir įdiegti „Windows“.
Pirmiausia apsilankykite oficialiame „VcXsrv“ puslapyje „sourceforge“. Kai puslapis įkeliamas, spustelėkite parsisiųsti kaip pažymėta toliau pateiktoje ekrano kopijoje.
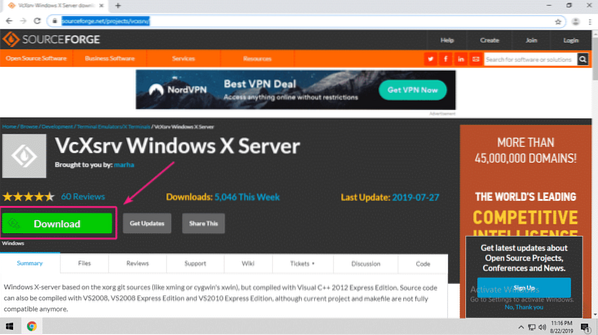
„VcXsrv“ atsisiunčiamas.
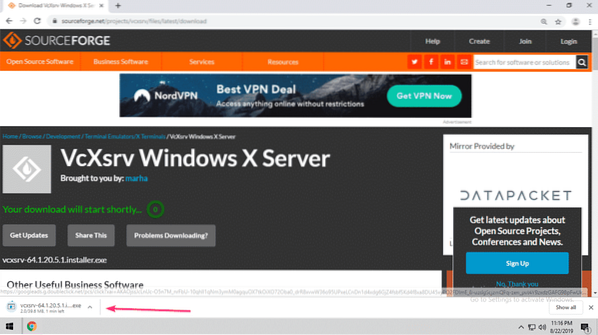
Kai atsisiuntimas bus baigtas, paleiskite „VcXsrv“ diegimo programą.
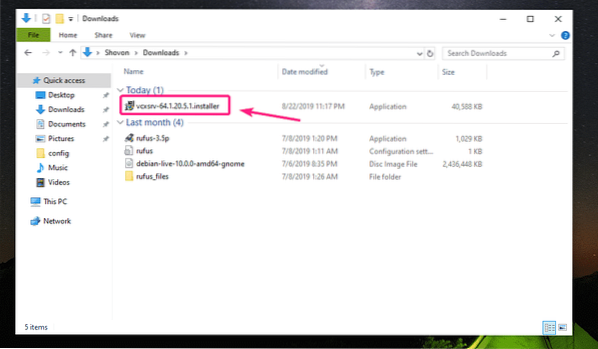
Spustelėkite Daugiau informacijos.
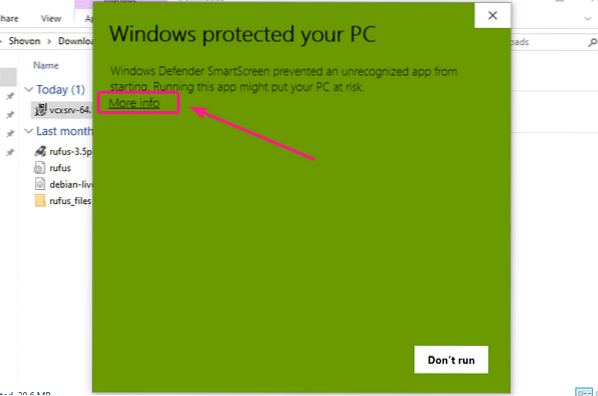
Tada spustelėkite Vis tiek bėk.
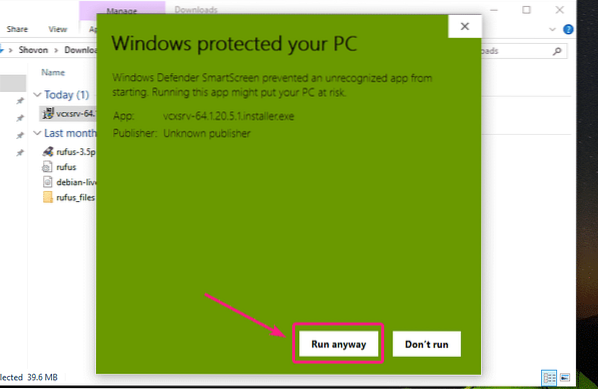
Dabar spustelėkite Taip.
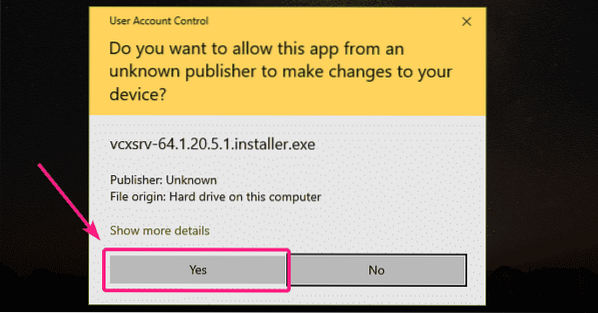
Įsitikinkite Pilnas yra pasirinktas diegimo tipas ir spustelėkite Kitas>.
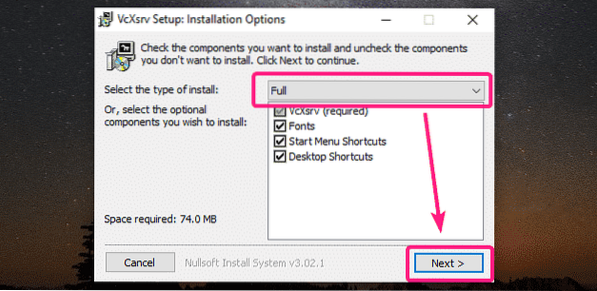
Spustelėkite Diegti.
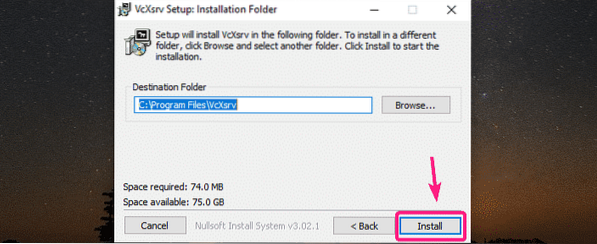
VcXsrv diegiamas.
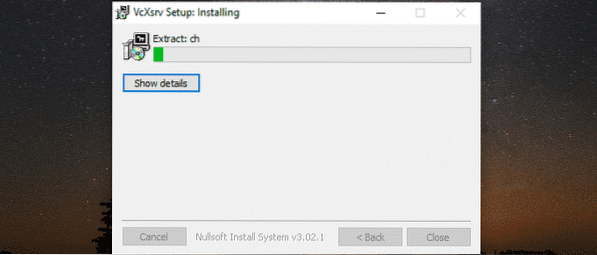
Baigę diegti, spustelėkite Uždaryti.
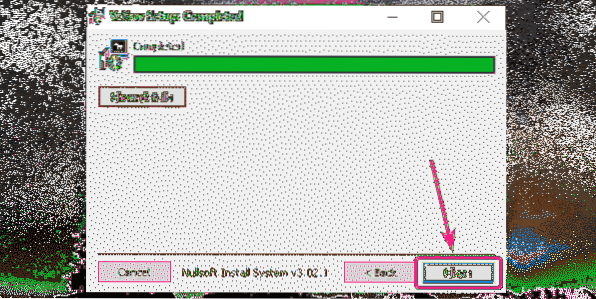
Baigę diegti, paleiskite XL pradėti iš darbalaukio arba meniu Pradėti.

Spustelėkite Kitas>.
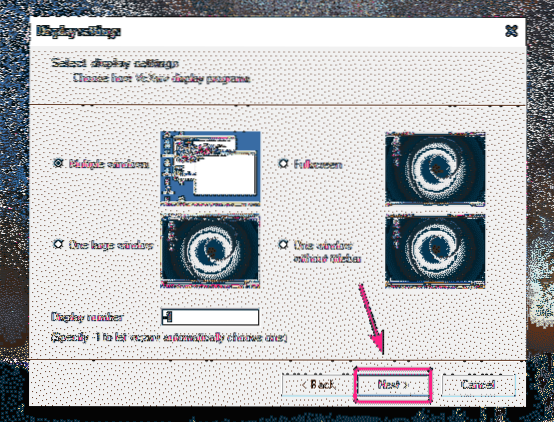
Spustelėkite Kitas>.

Spustelėkite Kitas>.
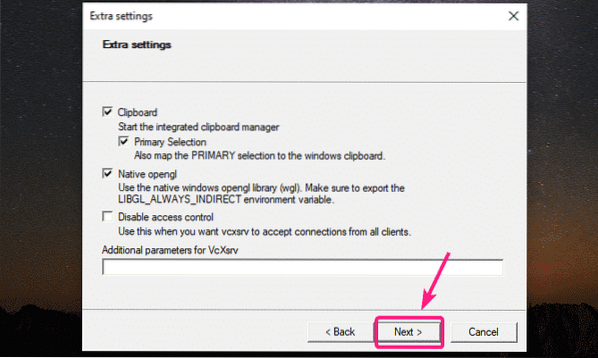
Dabar spustelėkite Baigti.
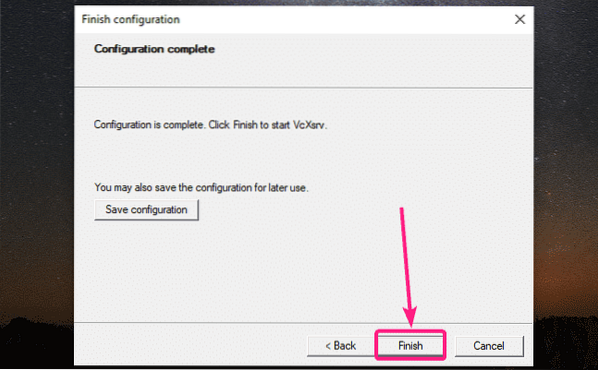
Dabar spustelėkite Suteikti prieigą.
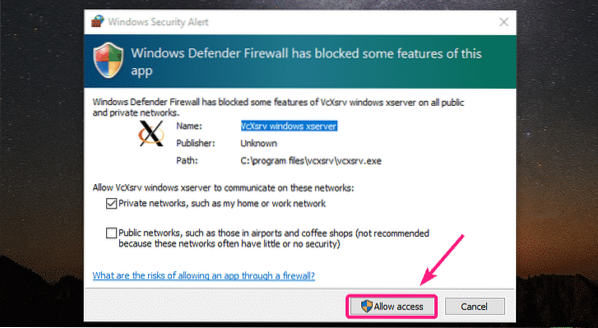
X11 serveris turėtų veikti, kaip matote apatiniame dešiniajame ekrano kampe.

„InstallPuTTY“:
„PuTTY“ yra „Windows“ SSH klientas. „PuTTY“ taip pat gali būti naudojamas X11 persiuntimui per SSH.
Norėdami atsisiųsti „PuTTY“, eikite į oficialią „PuTTY“ svetainę. Kai puslapis bus įkeltas, spustelėkite pažymėtą nuorodą iš Atsisiųskite „PuTTY“ skyrius.
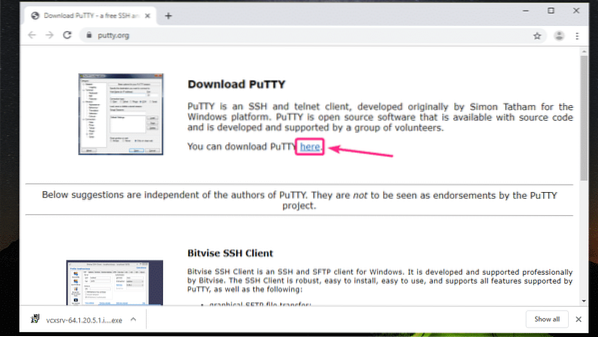
Jei naudojate 32 bitų „Windows“ operacinės sistemos versiją, spustelėkite 32 bitų atsisiuntimo nuorodą.
Jei naudojate 64 bitų „Windows“ operacinės sistemos versiją, spustelėkite 64 bitų atsisiuntimo nuorodą.
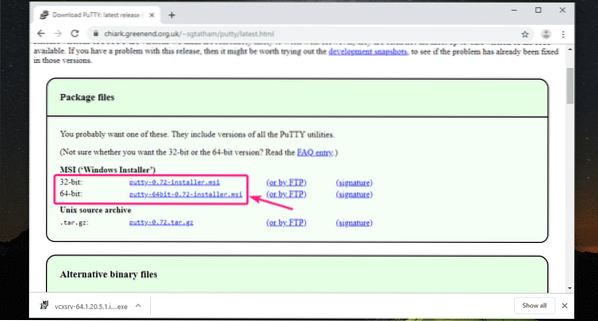
„PuTTY“ atsisiunčiamas.

Kai atsisiuntimas bus baigtas, paleiskite „PuTTY“ diegimo programą.
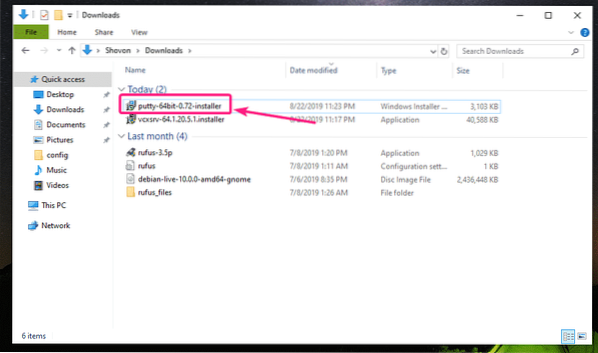
Dabar spustelėkite Kitas.
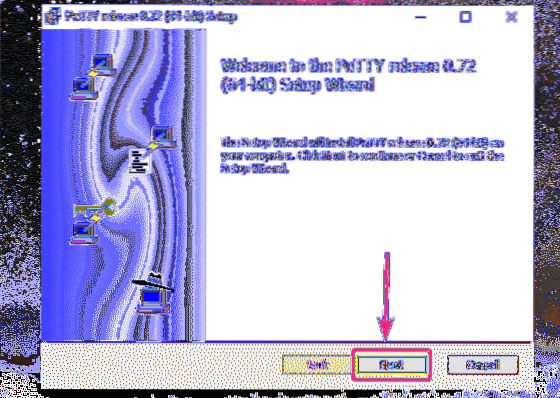
Spustelėkite Kitas.
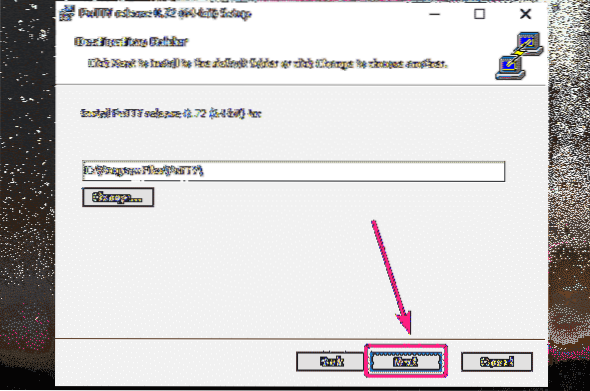
Spustelėkite Diegti.
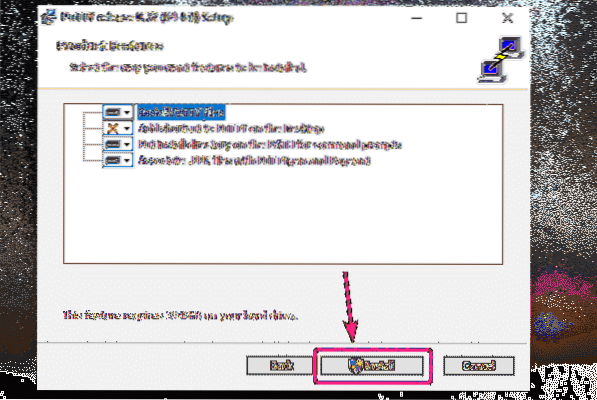
Dabar spustelėkite Taip.
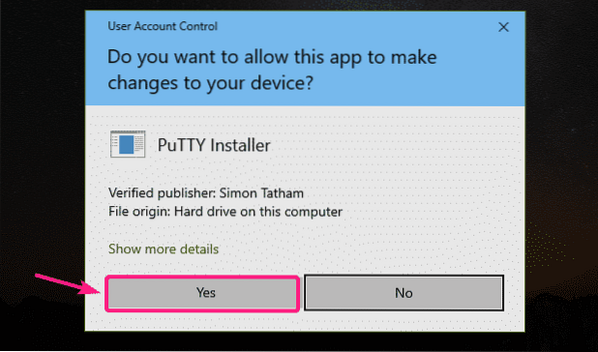
Atžymėkite Peržiūrėti failą „README“ žymės langelį (nebūtina) ir spustelėkite Baigti.
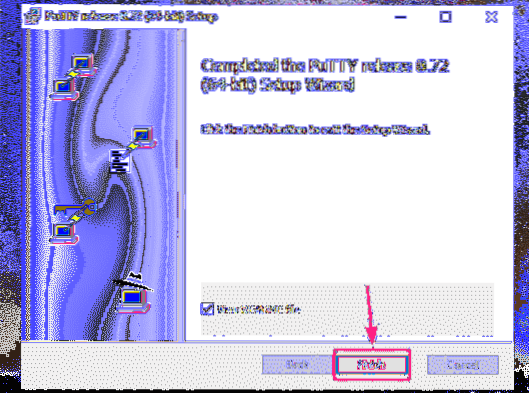
„PuTTY“ naudojimas „Linux“ GUI programų persiuntimui „X11“:
Įdiegę „PuTTY“, paleiskite „PuTTY“ iš meniu Pradėti.
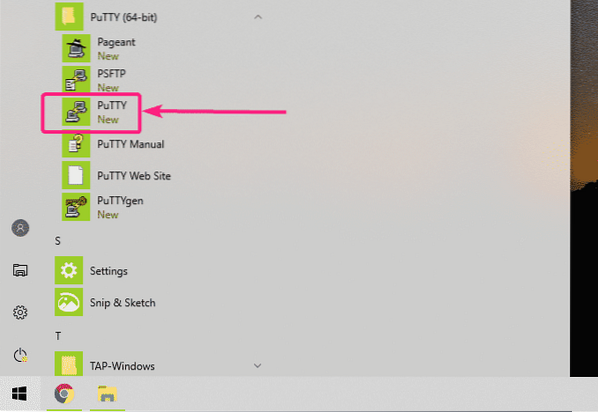
Dabar įveskite savo nuotolinio „Linux“ įrenginio, kuriame sukonfigūruotas SSH X11 persiuntimas, vartotojo vardą ir IP adresą.
Naudokite šį formatą Vartotojo vardas@IP_ADDR.

Dabar spustelėkite Ryšys > SSH > X11 ir patikrinkite Įgalinti X11 persiuntimą žymimasis langelis. Baigę spustelėkite Atviras.
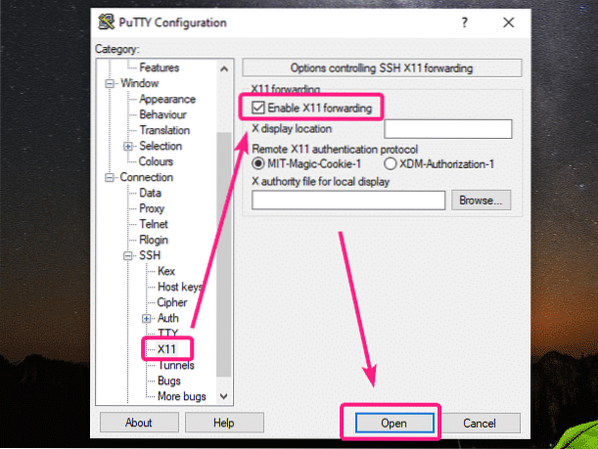
Jei prie nuotolinio serverio jungiatės pirmą kartą, pamatysite šį langą. Spustelėkite Taip.
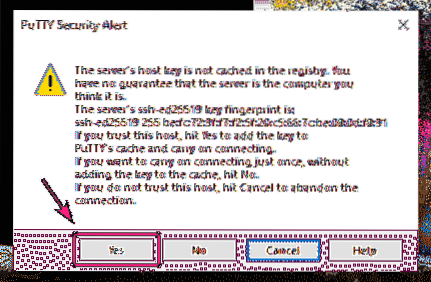
Dabar įveskite nuotolinio serverio prisijungimo vartotojo slaptažodį ir paspauskite

Turėtumėte būti prisijungę.
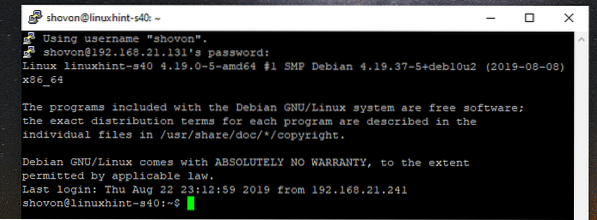
Dabar, norėdami paleisti grafinę programą, tiesiog paleiskite komandą, atsakingą už jums reikalingos programos paleidimą.
Pabandykime paleisti „Gedit“ teksto rengyklę.
$ gedit &
Kaip matote, Geditas veikia teisingai. Tikroji programinė įranga veikia nuotoliniame „Linux“ kompiuteryje. Bet ekranas tiesiog persiunčiamas į „Windows“. Tai tikrai jaučiasi kaip gimtoji „Windows“ programa. Kurį laiką bandžiau, tai puikiai veikia.
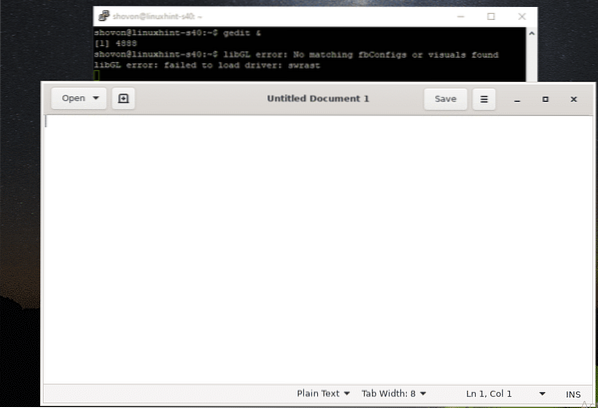
Taip pat bandžiau paleisti GNOME diską. Tai taip pat gražiai suveikė.

Bandžiau paleisti „Wireshark Network Analyzer“. Tai taip pat puikiai veikė.
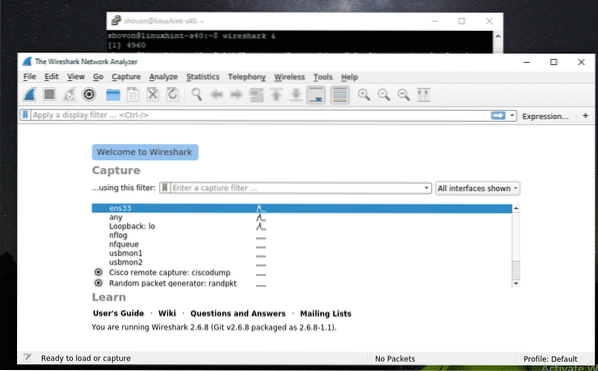
Kaip matote, aš galiu stebėti nuotolinio „Linux“ kompiuterio tinklo adapterį iš X11 persiųstos „Wireshark“.

Taigi, kaip jūs nustatote „X11“ vaizdo serverį „Windows“ ir naudojate „Linux“ grafines programines įrangą sistemoje „Windows“ per SSH X11 persiuntimą. Dėkojame, kad perskaitėte šį straipsnį.
 Phenquestions
Phenquestions


