Svarbu: Ši pamoka parodo, kaip paleisti „Debian Live Image“ su „VirtualBox“, tačiau naudinga naudoti ir fiziniuose įrenginiuose. Jei ketinate išbandyti „Debian Live“ savo fiziniame įrenginyje, galite praleisti „Virtualiojo įrenginio kūrimas“Skyrių ir pradėkite skaityti nuo„„Debian Live Images“ naudojimas„.
Virtualiojo įrenginio kūrimas
Pirmiausia atsisiųskite „VirtualBox“ iš https: // www.„virtualbox“.org / wiki / Linux_Downloads Įdiekite „VirtualBox“ vykdydami:
dpkg -iPastaba: pakeisti
Taip pat galite pridėti „VirtualBox“ saugyklas prie savo / etc / šaltiniai.sąrašą failą.
"deb http: // atsisiųsti.„virtualbox“.org / virtualbox / debian stretch Cont "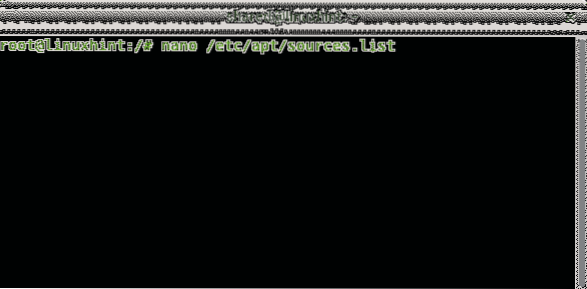
Pridėkite šią eilutę:
deb https: // atsisiųsti.„virtualbox“.org / virtualbox / debianPastaba: pakeisti
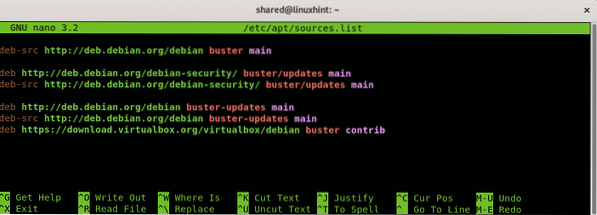
Paspauskite CTRL + X išsaugoti, išeiti ir paleisti:
apt atnaujinimas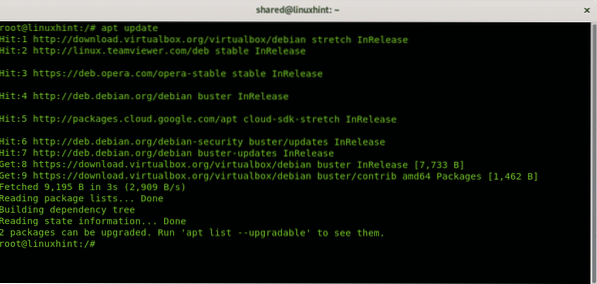
Pastaba: pakeisti
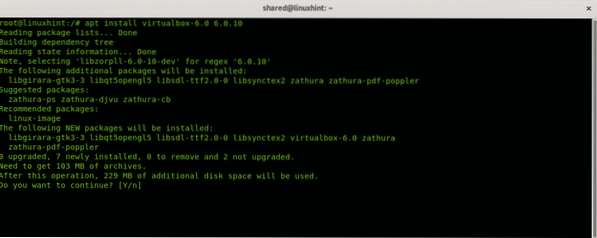
Taip pat atsisiųskite „Debian Live Image“ iš https: // www.debianas.org / CD / live /
Paleiskite „VirtualBox“, nustatykite naują virtualaus kompiuterio pavadinimą, šis laukas yra savavališkas.
Pasirinkite OS tipą („Linux“) ir paskirstymą bei architektūrą. „Debian Live Images“ palaiko tik 32 ir 64 bitų architektūras. Tada paspauskite „Kitas" tęsti.
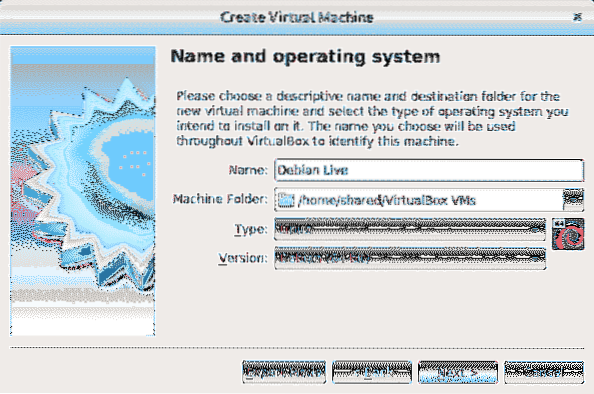
Kitas žingsnis yra nustatyti virtualaus įrenginio eilės ramybės dydį, atsižvelgti į jūsų fizinio kompiuterio galimybes, kitaip pagrindinei OS trūksta jūsų virtualiam kompiuteriui priskirtos atminties, kai juo naudojamasi. Priskirkite atmintį pagal tai, kaip naudosite „Live Image“, ir pagal aparatinę įrangą.
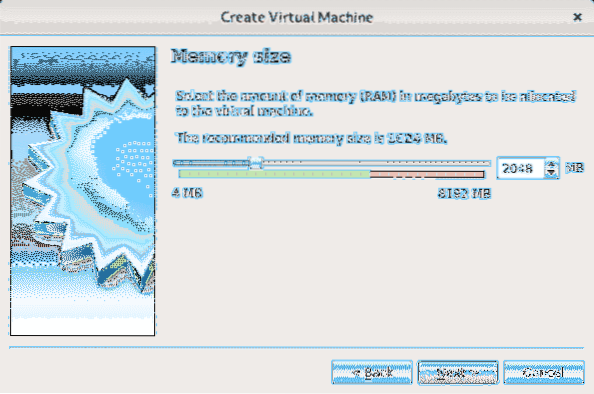
Kadangi mes naudojame tiesioginį paskirstymą, kuris nepriklauso nuo standžiojo disko, vietos priskyrimas diskui nėra privalomas, tačiau „Debian Live Images“ pasirinktinai leidžia įdiegti „Debian“ ir ši pamoka parodo procedūrą, jei svarstote galimybę įdiegti priskirtą vietą norite pagal savo aparatūros galimybes ir naudojimą, suteiksite savo sistemai. Pasirinkite „Sukurkite kietąjį diską dabar“Ir paspauskite Kurti.
Pastaba: Jei nesiruošiate įdiegti „Debian“ ir naudosite tiesioginį vaizdą, pasirinkite „Nepridėkite virtualaus kietojo disko“Ir nepaisykite šių 2 žingsnių.

Jei nusprendėte sukurti standųjį diską, paspauskite Kitas paliekant numatytąjį pasirinkimą VDI.
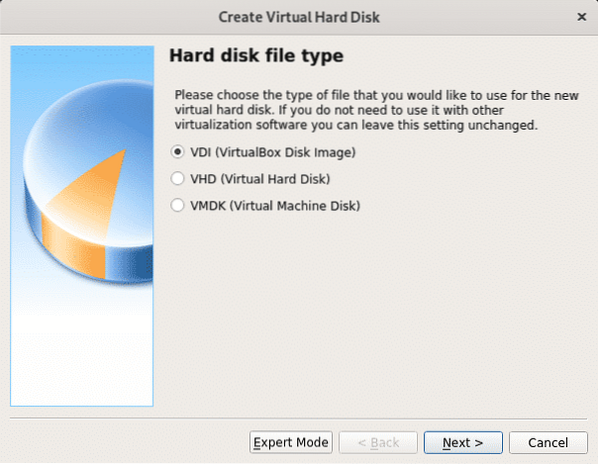
Šiame žingsnyje galite nustatyti fiksuotą virtualaus įrenginio dydį, taip pat palikti jį dinamišką, o tai reiškia, kad virtualioji OS prireikus naudos laisvą standžiojo disko vietą, o kitame etape galėsite apriboti didžiausią sumą virtuali sistema gali naudoti, tačiau bus naudojama tik reikalinga erdvė, priešingai nei fiksuotos erdvės parinktyje, kuri rezervuos visą apibrėžtą dydį virtualiajai sistemai be fizinio įrenginio (pagrindinės OS). Mano atveju palikau numatytąją parinktį „Dinaminis“.
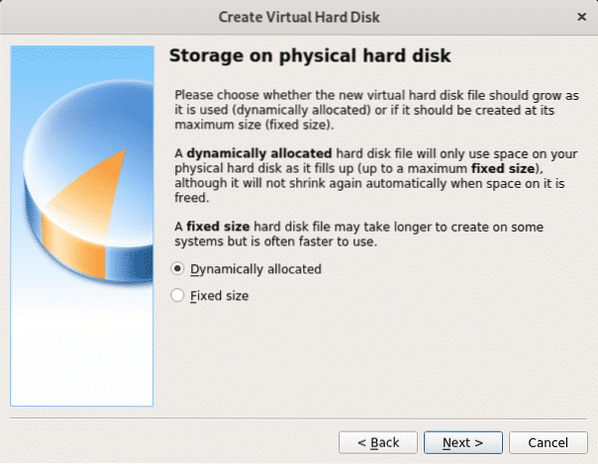
Dabar nuspręskite apie vietą, kurią norite priskirti. Paprastam naudojimui galite palikti 8 GB ar daugiau, nes parinktis yra dinamiška, nepanaudota vieta liks pagrindinėje OS (fiziniame įrenginyje). Nustatę tarpą paspauskite „Kurti" tęsti.
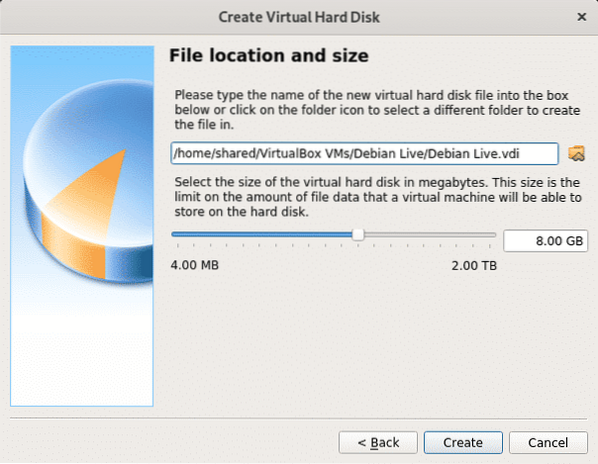
Kai jūsų virtualus įrenginys bus paruoštas, pamatysite jį sąraše „VirtualBox“. Norėdami paleisti, paspauskite „Pradėti“.
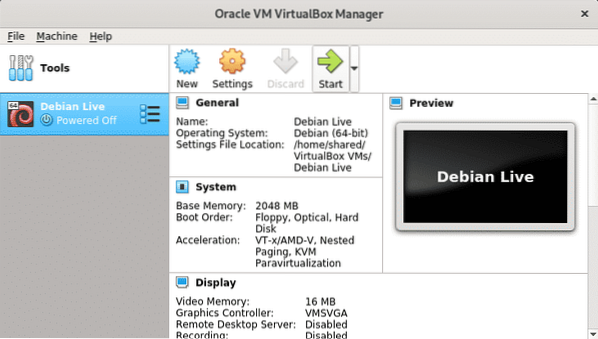
Paleidę „VirtualBox“ paprašys paleisties įrenginio, norėdami naršyti savo kompiuteryje, spustelėkite aplanko piktogramą.
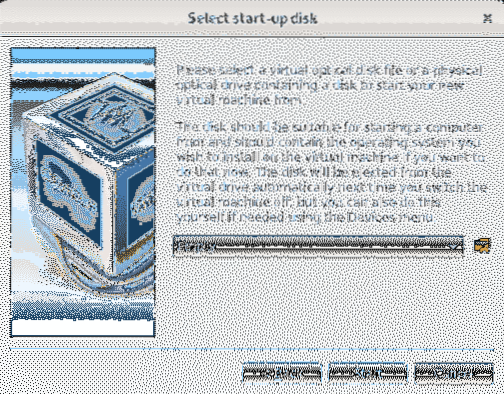
Pasirinkite „Debian Live Image“, kurį atsisiuntėte atlikdami pirmuosius veiksmus, ir paspauskite Atviras.
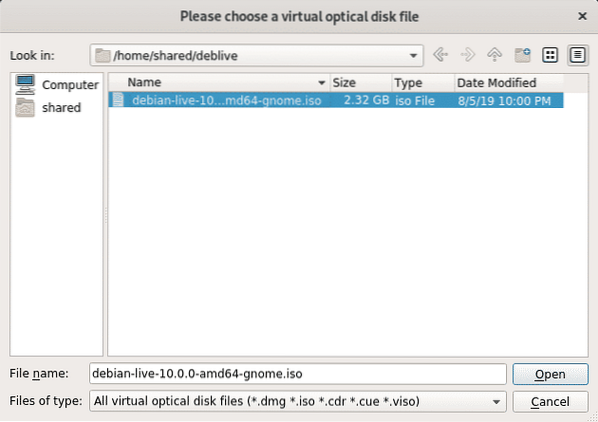
Dabar ISO vaizdas yra pasirinktas, paspauskite Pradėti jį paleisti.
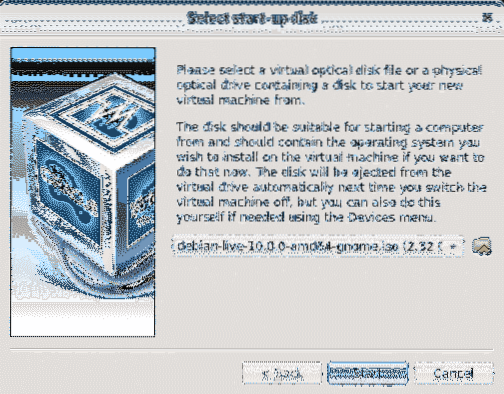
„Debian“ bus paleista su įvairiomis galimybėmis, įskaitant tiesioginio vaizdo paleidimą arba sistemos diegimą. Paspauskite ENTER paliekant pirmąją parinktį paleisti tiesioginį vaizdą.
„Debian Live Images“ naudojimas
Atsisiųskite „Debian Live Image“ iš https: // www.debianas.org / CD / live /
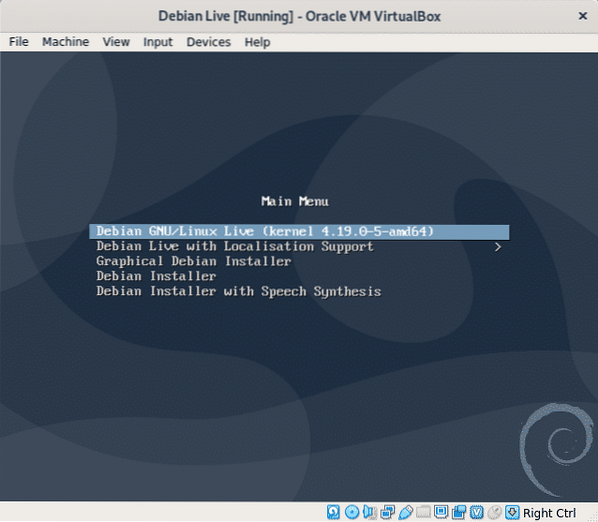
Palaukite, kol „Debian“ bus įkeltas, ir būsite pasirengę naudoti naują sistemą. Naudokite sudo Norėdami paleisti privilegijuotas komandas, taip pat galite naudoti sudo, kad nustatytumėte šakninį slaptažodį.
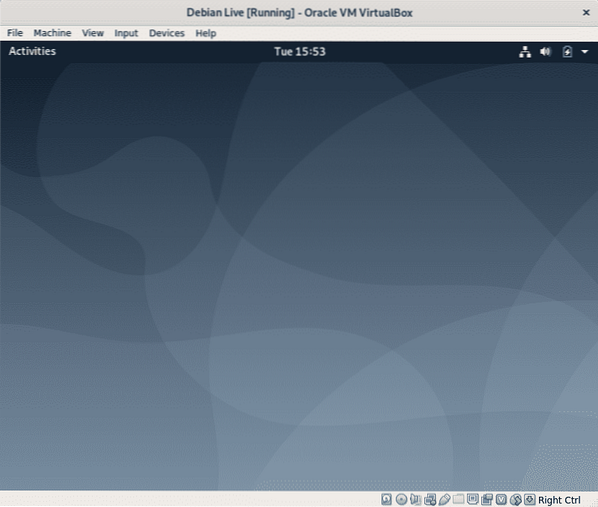
Kaip sakoma įžangoje, bet koks jūsų atliktas pakeitimas nebus nuolatinis, o OS grįš į šią būseną, pradinę būseną po perkrovimo. Atidarykime terminalą, kad atliktume keletą bandymų.
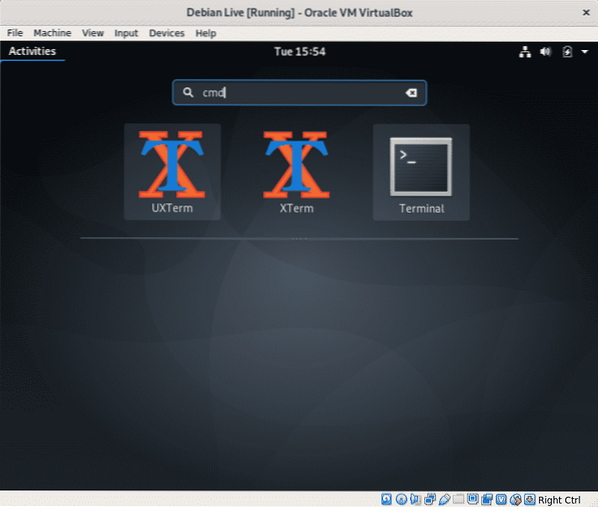
Pridėti vartotoją, paleisti:
sudo adduserPastaba: pakeisti
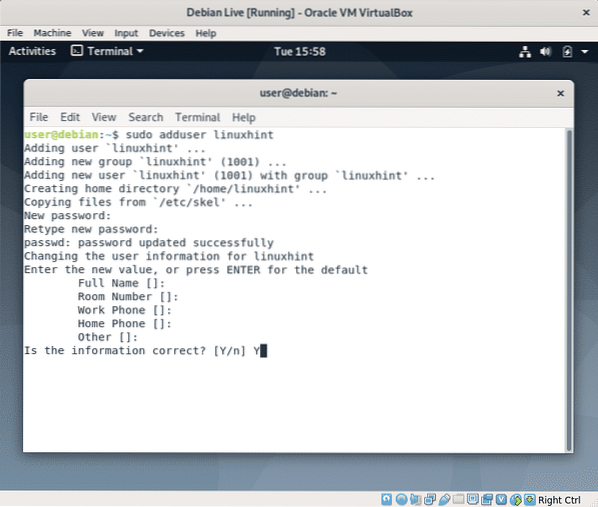
Dabar leidžia sukurti failą, paleisti:
palieskite greitą atkaklumąNorėdami patvirtinti, ar failas „nopersistence“Buvo sukurtas paleisti ls.
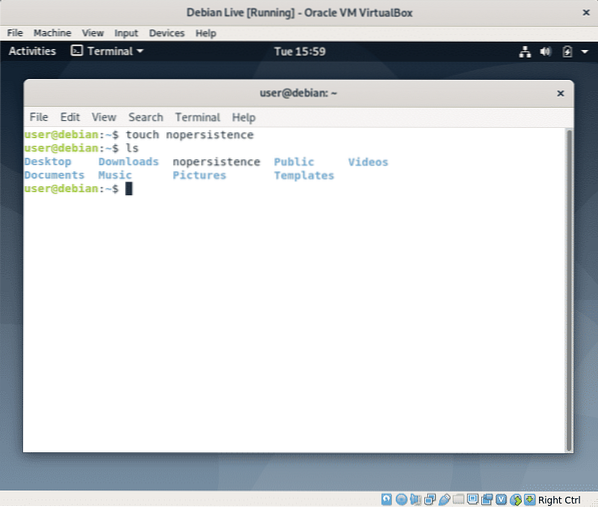
Dabar paleiskite sistemą iš naujo paleidę:
sudo iš naujo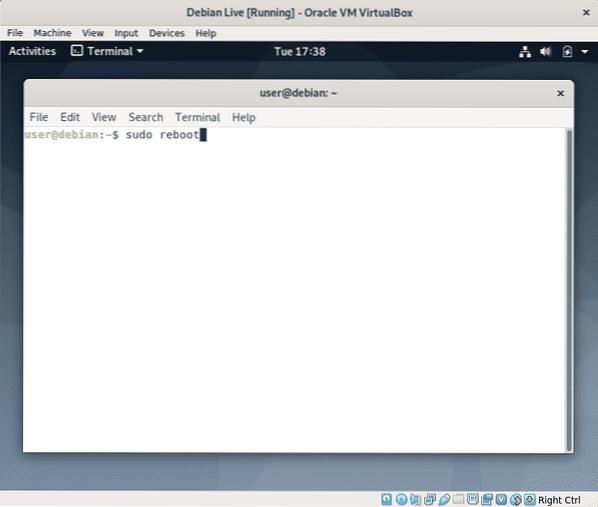
Tada paspauskite ENTER kad vėl įkeltumėte tiesioginį vaizdą.
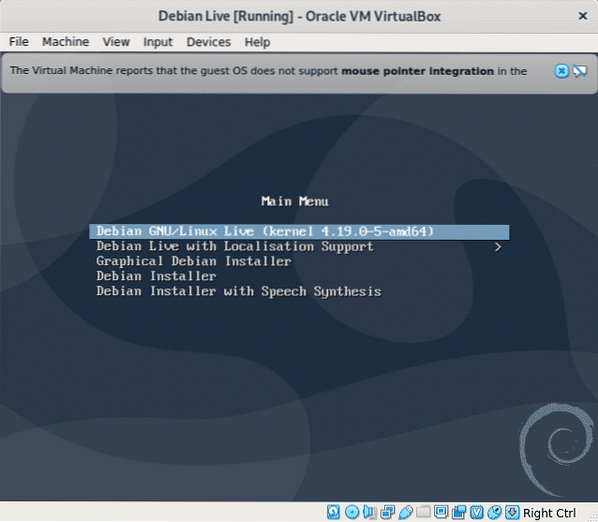 Dar kartą atidarykite terminalą
Dar kartą atidarykite terminalą
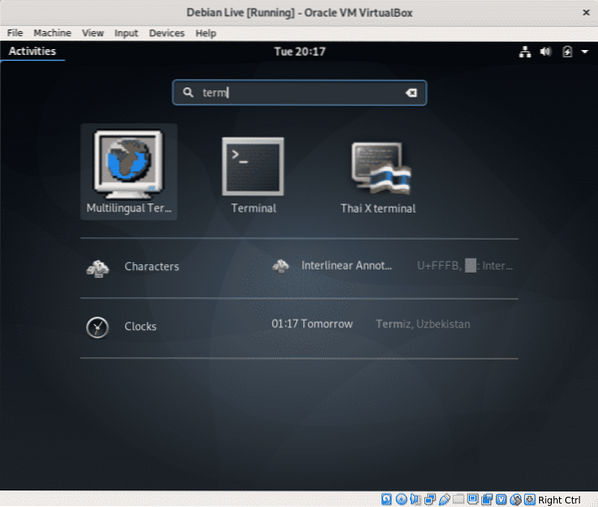
Paleiskite komandą „ls“, kad patvirtintumėte anksčiau sukurtą failą, nopersistence, nebėra.
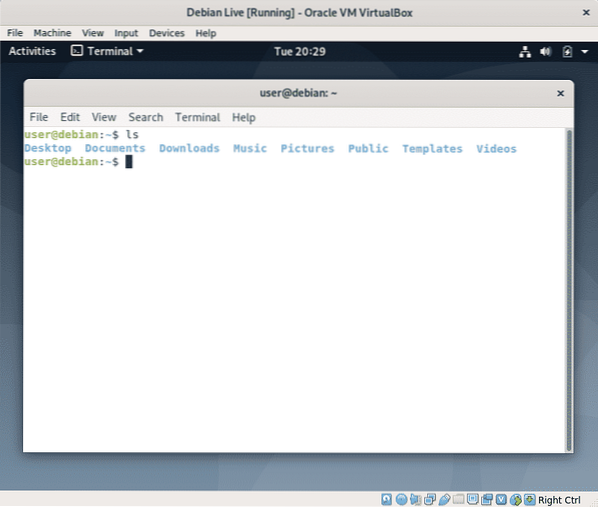
Nors galite patikrinti, ar egzistuoja anksčiau pridėtas vartotojo linuxhint, skaitydami failą / etc / passwd padarykite tai lengvai, įveskite:
sudo su linuxhintPastaba: pakeiskite „linuxhint“ pridėtu vartotojo vardu.
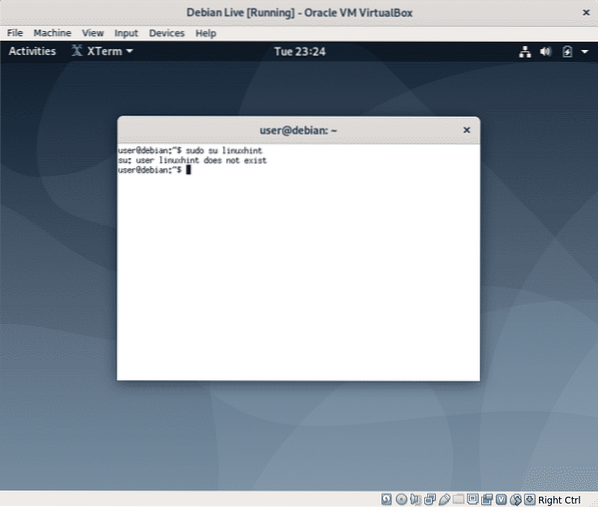
Kaip matote, jūsų sukurto failo ir vartotojo nebėra.
Jei jums reikia atkaklumo ir nusprendėte įdiegti „Linux“, paleiskite iš naujo ir paleisdami pasirinkite „Graphical Debian Installer“ ir vykdykite Shahriar Shovon pateiktas instrukcijas „Debian 10“ mokymo programos įdiegimas.
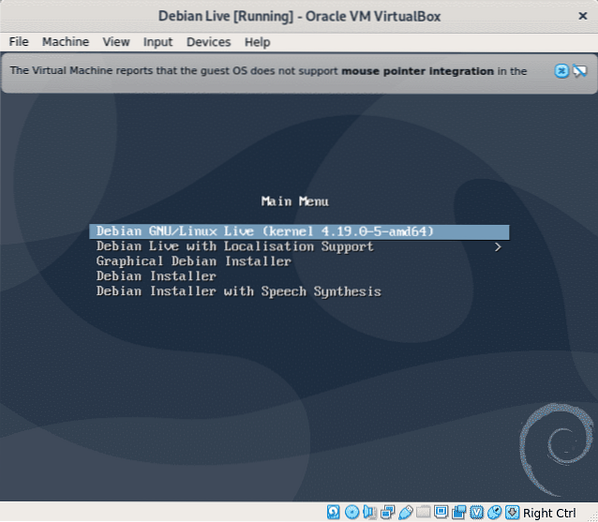
Išvada:
„Live Images“ puikiai padeda išspręsti problemas, kai negalime pasiekti savo OS, jie gali būti naudingi norint išgauti informaciją ar redaguoti failus, kaip ir naudojant „Hiren“ įkrovos kompaktinį diską, kuriame buvo „Knoppix“ ir „Windows Live“ versija. Taip pat gerai prieš diegiant patikrinti suderinamumą su mūsų aparatine įranga arba susipažinti su „Linux“, kai dėl kokių nors priežasčių negalima visiškai perkelti iš „Windows“ tarp kitų naudojimo būdų, kuriuos galite rasti.
Tikiuosi, kad ši pamoka jums buvo naudinga, toliau laikykitės „LinuxHint“, kad gautumėte daugiau patarimų ir atnaujinimų apie „Linux“ ir tinklus.
 Phenquestions
Phenquestions


