Bendrovėms progresuojant ir dirbant tokiomis didelėmis skalėmis, tai taip pat paskatino jas spręsti didelius duomenų rinkinius. Išleidžiama daug laiko ir išteklių, kad surinktume kuo daugiau duomenų, nes kuo daugiau stebėjimų, tuo geresnis rezultatas.
Taigi, kadangi duomenų apimtis ir toliau auga, tapo nepaprastai svarbu juos struktūrizuoti ir tvarkyti. Tai svarbu, nes laiko valdymas yra organizacijos pagrindinis vaidmuo, ir kuo labiau duomenys tvarkomi, tuo mažiau išteklių ir laiko bus skiriama duomenų analizei. Taigi tapo nepaprastai svarbu turėti įrankį, leidžiantį efektyviai atlikti kuo daugiau veiksmų per ribotą laiką.
Čia „Emacs“ patenka į paveikslėlį, kuris siūlo funkcijas ir plėtinius, leidžiančius vartotojams išlaikyti save organizuotą. Geriausiai „Emacs“ galima apibūdinti taip, kad tai ne tik teksto rengyklė, bet ir visavertė mašina. Vienas iš tokių „Emacs“ plėtinių, kurie padeda organizuoti save, yra „Org“, kuris yra režimas, siūlantis kelias funkcijas, tokias kaip užrašų tvarkymas, sąrašų tvarkymas ir projekto planavimas. Taigi šiandien mes ieškosime, kaip galima naudoti „Org“ režimą organizuoti savo gyvenimą.
Įvadas - organizacijos pagrindai
Kaip minėta aukščiau, „Org“ yra tiesiog „Emacs“ režimas, kuris veikia kaip organizacinis įrankis. Norėdami atidaryti failus „Org“ režimu, atidarykite „Emacs“ ir paspauskite „Ctrl“ + x paskui „Ctrl“ + f ir įveskite myinit.org.
Tai sukurs tuščią „Org“ failą. Šiame faile galime pridėti antraštes ir sąrašus, taip pat net kelių programavimo kalbų, tokių kaip „Python“, „Java“, ir tt, šaltinio kodą. Organizacijos failai laikosi hierarchinės struktūros, todėl juos naudoti paprasta ir paprasta.
Antraštės gali būti pridėtos tokiu būdu:
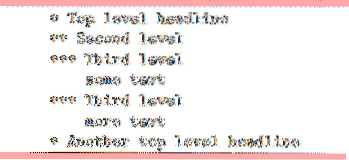
Pažvelkime į kai kurias „Org“ savybes, suteikiančias pranašumą prieš kitus įrankius:
1) Užduočių valdymas
Viena geriausių „Org“ siūlomų funkcijų yra galimybė sekti užduotis. Vartotojai gali pridėti savo kasdienes užduotis ir jas sekti naudodamiesi TODO ir žymės langeliais, ir netgi gali jas apklijuoti užrašais, kad gautų daugiau informacijos.
Tarkime, kad „Org“ faile turime:
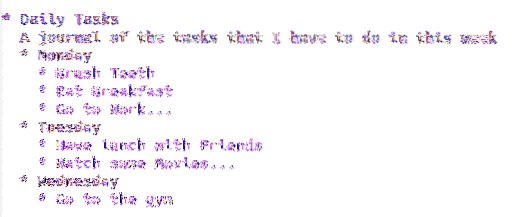
Dabar mes norime įtraukti TODO į šį žurnalą ir užpildytus sąrašus įrašyti kaip atliktus. Eikite į bet kurį violetinė spalvotas elementas ir pataikyti „Shift“ + dešinė Raktas. A DARYTI atsiras šalia elemento.
Jei dar kartą paspausite „Shift“ + dešinįjį klavišą, TODO virsta a PADARYTA, ir dar kartą, paspaudus klavišus, pateksite į pradinį paprastą elementą. Elementai be TODO ir DONE yra laikomi a laisva valstybė.
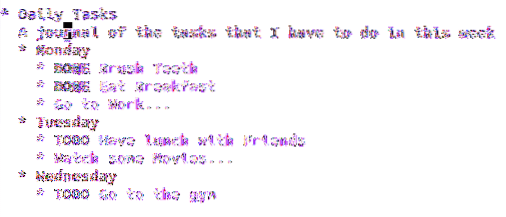
Kaip matyti, pagal nutylėjimą mes tik du raktinius žodžius - TODO ir DONE. Tačiau mes taip pat galime sukurti pasirinktinį užduočių tvarkytuvą. Tai galima padaryti naudojant komandą: # + SEQ_TODO. Nustatykime keletą tinkintų raktinių žodžių savo vadybininkui. Pridėkite šią eilutę prie „Org“ failo viršaus:
# + SEQ_TODO: LAUKIMAS (w) | PADARYTA (d) | ATŠAUKTA (c) | TODO (t)Dabar perkraukite „Emacs“ ir atidarykite „myinit“.org failas. Dabar eikite į savo užduoties antraštę ir paspauskite „Shift“ + dešinė raktas, norėdamas patikrinti:
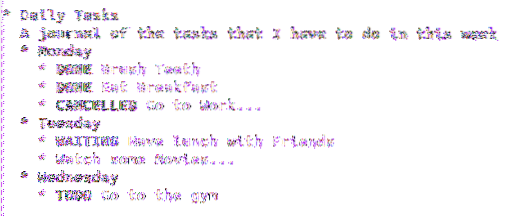
2) Projekto planavimas - tvarkaraščiai, terminai ir darbotvarkės
Kad projektai būtų planuojami ir užbaigti laiku, „Org“ taip pat leidžia vartotojams prie savo užduočių pridėti datą ir laiką. Vartotojai gali pridėti datas, kada jie ketina pradėti dirbti su tam tikra užduotimi arba kokį terminą ji turės atlikti. Vartotojai netgi gali gauti įvykių, kurie turėtų įvykti tam tikrą dieną, sąrašo apžvalgą.
Norėdami pridėti datą, kai pradedama užduotis, vartotojai gali naudoti tvarkaraščio komandą „org-mode“. Tiesiog eikite į bet kurią užduotį ir paspauskite „Ctrl“ + c, paskui „Ctrl“ + s. Jūs gausite kažką tokio:
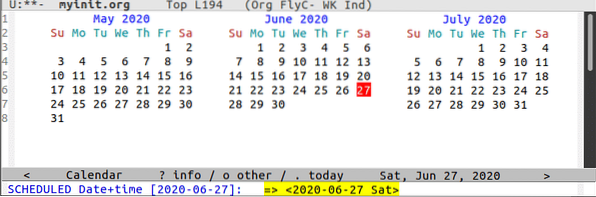
Pasirinkite datą ir spustelėkite ją. Dabar eikite į užduotį ir paspauskite Tab. Po ja pamatysite datą kartu su tvarkaraščio raktiniu žodžiu.
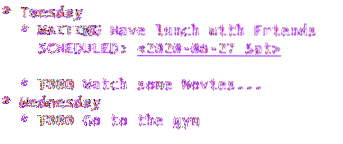
Jei norite pridėti užduotį terminą, paspauskite „Ctrl“ + c, paskui „Ctrl“ + d. Pasirinkite datą ir paspauskite Tab, kad pamatytumėte ją po užduotimi.
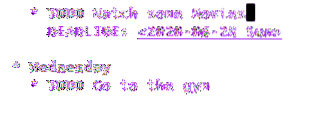
Jūs netgi galite pridėti užduoties grafiką ir terminą.

Norėdami gauti įvykių apžvalgą, paspauskite „Ctrl“ + c, po kurio seka [. Tai pridės jūsų dabartinį failą į darbotvarkės sąrašo priekį.

Dabar išsaugokite failą spustelėdami „Ctrl“ + x paskui „Ctrl“ + s. Norėdami pamatyti įvykius, pirmiausia turime atidaryti darbotvarkės rodinį, kurį galima padaryti paspaudus klavišus Alt + x ir įeinant org-dienotvarkė. Čia pateikiamas komandų, pateikiamų kartu su org-agenda, sąrašas:
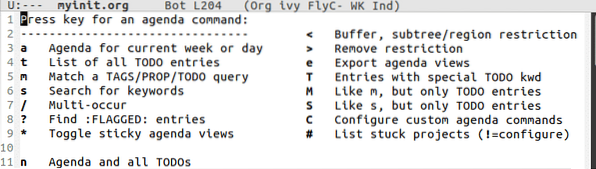
Norėdami gauti konkrečios savaitės ar dienos darbotvarkę, paspauskite a Raktas. Tai suteikia mums visų einamosios savaitės įvykių apžvalgą. Žiūrėkite žemiau esantį vaizdą:
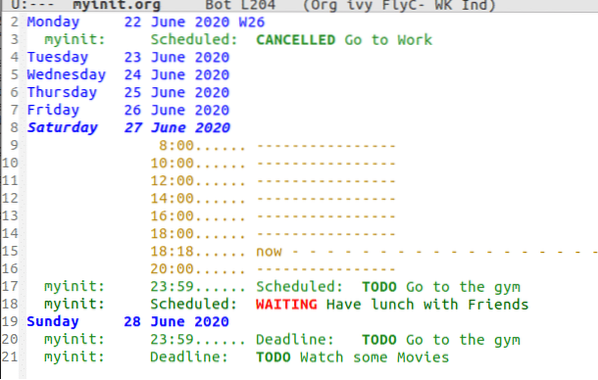
3) Lentelės
„Org“ taip pat turi įmontuotą lentelių redagavimo priemonę. Tai praverčia, kai vartotojai nori nustatyti duomenis labiau struktūrizuotu pavidalu ir atlikti tokias operacijas kaip suma stulpeliuose, maksimalaus suradimas ir kt. Norėdami sukurti lenteles „Org“, paspauskite „Ctrl“ + c, paskui | (vamzdis). Tada Org paprašys paminėti stalo dydį.

Tada galite įvesti duomenis ir žaisti su jais:
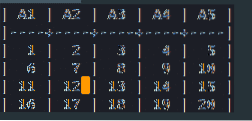
Naudodami klavišus galite pridėti naujų eilučių „Alt“ + „Shift“ + žemyn ir naujus stulpelius „Alt“ + „Shift“ + dešinė ir atvirkščiai.
Ar „Emacs“ padeda organizuoti savo gyvenimą??
„Org“ yra vienas geriausių „Emacs“ režimų, savo vartotojams siūlantis keletą puikių funkcijų. Galite įterpti kodą, suplanuoti elementus, pridėti ypatybių, turėti kontrolinius sąrašus ir dar daugiau. Turėdamas tokį galingą režimą, „Emacs“ gali spindėti ir tai labai palengvino mūsų kasdienių užduočių organizavimą.
 Phenquestions
Phenquestions


