Naudoja
Etiškam įsilaužėliui „Monitor Mode“ naudojamas užfiksuoti visus susijusius duomenų paketus, siekiant patikrinti, ar maršrutizatorius yra pažeidžiamas. Jis taip pat naudojamas patikrinti, ar tinklas yra pažeidžiamas bet kokių atakų. Taigi „Monitor Mode“ pateikia visą svarbią informaciją apie kiekvieną įrenginį ir gali būti naudojama stebint didelius tinklo srautus.
3 būdai, kaip naudoti „Kali Linux“ monitoriaus režimą
Jei turite belaidį adapterį, kuris palaiko „Monitor Mode“, galite lengvai nustatyti belaidę sąsają. Tolesniuose skyriuose pateikiami keli būdai, kaip galite naudoti „Monitor Mode“ „Kali Linux“.
1. Įjunkite monitoriaus režimą naudodami „iw“
Pirma, mes pažvelgsime į iw „Wi-Fi“ konfigūravimo įrankis. Jis naudojamas visų pirma konfigūruoti „Wi-Fi“ ir gali būti galingesnis nei kiti įrankiai. Galbūt „iw“ jau naudojote keliems kitiems tikslams, pavyzdžiui, norėdami gauti informacijos apie „Wi-Fi“ tinklą. Tiesą sakant, šis įrankis netgi gali suteikti jums daugiau informacijos apie skirtingas komandas. The iw sąrašas suteikia jums daug daugiau informacijos apie belaidį wlan0, sąsajos režimus, HT, bitų spartą, nuskaitymą ir kt.
Pirmas žingsnis - patikrinti sąsajos informaciją. Tai galite padaryti įvesdami šiuos duomenis:
$ sudo iw devIšvestis atrodys šiame lange:
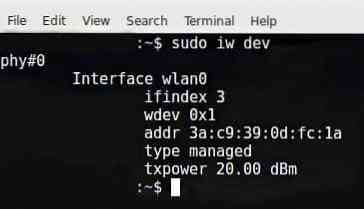
Norėdami pasiekti kitų žmonių srautą, turėsite perjungti į Monitoriaus režimą. Galite perjungti iw į Monitoriaus režimą, įvesdami toliau nurodytas komandas:
$ sudo ip nuoroda nustatė IFACE$ sudo iw IFACE nustatė monitoriaus valdymą
$ sudo ip nuoroda nustatė IFACE
AŠ SUSIDURIU pakeitė tikrąjį pavadinimą, kaip parodyta:
$ sudo ip nuoroda nustatė wlan0 žemyn$ sudo iw wlan0 nustatė monitoriaus valdymą
$ sudo ip nuorodą nustatykite wlan0
Kitas žingsnis - dar kartą patikrinti belaidę sąsają, įvesdami šią komandą:
$ sudo iw dev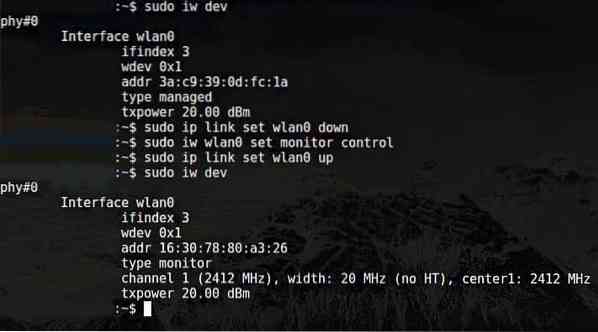
Minėtų komandų išvestis matoma aukščiau esančiame lange.
Įdomu, kaip grįžti į valdomą režimą? Norėdami tai padaryti, įveskite šias komandas:
$ sudo ip nuoroda nustatė IFACETvarkomas $ sudo iw IFACE rinkinio tipas
$ sudo ip nuoroda nustatė IFACE
AŠ SUSIDURIU pakeitė tikrąjį pavadinimą, kaip parodyta:
$ sudo ip nuoroda nustatė wlan0 žemynTvarkomas $ sudo iw wlan0 rinkinio tipas
$ sudo ip nuorodą nustatykite wlan0
2. Įjunkite monitoriaus režimą naudodami „airmon-ng“
Jei jau bandėte įjungti monitoriaus režimą naudodami iw ir nepavyko, tada baigtas kitas metodas, kurį galite naudoti norėdami įjungti „Monitor Mode“ airmon-ng.
Pirmiausia reikia gauti informacijos apie belaidę sąsają. Atlikite tai pateikdami šią komandą:
$ sudo airmon-ngMinėtos komandos išvestis yra tokia:

Norėsite užmušti bet kokį procesą, kuris gali trukdyti naudoti adapterį monitoriaus režimu. Norėdami tai padaryti, galite naudoti programą, vadinamą „airmon-ng“, tiesiog įveskite šias komandas:
$ sudo airmon-ng patikrinimas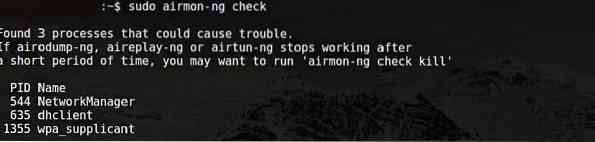

Dabar turėtumėte įjungti „Monitor Mode“ be jokių trukdžių.
$ sudo airmon-ng start wlan0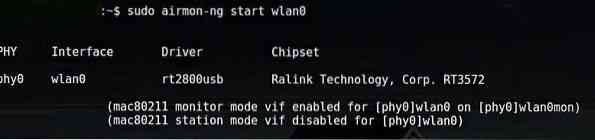
Wlan0monas dabar buvo sukurta.
$ sudo iwconfig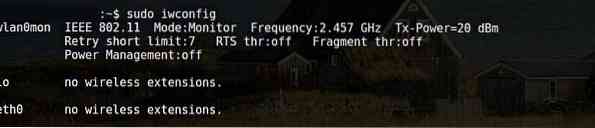
Norėdami išjungti monitoriaus režimą ir grįžti į valdomą režimą, naudokite šias komandas:
$ sudo airmon-ng stop wlan0monĮveskite šią komandą, norėdami iš naujo paleisti tinklo tvarkyklę:
$ sudo systemctl paleiskite „NetworkManager“3. Įjunkite monitoriaus režimą naudodami „iwconfig“
Kaip ir ankstesniuose skyriuose, patikrinkite savo sąsajos pavadinimą naudodami šią komandą:
$ sudo iwconfigKitas žingsnis - įjungti monitoriaus režimą. Atlikite tai įvesdami šias komandas:
$ sudo ifconfig IFACE žemyn$ sudo iwconfig IFACE režimo monitorius
$ sudo ifconfig IFACE aukštyn
Be to,
$ sudo ifconfig wlan0 žemyn$ sudo iwconfig wlan0 režimo monitorius
$ sudo ifconfig wlan0 up
Išjungti monitoriaus režimą
$ sudo ifconfig wlan0 žemynTvarkomas $ sudo iwconfig wlan0 režimas
$ sudo ifconfig wlan0 up
Išjunkite tinklo tvarkyklę, kuri neleidžia stebėti režimo
$ sudo systemctl sustabdyti „NetworkManager“
Išvada
Monitoriaus režimo įjungimas yra puikus būdas šnipinėti ir šnipinėti aplink jūsų tinklą ir maršrutizatorių. Monitoriaus režimą galima įjungti keliais būdais. Kiekvienas metodas neveikia kiekvienam adapteriui. Taigi, išbandykite bet kurį iš aukščiau išvardytų metodų, jei jūsų adapteris elgiasi ne taip, kaip tikėtasi.
 Phenquestions
Phenquestions


