Naudodami „Raspberry Pi Camera“ modulį, galite fotografuoti ir įrašyti vaizdo įrašus naudodami „Raspberry Pi“. Moduliui dirbti nereikia daug energijos, o 5 V maitinimo šaltinio, kurį naudojate „Raspberry Pi“ maitinimui, pakanka, kad veiktų tiek kameros modulis, tiek „Raspberry Pi“.
„Raspberry Pi“ fotoaparato modulį galima įsigyti su skirtingomis fotoaparato skiriamosiomis gebomis. Šiuo metu yra trys „Raspberry Pi“ fotoaparato moduliai: (1) Fotoaparato modulis V2 su 8 megapikselių „Sony IMX219“ fotoaparato jutikliu (2) „Pi NoIR“ fotoaparatas V2, kuris taip pat turi 8 megapikselių „Sony INX219“ fotoaparato jutiklį, bet neturi infraraudonųjų spindulių filtro, ir (3) Aukštos kokybės „Raspberry Pi“ kamera, kuri naudoja 12.3 megapikselių „Sony IMX477“ jutiklis.
Šiame straipsnyje mes parodysime, kaip prijungti „Raspberry Pi“ kameros modulį prie „Raspberry Pi“ ir kaip fotografuoti bei įrašyti vaizdo įrašus naudojant fotoaparato modulį. Šiame straipsnyje naudosime „Raspberry Pi“ kameros modulį V2, tačiau kiti fotoaparato moduliai veikia taip pat.
Norėdami sekti šį straipsnį, jums reikės:
- „Raspberry Pi 3“ arba „Raspberry Pi 4“ su tinklo ryšiu;
- „Raspberry Pi“ fotoaparato modulis;
- „micro-USB“ („Raspberry Pi 3“) arba „USB Type-C“ („Raspberry Pi 4“) maitinimo adapterį;
- 16 arba 32 GB „microSD“ kortelė su „Raspberry Pi OS“; ir
- nešiojamąjį ar stalinį kompiuterį, skirtą VNC nuotoliniam darbalaukiui pasiekti arba SSH prieigai prie „Raspberry Pi“.
PASTABA: Šiame straipsnyje mes prisijungsime prie „Raspberry Pi“ nuotoliniu būdu per VNC arba SSH, naudodami „Raspberry Pi“ sąranką be galvos. Jei nenorite pasiekti „Raspberry Pi“ nuotoliniu būdu per SSH ar VNC, prie „Raspberry Pi“ turėsite prijungti monitorių, klaviatūrą ir pelę.
Norėdami sužinoti, kaip „Raspberry Pi OS“ vaizdą mirksėti ant „microSD“ kortelės, žr. Kaip įdiegti ir naudoti „Raspberry Pi Imager“. Jei jums reikia pagalbos įdiegiant „Raspberry Pi OS“ į „Raspberry Pi“, skaitykite „Kaip įdiegti„ Raspberry Pi OS “į„ Raspberry Pi 4 “. Jei jums reikia pagalbos nustatant „Raspberry Pi“ be galvos, patikrinkite, kaip įdiegti ir konfigūruoti „Raspberry Pi“ OS „Raspberry Pi 4“ be išorinio monitoriaus.
Aparatinės įrangos sąranka
The „Raspberry Pi“ fotoaparatas V2 fotoaparato modulio rinkinys pateikiamas kartu su dokumentacija ir fotoaparato moduliu.
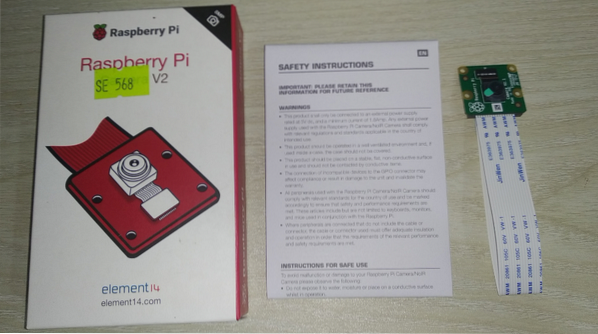
Fotoaparato modulis turėtų eiti į CAMERA CSI jungtis, kaip parodyta paveikslėlyje žemiau. Aviečių Pi CAMERA CSI jungtis prie jos turėtų būti pritvirtinta plona plastikinė plėvelė apsaugai. Išimkite ploną plastikinę plėvelę iš CAMERA CSI jungtis.

Nuėmus nuo plonos plastikinės plėvelės CAMERA CSI jungtis, jis turėtų atrodyti taip, kaip parodyta paveikslėlyje žemiau.

The CAMERA CSI jungtis pagal numatytuosius nustatymus yra užrakinta. Norėdami prijungti „Raspberry Pi“ kameros modulį prie CAMERA CSI jungtis, pirmiausia turite jį atrakinti. Norėdami atrakinti CAMERA CSI jungtis, patraukite juodą dalį, kaip parodyta žemiau esančiuose paveikslėliuose, kad ją pakeltumėte.

„Raspberry Pi“ kameros modulio juostelės laidas turėtų būti įkištas į CAMERA CSI jungtis.

Įdėkite „Raspberry Pi“ kameros modulio juostelę į CAMERA CSI jungtį. Įsitikinkite, kad juostos kabelio kaiščiai yra nukreipti į priekį, kaip parodyta paveikslėlyje žemiau.

Įdėkite juostos kabelį atsargiai į CSI jungtį. Įsitikinkite, kad a kaiščiai yra iš dalies matomi, kaip parodyta paveikslėlyje žemiau.

Stumkite juodą CSI jungties laikiklį žemyn, kad užfiksuotumėte juostelės laidą.

Kai juostelės laidas bus užfiksuotas prie CSI jungties, jis turėtų atrodyti taip, kaip parodyta žemiau esančiame paveikslėlyje.


Kameros modulis pagal numatytuosius nustatymus turi ploną plastikinę plėvelę, pritvirtintą prie fotoaparato objektyvo, kad apsaugotų objektyvą nuo atsitiktinių pažeidimų. Tačiau prieš naudodami fotoaparatą, turite nuimti plastikinę plėvelę.

Pašalinus iš fotoaparato ploną plastikinę plėvelę, ji turėtų atrodyti taip, kaip parodyta paveikslėlyje žemiau. Dabar kamera yra pasirengusi fotografuoti ir įrašyti vaizdo įrašus.

Maitinimas „Raspberry Pi“
Kai fotoaparato modulis bus prijungtas prie „Raspberry Pi“, prijunkite maitinimo laidą prie „Raspberry Pi“ ir įjunkite.

„Raspberry Pi“ kameros modulio konfigūravimas
Norėdami fotografuoti ir įrašyti vaizdo įrašus naudodamiesi „Raspberry Pi“ kameros moduliu, turite tai įgalinti naudodami „Raspberry Pi“ konfigūravimo programinę įrangą. Paleiskite komandą „Raspberry Pi Configuration“ naudodami šią komandą:
$ sudo raspi-config
Pasirinkite Sąsajos parinktys ir paspauskite
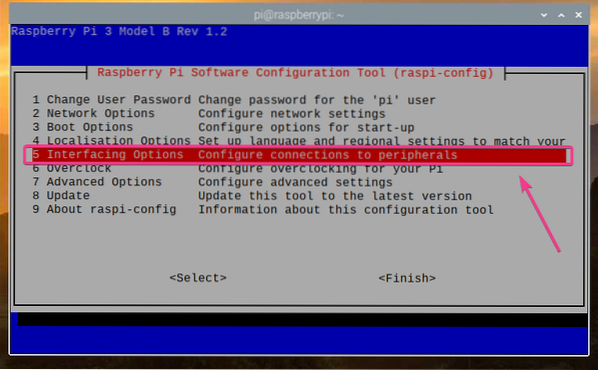
Pasirinkite Fotoaparatas ir paspauskite
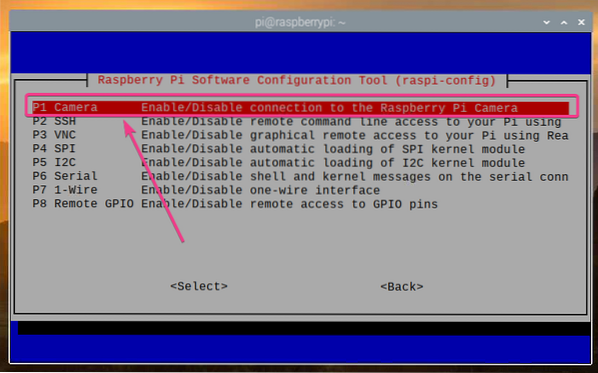
Pasirinkite
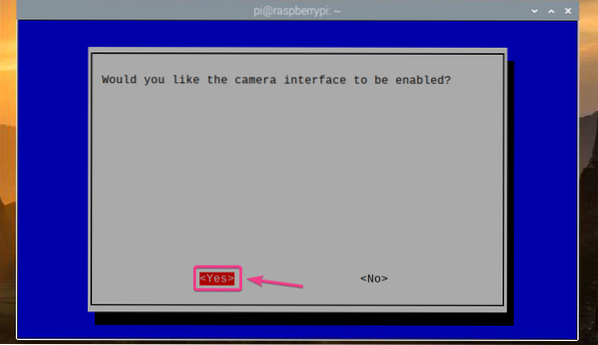
Paspauskite
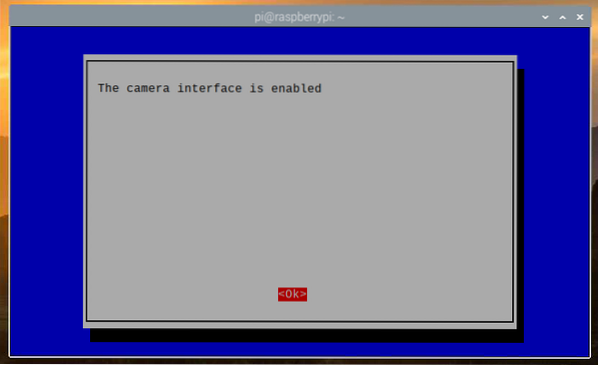
Pasirinkite
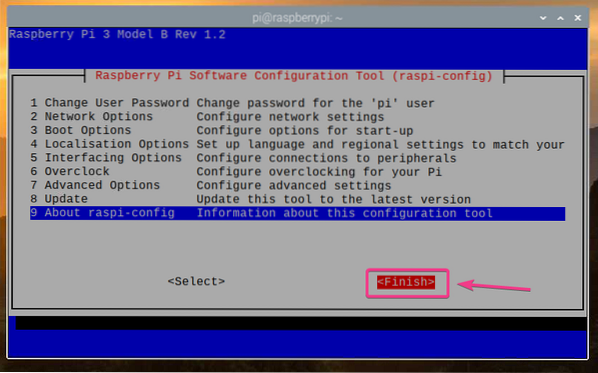
Pasirinkite
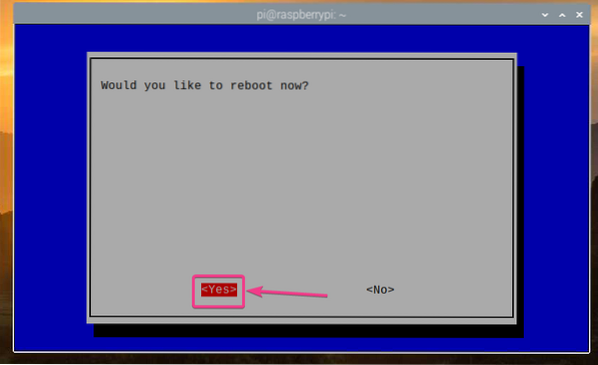
Kai jūsų „Raspberry Pi“ bus paleistas, „Raspberry Pi“ fotoaparato modulis turėtų būti įjungtas.
Projektų katalogo kūrimas
Norėdami tvarkyti savo projekto failus, sukurkite projekto katalogą ~ / darbas su tokia komanda:
$ mkdir ~ / darbas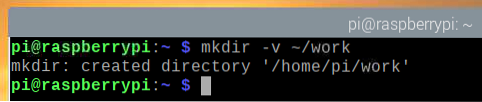
Sukūrę projekto katalogą, eikite į projekto katalogą taip:
$ cd ~ / darbas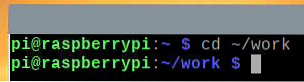
Fotografavimas iš komandinės eilutės
Galite užfiksuoti vaizdus iš „Raspberry Pi“ kameros iš komandinės eilutės naudodami raspistill komandinės eilutės programa. raspistill iš anksto įdiegta su „Raspberry Pi OS“.
Norėdami paimti vaizdą iš „Raspberry Pi“ fotoaparato ir išsaugoti jį kaip naują failą vaizdas1.JPG, paleiskite šią komandą:
$ raspistill -o vaizdas1.JPG
Kaip matote, naujas vaizdo failas vaizdas1.JPG buvo sukurtas.
$ ls -lh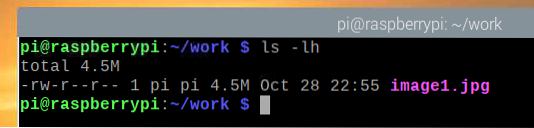
Kaip matote, „Raspberry Pi Camera“ modulis padarė vaizdą.
Didžiausia palaikoma mano „Raspberry Pi Camera V2“ 8 megapikselių vaizdo raiška yra 3280 × 2464 taškų.
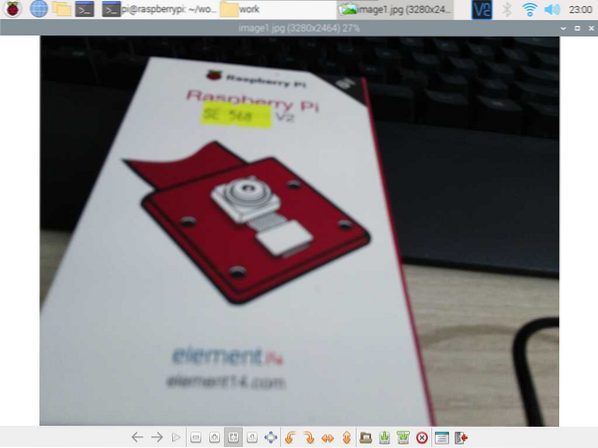
Norėdami fotografuoti mažesne raiška (t.e., 1024 m× 768 pikselių), vykdykite šią komandą:
$ raspistill -w 1024 -h 768 -q 100 -o image2.JPG
Kaip matote, buvo padarytas naujas vaizdas.
$ ls -lh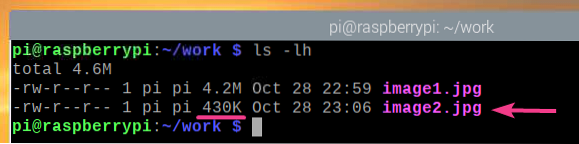
Naujo vaizdo skiriamoji geba yra 1024 m× 768 pikselių.
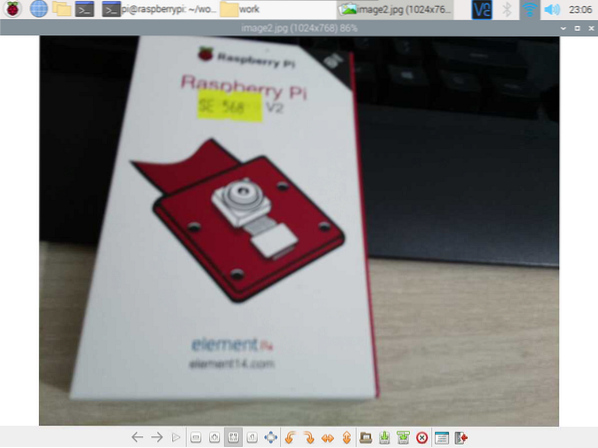
Galite apversti vaizdą vertikaliai naudodami -vf vėliava taip:
$ raspistill -vf -o paveikslėlis3.JPG
Kaip matote, vaizdas apverstas vertikaliai.
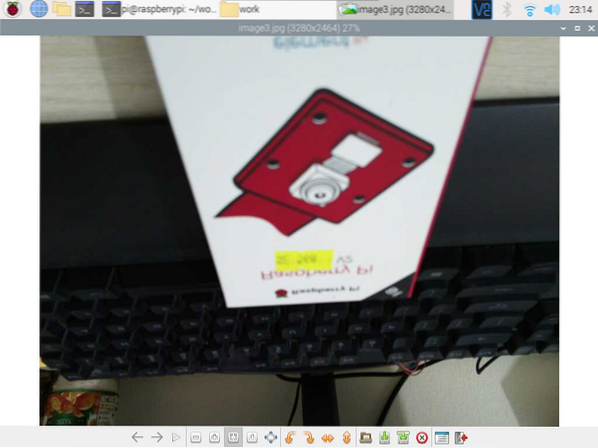
Taip pat galite apversti vaizdą horizontaliai naudodami -hf vėliava taip:
$ raspistill -hf -o vaizdas4.JPG
Kaip matote, vaizdas apverstas horizontaliai.
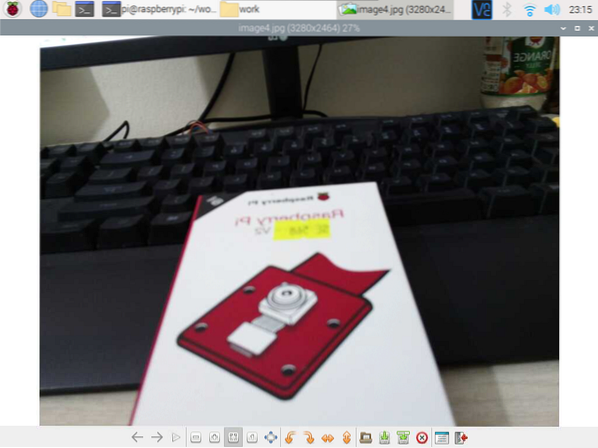
Vaizdo įrašymas iš komandinės eilutės
Vaizdo įrašus galite įrašyti naudodami „Raspberry Pi“ kamerą iš komandinės eilutės naudodami raspividas komandinės eilutės programa. raspividas iš anksto įdiegta į „Raspberry Pi OS“.
Norėdami įrašyti vaizdo įrašą su „Raspberry Pi“ kamera ir išsaugoti jį kaip naują failą vaizdo įrašas1.h264, paleiskite šią komandą:
$ raspivid -o video1.h264PASTABA: Vaizdo failo vardas turi baigtis .h264 (H264 vaizdo plėtinys).

Trumpas vaizdo įrašas buvo įrašytas ir išsaugotas kaip vaizdo įrašas1.h264, kaip parodyta paveikslėlyje žemiau.
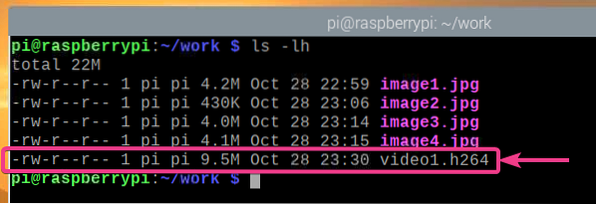
Žemiau pateiktame paveikslėlyje rodomas vaizdo įrašas, įrašytas naudojant grojamą „Raspberry Pi Camera“ modulį.
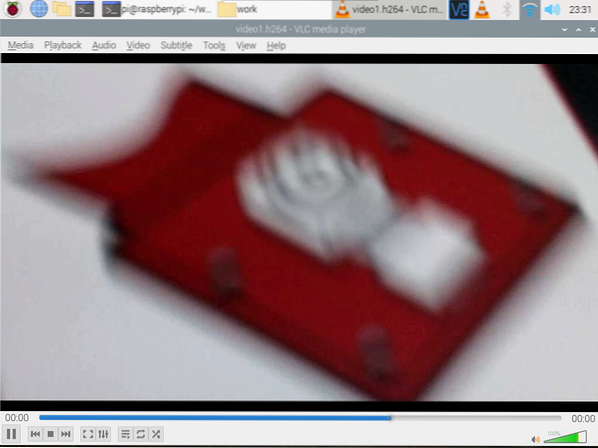
Galite įrašyti vaizdo įrašą tam tikra raiška (pvz.,.g., 1024 × 768 taškų) taip:
$ raspivid -w 1024 -h 768 -o video2.h264
Žemiau pateiktame paveikslėlyje parodyta, kad naujas vaizdo įrašas, kurio skiriamoji geba yra 1024 × 768 buvo įrašyti pikseliai.
$ ls -lh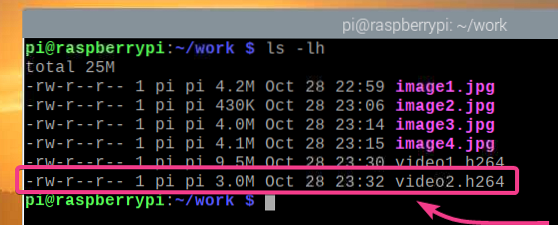
Žemiau esančiame paveikslėlyje vaizdo įrašas, kurio skiriamoji geba yra 1024 × 768 taškų, leidžiamas „VLC Media Player“.
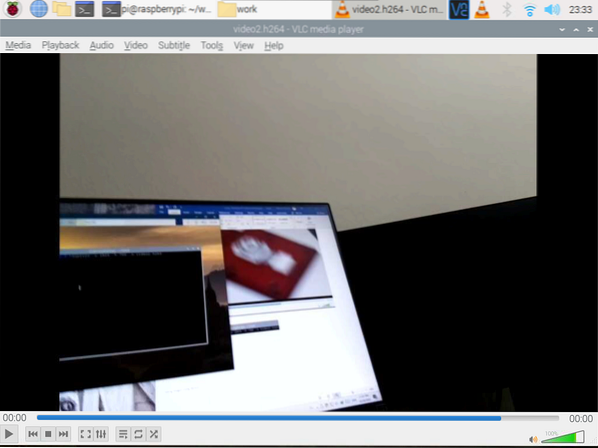
Kaip ir su raspistill komandą, galite naudoti -vf ir -hf parinktys įrašytą vaizdo įrašą apversti atitinkamai vertikaliai ir horizontaliai.
Darbas su „Raspberry Pi“ kamera naudojant „Python“
Šiame skyriuje aš jums parodysiu, kaip fotografuoti ir įrašyti vaizdo įrašus naudojant „Raspberry Pi Camera“ modulį naudojant „Python“ programavimo kalbą. Pirmiausia, naudodami „Python“, fotografuosime „Raspberry Pi Camera“ moduliu.
Sukurkite „Python“ scenarijų ex01.py projekto kataloge taip:
$ nano ex01.py
Tada įveskite šias kodo eilutes ex01.py failą. Baigę paspauskite
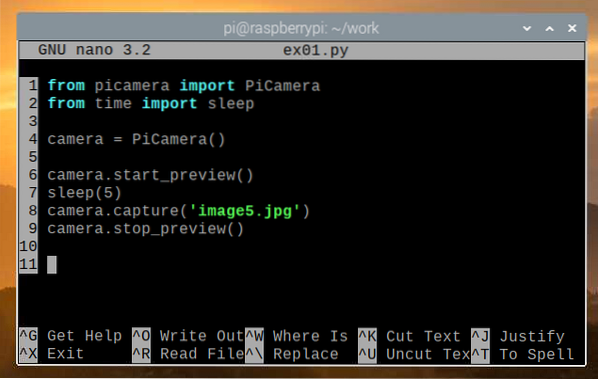
Čia 1 eilutė importuoja „PiCamera“ modulis iš „picamera“ biblioteka, o 2 eilutė importuoja miegoti funkcija iš laikas biblioteka. 4 eilutėje nauja „PiCamera“ objektas yra sukurtas ir nuoroda į objektą saugoma fotoaparatas kintamasis.
Fotoaparatas pradžios_preview () metodas naudojamas atidaryti fotoaparato peržiūros langą prieš fotografuojant. Peržiūros langą galite pamatyti tik tada, jei esate prisijungę prie „Raspberry Pi“ per išorinį monitorių. The miegas () funkcija naudojama laukti 5 sekundes prieš fotografuojant. Peržiūros langas bus rodomas nurodytą sekundžių skaičių. Fotoaparatas užfiksuoti () metodas naudojamas fotografuoti naudojant „Raspberry Pi“ kameros modulį ir išsaugoti jį kaip vaizdas5.JPG failą. Nufotografavus fotoaparato peržiūros langą, fotoaparatas nebereikalingas stop_preview () metodas naudojamas kameros peržiūros langui uždaryti.
Paleiskite ex01.py „Python“ scenarijus taip:
$ python3 ex01.py
Kaip matote, rodomas kameros peržiūros langas. Fotoaparato peržiūros langas padės teisingai sulygiuoti fotoaparato modulį fotografuojant.
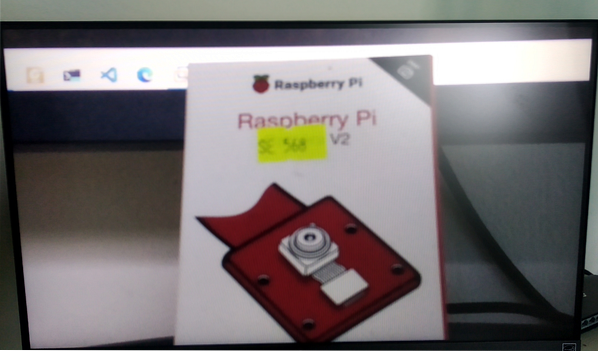
Kaip matote, naujas vaizdas buvo išsaugotas kaip vaizdas5.JPG.
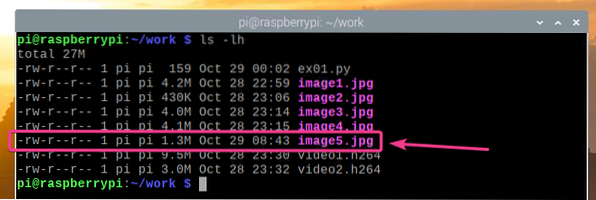
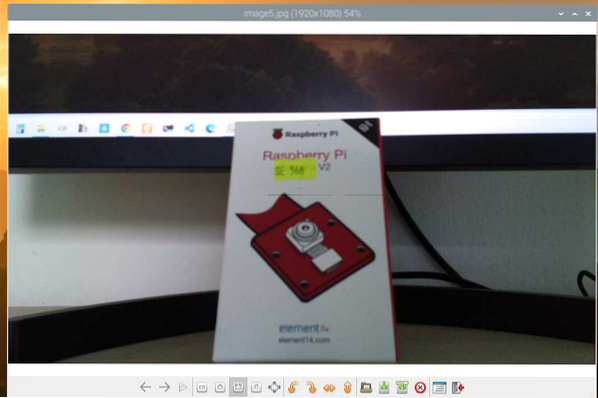
Taip pat galite fotografuoti tam tikra raiška (pvz.,.g., 1024 × 768 taškų) naudojant „Python“ scenarijų. Norėdami tai padaryti, pirmiausia sukurkite naują „Python“ scenarijų ex02.py taip:
$ nano ex02.py
Įveskite šias kodo eilutes į ex02.py „Python“ scenarijaus failas. Kodas ex02.py dažniausiai yra tas pats kaip kodas ex01.py, bet fotoaparatas rezoliucija ypatybė naudojama 5 eilutėje skiriant skiriamąją gebą. Paspauskite
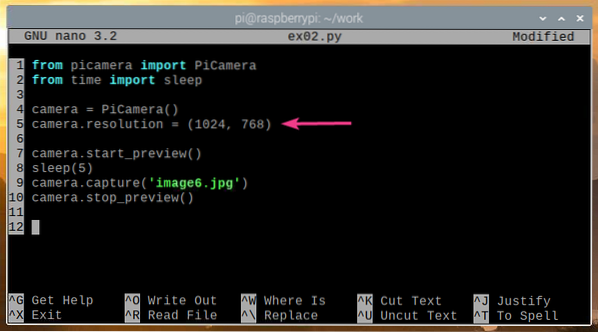
Paleiskite ex02.py „Python“ scenarijus taip:
$ python3 ex02.py
Turėtų būti rodomas fotoaparato peržiūros langas.
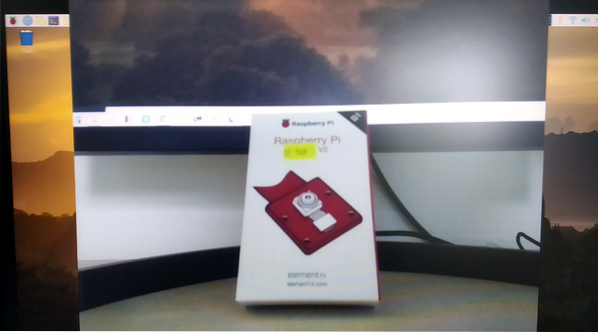
Kaip matote, naudojant buvo užfiksuotas naujas 1024 × 768 pikselių raiškos vaizdas ex02.py.
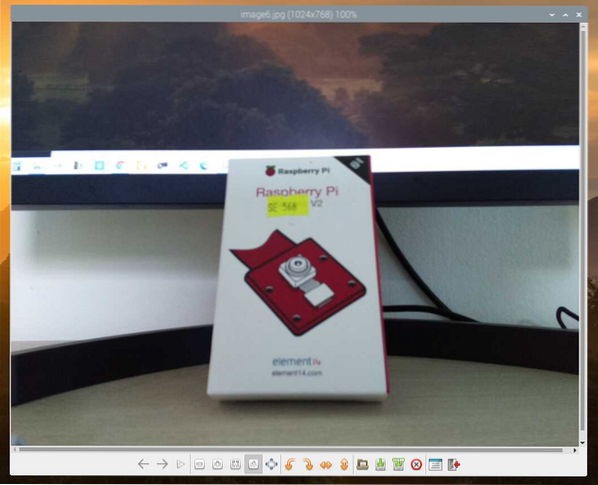
Taip pat galite užfiksuoti kelis vaizdus naudodami „Python“ programavimo kalbą. Norėdami tai padaryti, sukurkite „Python“ scenarijaus failą, vadinamą ex03.py projekto kataloge taip:
$ nano ex03.py
Įveskite šias kodo eilutes ex03.py „Python“ scenarijaus failas. Baigę paspauskite
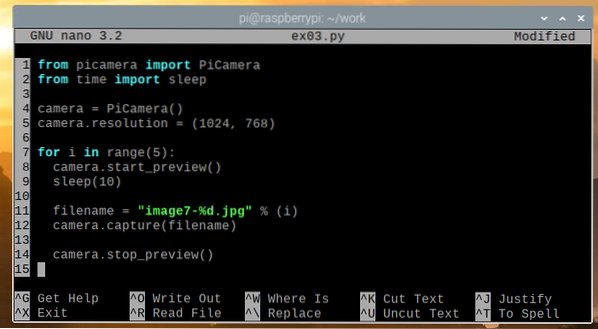
Kodas dažniausiai sutampa su ex02.py „Python“ scenarijus, tačiau kodas, naudojamas vaizdui užfiksuoti, yra a viduje dėl kilpa. The dėl ciklas šiame pavyzdyje veikia 5 kartus, o vaizdas užfiksuojamas 10 sekundžių. Todėl, ex03.py darys 5 vaizdus 10 sekundžių intervalais.
Paleiskite ex03.py „Python“ scenarijus taip:
$ python3 ex03.py
Kaip matai, ex03.py padarė 5 vaizdus „Raspberry Pi Camera“ moduliu.
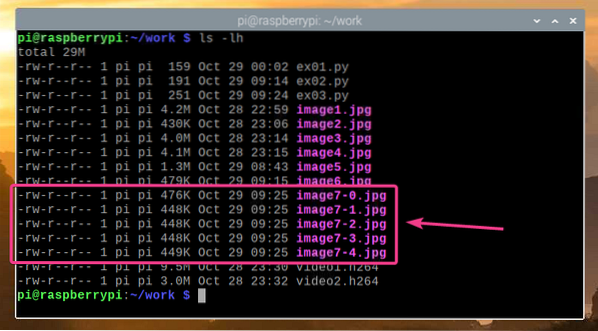
Taip pat galite įrašyti vaizdo įrašus naudodami „Raspberry Pi“ kamerą naudodami „Python“ programavimo kalbą. Norėdami tai padaryti, sukurkite naują „Python“ scenarijų ex04.py taip:
$ nano ex04.py
Įveskite šias kodo eilutes ex04.py „Python“ scenarijus. Baigę paspauskite
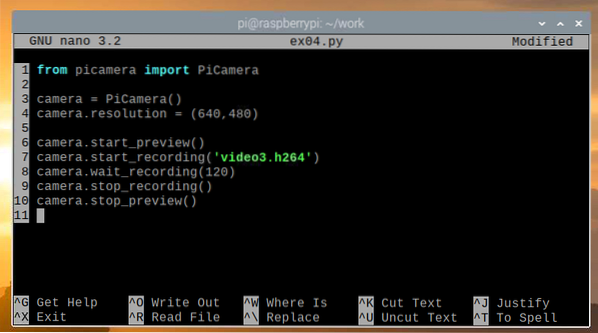
Čia importuojama 1 eilutė „PiCamera“ nuo „picamera“ biblioteka, 3 eilutė inicializuoja „PiCamera“, o 4 eilutė nustato kameros skiriamąją gebą iki 640 × 480 taškų. 6 eilutė pradeda kameros peržiūrą, kad galėtumėte pamatyti, ką „Raspberry Pi Camera“ modulis įrašo, o 7 eilutė pradeda įrašymą ir įrašą išsaugo vaizdo įrašas3.h264. Atminkite, kad failo vardas turi baigtis .h264 pratęsimas.
8 eilutė naudojama vaizdo įrašui įrašyti 120 sekundžių., ir 9 eilutė naudojama įrašymui sustabdyti. Kai įrašymas bus baigtas, 10 eilutė naudojama kameros peržiūrai sustabdyti, nes mums jos nebereikės.
Paleiskite ex04.py „Python“ scenarijus taip:
$ python3 ex04.py
Kaip matote, vaizdo įrašas įrašomas ir išsaugomas faile vaizdo įrašas3.h264.
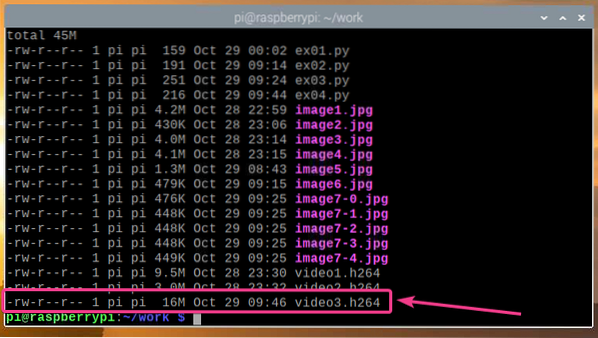
Kaip matote, įrašytas vaizdo įrašas yra leidžiamas.
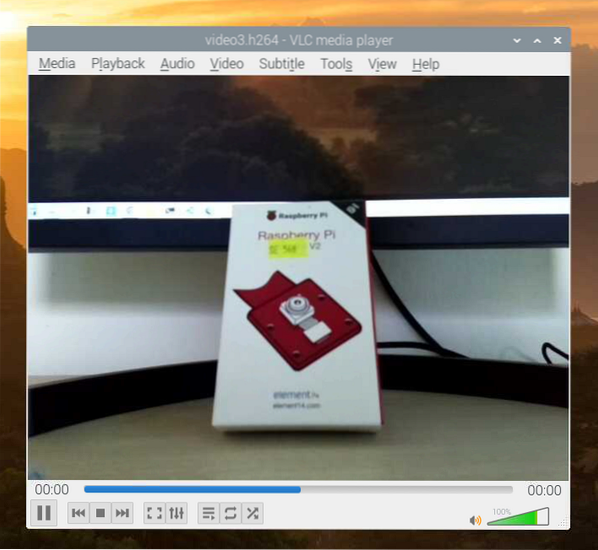
H264 vaizdo failų konvertavimas į MP4
Pagal numatytuosius nustatymus „Raspberry Pi Camera“ modulio įrašyti vaizdo įrašai išsaugomi H264 formatu. Tačiau dažniausiai naudojamas MP4 formatas. Šiame skyriuje parodysime, kaip konvertuoti H264 vaizdo įrašą į MP4 vaizdo formatą naudojant „Raspberry Pi OS“ naudojant gpac komandinės eilutės programa. Ši programa nėra iš anksto įdiegta „Raspberry Pi OS“, tačiau ją galima rasti oficialioje „Raspberry Pi OS“ paketų saugykloje.
Pirmiausia atnaujinkite APT paketų saugyklos talpyklą naudodami šią komandą:
$ sudo apt atnaujinimas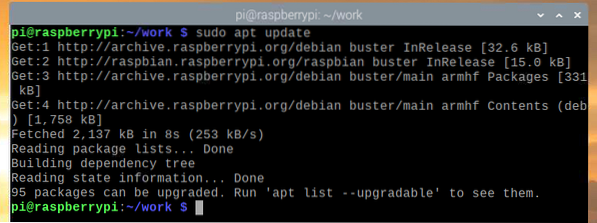
Instaliuoti gpac, paleiskite šią komandą:
$ sudo apt įdiekite gpac
Norėdami patvirtinti diegimą, paspauskite Y tada paspauskite
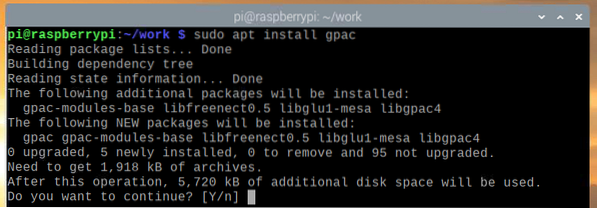
Dabar, gpac turėtų būti įdiegta.
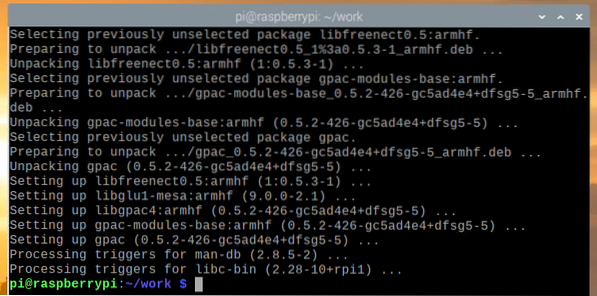
Norėdami konvertuoti a vaizdo įrašas3.h264 failą į MP4, paleiskite šią komandą:
$ MP4BOX - pridėkite vaizdo įrašą3.h264 vaizdo įrašas.mp4
H264 vaizdo įrašas konvertuojamas į MP4 formatą.

Šiuo metu vaizdo įrašas buvo konvertuotas į MP4.

Iki šiol projekto kataloge turėjo būti sukurtas naujas MP4 failas, kaip parodyta toliau pateiktoje ekrano kopijoje.
$ ls -lh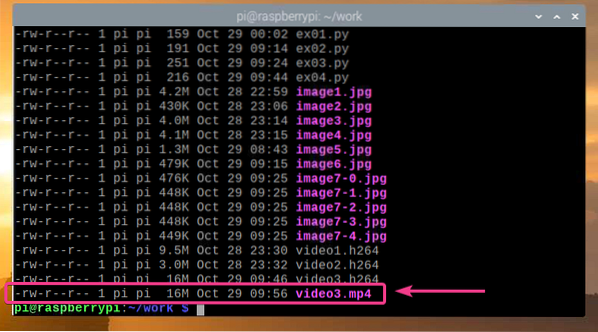
Kaip matote, konvertuotas MP4 failas leidžiamas „VLC Media Player“.
Išvada
Šiame straipsnyje mes parodėme, kaip prijungti „Raspberry Pi“ kameros modulį prie „Raspberry Pi“ ir kaip fotografuoti bei įrašyti vaizdo įrašus iš komandinės eilutės naudojant „Raspberry Pi“ kameros modulį ir „Python“ programavimo kalbą.
 Phenquestions
Phenquestions


