„Vim“ yra universalus, visiškai prieinamas teksto redaktorius, kuris taip pat suderinamas su „Vi“. Jis naudojamas bet kokios formos dokumentui keisti. Tai praverčia modifikuojant C / Perl / Python programas. Jis taip pat gali būti naudojamas modifikuoti konfigūracijos dokumentus „Linux / Unix“ sistemose. /.„vimrc“ yra dokumentas, kurį galite naudoti norėdami sukonfigūruoti ir paleisti „Vim“. Šis straipsnis parodys, kaip atnaujinti ir iš naujo įkelti „vimrc“ dokumentą sistemoje „Linux“, nepaisant to, kad perkraunate „Vim“ redaktorių.
Būtinos sąlygos:
Įsitikinkite, kad jūsų operacinėje sistemoje yra įdiegtas bet koks „Linux“ paskirstymas, ir norint jį naudoti, turite turėti „sudo“ privilegijas. Mes turime „Ubuntu 20“.04 įdiegta ir sukonfigūruota, kurioje atliksime „Vim“ perkėlimą.
Įdiekite „Vim“:
Prisijunkite iš „Ubuntu 20“.04 „Linux“ sistemą ir naršykite veiklos sritį, kurioje gausite paieškos juostą. Įveskite žodį „terminalas“, kad gautumėte komandinės eilutės apvalkalo terminalą. Parodę terminalo programą, spustelėkite ją, kad paleistumėte. Dabar terminalo programa yra atidaryta, turite patikrinti, ar nėra „Vim“ įrankio. Turime naudoti „Vim“ komandą, kad patikrintume, ar ji jau įdiegta jūsų sistemoje, ar ne. Norėdami tai padaryti, pabandykime paprastą „Vim“ komandą, kaip nurodyta toliau.
$ vimIšvesties vaizdas rodo, kad sistemoje nėra įdiegta „Vim“ programa ir bus rodoma naujausia jų turima versija, kurią galite įdiegti „Ubuntu Linux“ sistemoje. Taigi, mes turime jį įdiegti savo „Ubuntu 20“.04 pirmas.
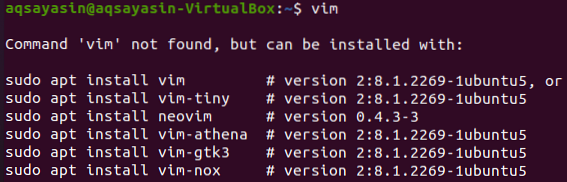
Mes pasirenkame pirmąją komandą, nurodytą aukščiau esančioje nuotraukoje, kad įdiegtume „Vim“ mūsų „Ubuntu 20“.04 „Linux“ platinimas. Taigi, vykdykite žemiau esančią sudo apt komandą apvalkale kartu su raktiniu žodžiu „install“ ir pavadinimu „vim“. Norint pradėti diegti „Ubuntu 20“, reikės root vartotojo slaptažodžio.04 „Linux“ sistema. Pridėkite slaptažodį ir klaviatūroje paspauskite mygtuką „Enter“. Žemiau pateiktas momentinio vaizdo vaizdas rodo, kad jis pradedamas diegti.
$ sudo apt install vim
Tarp diegimo proceso jums bus užduotas klausimas: „Ar norite tęsti? [Taip / Ne] “. Jei norite įdiegti „Vim“ įrankį savo „Linux“ paskirstyme, priešingu atveju turite paspausti „Y“, kitaip atsakykite į klaviatūrą paspausdami „n“. Taigi paspaudėme „Y“, kad tęstume „Vim“ diegimą „Ubuntu 20“.04 „Linux“ platinimas. Atsipalaiduokite ir palaukite, kol jis bus įdiegtas, nes tam reikia laiko.

Pabaigoje bus baigtas „Vim“ diegimas, rodant žemiau pateiktą momentinės nuotraukos atvestį su sakiniu „Man-db (2.9.1–1) “.

Paleisti „Vim“:
Po sėkmingo „Vim“ diegimo laikas sukurti naują failą. Norėdami sukurti tekstinį failą, pavadintą „testas“, naudosime komandą „touch“.txt “, kaip parodyta toliau pateiktame momentiniame vaizde.
$ touch failas.txt
Sukūrus failą, galite rasti failo testą.txt 'aplankų Pagrindinis aplanke, kaip parodyta žemiau.
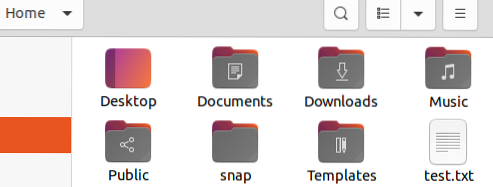
Dabar paleisime „Vim“ redaktorių naudodami apvalkale esančią komandą „Vim“, o po to - failo pavadinimo testą.txt ', kaip parodyta žemiau esančioje nuotraukoje.
$ vim testas.txt
Tai atidarys „Vim“ redaktorių ir gausite naują ekrano langą, kaip parodyta paveikslėlyje su failo pavadinimo testu.txt 'apačioje jo antraštėje. Norėdami pradėti dirbti, turime būti įprastu režimu, o tam paspauskite klaviatūros klavišą „Esc“, kad patektumėte į įprastą režimą.
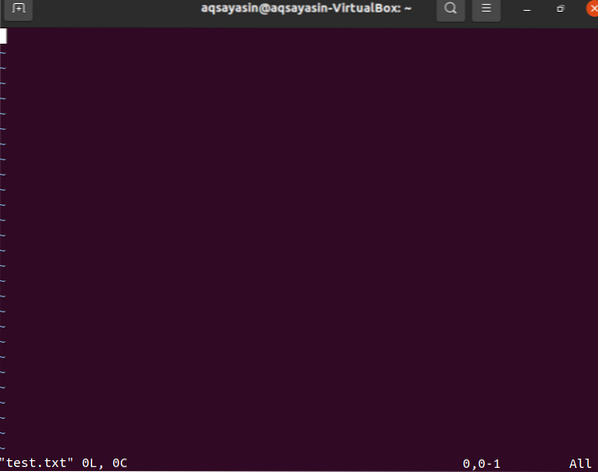
Atėjo laikas mums įkelti „Vim“ redaktoriaus konfigūracijos failą naudojant komandą „vs“. Pirma, įprastu režimu turite paspausti dvitaškio mygtuką „:“, kad pridėtumėte dvitaškį kai kurioms komandoms. Šalia dvitaškio ženklo turite pridėti komandą „vs“ su navigacijos ženklu ir pasviruoju brūkšniu kartu su vimrc raktiniu žodžiu šalia jų. Paspauskite klavišą „Enter“, kad patektumėte į konfigūracijos failą.

Vimrc failas bus atidarytas taip, kaip parodyta pridėtame paveikslėlyje. Čia galite pamatyti jo antraštę su failo pavadinimu.
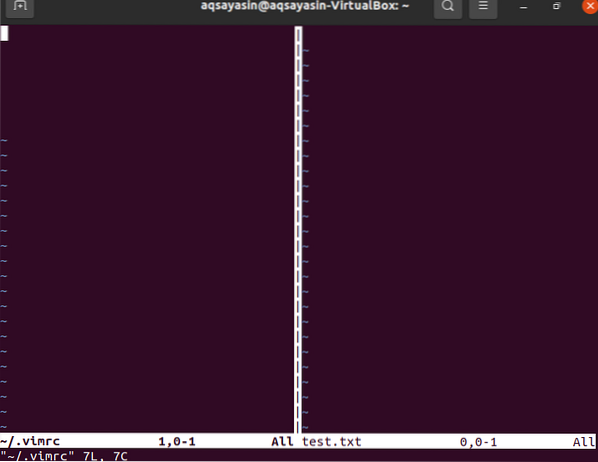
Jei norite pridėti keletą komandų, kad atliktumėte kai kuriuos veiksmus, turite patekti į „Vim“ redaktoriaus įterpimo režimą. Norėdami tai padaryti, turite paspausti „i“ iš klaviatūros ir redaktorius veiks redagavimo režimu. Norėdami atlikti kai kuriuos veiksmus, turite pridėti keletą komandų. Norėdami tai padaryti, pridėjome toliau nurodytas komandas įterpimo režimu. Pirmoji eilutė naudojama įtraukai, antra eilutė naudojama kiekvienai eilutei nustatyti numerius, o paskutinė - sintaksei paryškinti.
- įjungtas failo tipo įtraukos papildinys
- nustatytas numeris
- sintaksė įjungta

Šį kartą šiuos pakeitimus turite išsaugoti konfigūracijos vimrc faile. Todėl įveskite žemiau esančią komandą „: wq“, kad parašytumėte ir uždarytumėte „Vim“ redaktorių. Dabar jūsų užklausos išsaugomos „vimrc“ faile ir grįžote į „Vim“ failo redaktoriaus testą.txt '.
: wq
Perkrauti „Vim“:
Mums nereikia uždaryti „Vim“ redaktoriaus, kad iš naujo įkeltume „Vimrc“ failo turinį ir pritaikytume pakeitimus. Jums tiesiog reikia pridėti paprastą komandą, kad ją perkeltumėte. Taigi, spustelėkite dvitaškį mygtuką „:“ ir pridėkite žemiau esančio šaltinio komandą, kad iš naujo įkeltumėte vimrc failą. Norėdami iš naujo įkelti „vimrc“ failą, bakstelėkite mygtuką „Enter“.
: šaltinis ~ /.vimrc
Iš karto po to, kai paspausite mygtuką „Enter“, jūsų „vim“ redaktorius bus atnaujintas ir pamatysite jo pakeitimus, kaip parodyta žemiau esančioje nuotraukoje.

Pakeitimus taip pat galite pamatyti naudodami tą pačią komandą „vs“ „Vim“ redaktoriuje, kaip nurodyta toliau.
: vs ~ /.vimrc
Bus atidarytas konfigūracijos failas kartu su „Vim“ failų redaktoriumi, o pakeitimus galite pamatyti dešinėje redaktoriaus lango pusėje.

Išvada
Vimrc failą perkėlėme neuždarę Vim redaktoriaus. Tikimės, kad vadovaudamiesi šiuo vadovu galite lengvai įkelti „vimrc“ failą neuždarydami „vim“ redaktoriaus.
 Phenquestions
Phenquestions


