Kai paleidžiate „Windows 10“, prisijungimo ekrane yra fono paveikslėlis. Daugelis šių paveikslėlių laikinai išsaugomi jūsų kompiuteryje, todėl kyla klausimas, kaip atsisiųsti vaizdą ir gauti daugiau informacijos apie jį?
Kur yra išsaugotos „Windows 10“ prisijungimo ekrano nuotraukos?
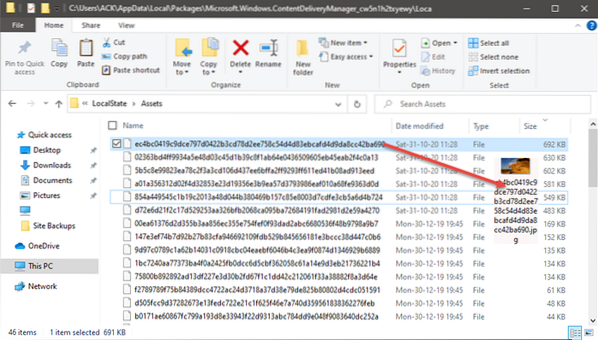
Pirmiausia turite pereiti ten, kur saugomos nuotraukos. Norėdami ten patekti, atidarykite „File Explorer“ aplankas, ir iš adreso juostos pridėkite:
C: \ Vartotojai \\ AppData \ Local \ Packages \ Microsoft.„Windows“.„ContentDeliveryManager_cw5n1h2txyewy \ LocalState \ Assets“
Dabar iš vidaus Turto aplankas, turėtumėte pamatyti kelis failus keistais pavadinimais. Tai visos nuotraukos.
Spustelėkite Dydis, jei norite juos sutvarkyti pagal dydį, nuo aukšto iki mažiausio, iš viršaus į apačią.
Pasirinkite vieną iš didelio dydžio failų ir nukopijuokite ir įklijuokite jį į kitą aplanką.
Tai padarę, dešiniuoju pelės mygtuku spustelėkite ir pervardykite failą naudodami .JPG pridedamas pratęsimas.
Iškart failas turėtų transformuotis į JPEG vaizdas.
Atidarykite jį Nuotraukų programa patvirtinti, kad šis stebuklingas dalykas veikia be problemų.
Perskaityk: Kaip išsaugoti „Spotlight“ užrakto ekrano vaizdus sistemoje „Windows 10“.
Gaukite informacijos per „Bing Images“ arba „Google Images“
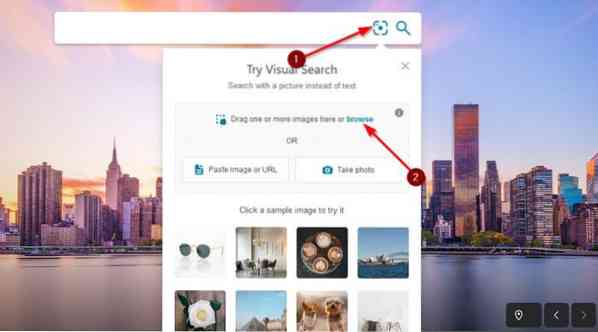
Jei jums reikia informacijos apie aplanko „Turtas“ nuotraukas, tiesą sakant, tai nėra sunku. Paprasčiausiai apsilankykite „Bing“.com, tada paieškos laukelyje spustelėkite pirmąją piktogramą. Pasirodys išskleidžiamasis meniu su visais Vaizdinė paieška galimybės.
Spustelėkite Naršyti, ir iššokančiame lange eikite į vietą, kurioje išsaugojote nuotrauką, ir pasirinkite ją.
Iš ten paspauskite Gerai mygtuką ir palaukite, kol „Bing“ ras informacijos apie paveikslėlį jūsų žinių tobulinimui.
Galite atlikti panašią atvirkštinio vaizdo paiešką naudodami vaizdai.„Google“.com, tada spustelėkite fotoaparato piktogramą Įkelkite vaizdą. Pridėkite savo nuotrauką ir palaukite, kol „Google“ vaizdai pateiks duomenis apie paveikslėlį.
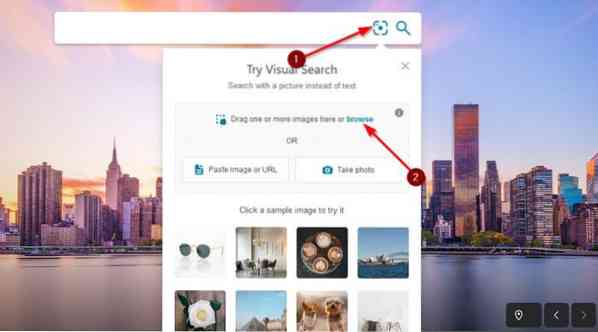
 Phenquestions
Phenquestions


