Jei jūsų „Windows 10“ kompiuteris yra užstrigęs nenutrūkstamoje nesibaigiančioje perkrovimo ciklo problemoje po naujovinimo, „Windows“ naujinimo ar nustatymo iš naujo arba „mėlyno ekrano“, tada šiame įraše pateikiama keletas idėjų, kaip išspręsti šią problemą. Prieš paleisdami kompiuterį iš naujo, jis gali nerodyti jokio pranešimo; ir jei taip, tai gali būti panašūs į šiuos:
- Konfigūruoti „Windows“ naujinimus nepavyko, Grąžinami pakeitimai
- Nepavyko užbaigti naujinių, anuliuojant pakeitimus
- Automatinis taisymas nepavyksta, užstrigęs perkrovimo cikle
- Jūsų kompiuteris bus automatiškai paleistas iš naujo per vieną minutę.
Taigi, jei jūsų „Windows“ kompiuteris bus paleistas iš naujo be perspėjimo ir pereis į perkrovimo ciklą, galite išbandyti kelis dalykus. Pirmiausia perskaitykite visus įrašus kartu su minėtomis nuorodomis ir sužinokite, kuri situacija gali būti jums tinkama.
„Windows 10“ įstrigo nesibaigiančioje perkrovimo linijoje
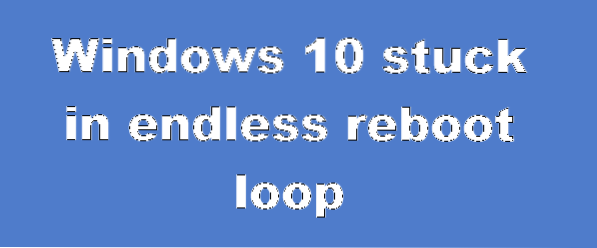
Nesvarbu, kokia gali būti priežastis, jūsų prioritetas turėtų būti bandymas ir įėjimas Saugus režimas. Jei galite patekti į saugųjį režimą, puiku; kitu atveju turėsite naudoti savo „Windows“ diegimo laikmena.
Visų pirma leiskite jam keletą kartų paleisti iš naujo ir pažiūrėkite, ar jis susitvarko. Kartais „Windows“ gali automatiškai rodyti Pataisykite „Windows“ parinktį arba pradėti Automatinis remontas automatiškai. Bet jei jis ir toliau paleidžiamas iš naujo, išbandykite šiuos pasiūlymus.
1] Nuolat paleiskite iš naujo įdiegę „Update“, tvarkyklę ar programą
Jei esate dvigubo įkrovos sistema, viskas yra šiek tiek lengva. Dvigubos įkrovos OS pasirinkimo ekrane, kuriame pasirenkate OS, į kurią norite paleisti, pamatysite Pakeiskite numatytuosius nustatymus arba pasirinkite kitas parinktis.

Pasirinkite jį, tada spustelėkite Trikčių šalinimas> Išplėstinės parinktys> „Windows“ paleisties nustatymai.

Kai atidaromi paleisties nustatymai, paspauskite 4 klaviatūroje, kad pasirinktumėte Įgalinti saugųjį režimą variantą.

Tai perkraus jūsų kompiuterį į saugųjį režimą.
Jei turite tik a viena operacinė sistema įdiegta jūsų kompiuteryje, tada turite rasti būdą, kaip paleisti „Windows 10“ saugiuoju režimu. Galimi variantai:
- Paspauskite „Shift“ ir spustelėkite „Paleisti iš naujo“, kad patektumėte į išplėstinių paleisties parinkčių ekraną
- Atidarykite Nustatymai> Atnaujinimas ir sauga> Atkūrimas> Išplėstinis paleidimas> Paleiskite iš naujo dabar.
- Tipas išjungimas / r / o pakeltoje CMD eilutėje iš naujo paleiskite kompiuterį į „Advanced Boot“ parinktis arba atkūrimo pultą.
Jei F8 klavišą jau įgalinote anksčiau, paleidus saugųjį režimą viskas palengvėja, kai paleidžiate paspaudę F8.
Jei tu negaliu įeiti į saugųjį režimą, tada jums gali tekti įkelti į „Windows 10“ su „Windows“ diegimo laikmena arba Atkūrimo diskas ir pasirinkite Pataisykite kompiuterį įvesti Trikčių šalinimas> Išplėstinės paleisties parinktys> Komandinė eilutė. Dabar galite naudoti CMD komandoms vykdyti. Galite naudoti „Windows 10“ DVD diską arba įkeliamą USB diskų įrenginį arba įrašyti „Windows 10 ISO“ į USB diską naudodami kitą kompiuterį.
Na, bet kuriuo atveju, kai jau išeisite iš perkrovimo ciklo ir perėjo į saugųjį režimą arba pasiekė Išplėstines parinktis, turite šias parinktis:
Jei įvedei Saugus režimas Tu gali:
- Atidarykite Valdymo skydą> Programos ir funkcijos> Peržiūrėti įdiegtus naujinimus. Čia galite pašalinti pažeidžiantį naujinimą (įskaitant funkcijų atnaujinimą), kurį galbūt įdiegėte neseniai, prieš prasidedant problemai. Jei įdiegėte kokią nors programą, galite ją pašalinti.
- Jei neseniai atnaujinote įrenginio tvarkykles ir dabar pastebite, kad „Windows“ nuolat paleidžiama iš naujo, galbūt norėsite išspręsti tvarkyklės problemas arba apsvarstyti galimybę grąžinti tvarkyklę į ankstesnę versiją.
Jei įvedėte, galite naudotis šiomis parinktimis Saugus režimas arba prieiti Išplėstinės paleisties parinktys:
- Vykdykite komandų eilutę kaip administratorių. Kompiuterio ekrane pasirodžiusiame CMD laukelyje po vieną įveskite šias teksto eilutes ir paspauskite Enter.
neto sustojimas wuauserv
grynojo stabdymo bitai
Dabar naršykite C: \ Windows \ SoftwareDistribution aplanką ir ištrinkite visus failus ir aplankus.
Iš naujo paleiskite kompiuterį. Tai turėtų galėti paleisti į darbalaukį.
- „Windows 10/8“ vartotojai gali atlikti automatinį paleidimo taisymą. „Windows 7“ vartotojai gali norėti pataisyti „Windows 7“.
- Vykdykite komandų eilutę kaip administratorių. Kompiuterio ekrane pasirodžiusiame CMD laukelyje po vieną įveskite šias teksto eilutes ir paspauskite Enter.
- Naudokite sistemos atkūrimo funkciją, kad atkurtumėte savo kompiuterį iki ankstesnio gero taško.
- Pataisykite MBR naudodami CMD eilutę ir bootrec.
- Iš naujo įdiekite „Windows“.
Jei norite, taip pat galite neleisti „Windows“ paleisti iš naujo po „Windows“ naujinimų naudodami grupės strategiją arba registro rengyklę.
2] Nuolatinis paleidimas iš naujo dėl aparatūros gedimo
Aparatinės įrangos gedimas ar sistemos nestabilumas gali priversti kompiuterį nuolat paleisti iš naujo. Problema gali būti RAM, kietasis diskas, maitinimo šaltinis, grafikos plokštė ar išoriniai įrenginiai: - arba tai gali būti perkaitimo ar BIOS problema. Šis įrašas jums padės, jei jūsų kompiuteris užstrigs arba bus paleistas iš naujo dėl aparatinės įrangos problemų. Norėdami atlikti pakeitimus, turėsite būti saugiuoju režimu.
3] Paleiskite iš naujo po „Blue Screen“ arba „Stop Error“
Norėdami išvengti programinės įrangos ar tvarkyklės problemos pakartotinai paleisti kompiuterį po „Stop“ klaidos, atlikite šiuos veiksmus. Tai turite padaryti, kad galėtumėte perskaityti klaidos kodą, o tai savo ruožtu gali padėti išspręsti problemą. Norėdami atlikti pakeitimus, turėsite būti saugiuoju režimu.
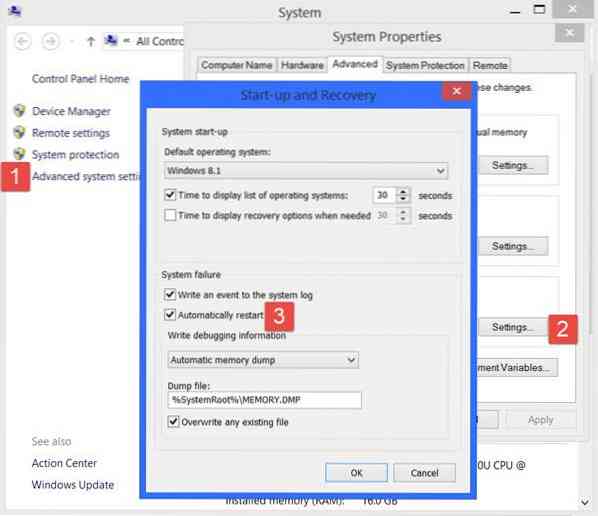
Naudodami „Windows 10“ „WinX“ meniu atidarykite „System“. Tada spustelėkite Išplėstiniai sistemos nustatymai> Išplėstinis skirtukas> Paleidimas ir atkūrimas> Nustatymai. Atžymėkite Automatiškai paleisti iš naujo dėžė. Spustelėkite Taikyti / Gerai ir Išeiti.
Arba atidarykite Registro redaktorius ir pereikite prie šio rakto:
HKEY_LOCAL_MACHINE \ SYSTEM \ CurrentControlSet \ ControlCrashControl
Čia sukurkite arba redaguokite DWORD pavadinimą „AutoReboot“, ir nustatykite jo vertę kaip 0.
Dabar, jei „Windows“ sugedo dėl „Stop“ klaidos, ji nepaleis kompiuterio iš naujo, bet parodys klaidos pranešimą, kuris gali padėti pašalinti mėlyną ekraną.
4] Paleiskite kilpą po naujovinimo
Šis įrašas padės jums, jei nepavyksta „Windows Upgrade“ ir pereinama į paleisties ciklą.
Kenkėjiška programa ar virusinė infekcija taip pat gali būti jūsų kompiuterio paleidimo iš naujo priežastis. Giliai nuskaitykite kompiuterį naudodami antivirusinę programinę įrangą. Norėdami nuskaityti „Windows“, taip pat galite naudoti antrosios nuomonės antivirusinę programinę įrangą pagal pareikalavimą, kad būtumėte dvigubai tikras.
Naudingas skaitymas: Šis įrašas parodo, kaip pasiekti saugųjį režimą arba išplėstines paleidimo parinktis, kai „Windows 10“ įstrigo įkeliant kai kuriuos ekranus, kai besisukančių taškų animacija be galo juda, pasveikinimo režimas, prisijungimo ekranas, paleidžiant „Windows“ arba nebus paleista.
Viskas kas geriausia!

 Phenquestions
Phenquestions


