Nesvarbu, ar esate įprastas, ar profesionalus vartotojas, kiekvieną kartą, kai įdiegiate naują operacinę sistemą, visiems kyla tas pats klausimas, ką daryti toliau ir kaip sukonfigūruoti operacinę sistemą ilgalaikiam naudojimui?
Taigi šiandien šiame straipsnyje aš jums parodysiu 40 dalykų, kuriuos galite padaryti įdiegę „Ubuntu“ savo sistemoje. Tai neapsiriboja „Ubuntu 19“.10; galite juos sekti bet kurioje „Ubuntu“ versijoje, kad nustatytumėte ją pagal savo poreikius.
Visų poreikiai gali skirtis priklausomai nuo jų profesijos ar kasdienių užduočių, todėl aptarsiu dalykus, kurie gali būti naudingi kiekvienam vartotojui.
1. Atsisiųskite ir įdiekite naujausius naujinimus
Na, tai yra pirmas dalykas, kurį visada darau, kai bet kuriame įrenginyje įdiegiu naują operacinę sistemą. Paleidę naujausią programinės įrangos versiją, išvengsite nereikalingų klaidų ir trikdžių, kurie gali pakenkti našumui, o atnaujinimai taip pat suteikia naujų papildomų jūsų sistemos saugos funkcijų.
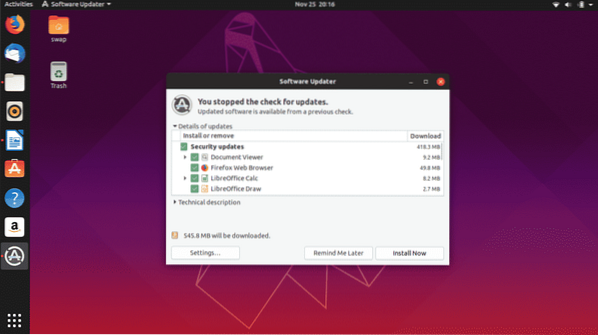
Dėka puikaus bendruomenės palaikymo, „Ubuntu“ reguliariai gauna atnaujinimus su klaidų taisymais ir papildomomis saugos funkcijomis. Paprastai „Ubuntu“ automatiškai stumia darbalaukio pranešimus, kai galima atsisiųsti naujų naujinių, arba visada galite rankiniu būdu patikrinti, ar yra galimų naujinimų paleidę Programinės įrangos atnaujinimo priemonė iš „App“ dėklo arba iš terminalo naudodami šią komandą.
$ sudo apt-get update && sudo apt-get upgrade -y2. Papildomos saugyklos
Kiekvienas „Ubuntu“ leidimas pristatomas su įmontuotomis saugyklomis, tačiau norint įdiegti daugiau tvarkyklių ir programinės įrangos, gali reikėti pridėti papildomų partnerių saugyklų. Kai kuriose „Ubuntu“ versijose gali būti išjungtos kai kurios saugyklos, tačiau jas galite įgalinti apsilankę Programinė įranga ir atnaujinimai tada Kita programinė įranga ir pažymėkite žymimuosius laukelius šalia saugyklų, kurias norite įgalinti.
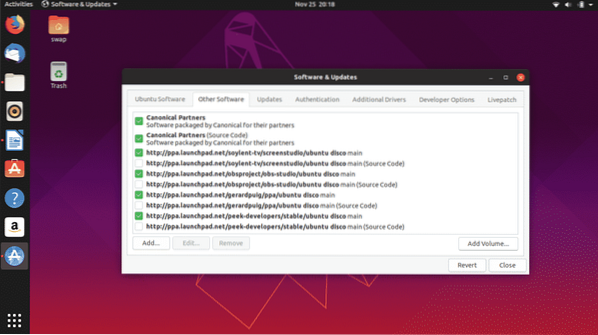
3. Įdiekite trūkstamus tvarkykles
Nors „Ubuntu“ automatiškai aptinka ir įdiegia trūkstamus tvarkykles jūsų sistemoje, vis tiek gali būti kai kurių tvarkyklių, pvz., Grafikos tvarkyklių, kurias gali tekti atsisiųsti ir įdiegti rankiniu būdu. Jei turite specialias „NVIDIA“ arba „Radeon“ vaizdo plokštes, gali reikėti rankiniu būdu atsisiųsti tam tikrą grafikos tvarkyklių versiją, kad galėtumėte žaisti vaizdo žaidimus ar atlikti aukščiausios klasės užduotis.
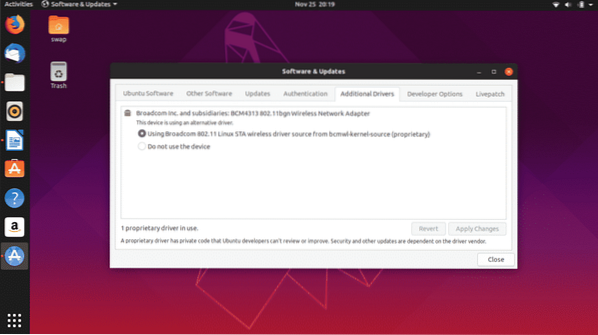
Eikite šiuo keliu norėdami atsisiųsti ir įdiegti papildomus trūkstamus tvarkykles.
Programinė įranga ir naujinimai -> Pasirinkite Papildomi tvarkyklės skirtukas -> čia rasite papildomų tvarkyklių, kurias galima įdiegti sistemoje, sąrašą. Tiesiog vykdykite instrukcijas, kad jas įdiegtumėte.
4. Įdiekite „GNOME Tweak Tool“
„GNOME Tweak Tool“ yra puiki programa, leidžianti patobulinti „Ubuntu“ ir pritaikyti ją keliais būdais, kad išgautumėte išvaizdą ir nustatytumėte ją pagal savo poreikius.

Galite pakeisti bendrą „Ubuntu“ darbalaukio aplinkos išvaizdą ir savybes, pakeisti numatytuosius šriftus ir tinkinti darbalaukio piktogramas, valdyti plėtinius ir daugybę dalykų.
$ sudo apt-get install gnome-tweak-tool -y5. Įgalinti ugniasienę
UFW yra įmontuota „Ubuntu“ užkarda, kuri yra labai patikima. Pagal numatytuosius nustatymus jis nėra įjungtas ir turite jį įgalinti rankiniu būdu. Tiesiog atlikite šiuos veiksmus, kad įgalintumėte tai savo „Ubuntu“.
Norėdami įjungti
$ sudo ufw įgalintiTvarkyti jį GUI
$ sudo apt-get install gufwNorėdami išjungti
$ sudo ufw išjungti6. Įdiekite mėgstamą interneto naršyklę
„Ubuntu“ pristatoma su iš anksto įdiegta „Mozilla Firefox“, kuri taip pat yra numatytoji žiniatinklio naršyklė „Ubuntu“. Bet daugelis iš jūsų gali norėti naudoti kitą žiniatinklio naršyklę, pavyzdžiui, aš asmeniškai norėčiau naršyti internete „Google Chrome“ interneto naršyklėje, kuri be žiniatinklio naršymo siūlo tiek daug funkcijų. Kitas tinkamas pasirinkimas yra „Opera“ interneto naršyklė.
Galite atsisiųsti .deb failas iš „Google Chrome“ ir „Opera“, kuris bus paleistas „Ubuntu“ programinės įrangos centre, iš kurio galėsite įdiegti atitinkamą žiniatinklio naršyklę „Ubuntu“.

Galite atsisiųsti .deb failas iš „Google Chrome“ ir „Opera“, kuris bus paleistas „Ubuntu“ programinės įrangos centre, iš kurio galėsite įdiegti atitinkamą žiniatinklio naršyklę „Ubuntu“.
7. Įdiekite „Synaptic Package Manager“
„Synaptic Package Manager“ yra grafinė vartotojo sąsaja APT paketų tvarkytuvei, kurią naudoja „Ubuntu“ ir kiti „Linux“ paskirstymai. Įdiegti ir valdyti įvairius programinės įrangos paketus yra labai paprasta naudoti įrankis ir puiki alternatyva komandinės eilutės procesui.
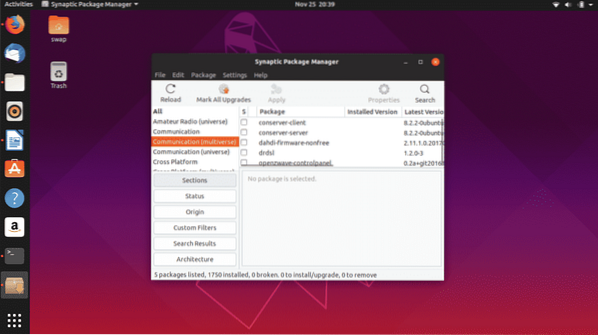
„Ubuntu“ programinės įrangos centre yra tam tikrų apribojimų, o „Synaptic Package Manager“ juos labai tvarkingai įveikia, kad galėtumėte visiškai kontroliuoti savo sistemą.
Galite atsisiųsti ir įdiegti „Synaptic Package Manager“ tiesiogiai iš „Ubuntu“ programinės įrangos centro arba paleisti šią komandą „Terminal“.
$ sudo apt-get install synaptic8. Pašalinkite „Apport“
Daugelis iš jūsų gali pastebėti, kad kartais pasirodo stačiakampis iššokantis langas, sakantis, kad yra avarijos ataskaita, ir paprašys atsiųsti ataskaitą. Na, manau, tai labai erzina, nes tai pasirodo net tada, kai nėra avarijos.
Na, mes galime jį tiesiog pašalinti, paleisdami šią komandą terminale.
$ sudo apt pašalinkite apport apport-gtk9. Įdiekite daugialypės terpės kodekus
Kai kurie daugialypės terpės kodai nėra iš anksto įdiegti „Ubuntu“ ir juos turėti būtina norint atkurti daugialypės terpės failus, tokius kaip MP3, MPEG4, AVI ir kitus plačiausiai naudojamus daugialypės terpės failus.
Galite tiesiog įdiegti daugialypės terpės kodekus įdiegdami „Ubuntu Restricted Extras“ paketą iš „Synaptic Package Manager“ arba iš „Terminal“, vykdydami šią komandą.
$ sudo apt-get install „Ubuntu-limited-extras“10. Įdiekite GNOME plėtinius
Vartotojo patirtį galite pakelti į kitą lygį koreguodami sąsają, pridėdami animacijų ir suasmenindami darbalaukį, pvz., Programų piktogramas, šriftus ir daugelį kitų, paprasčiausiai įdiegdami GNOME apvalkalo plėtinius.
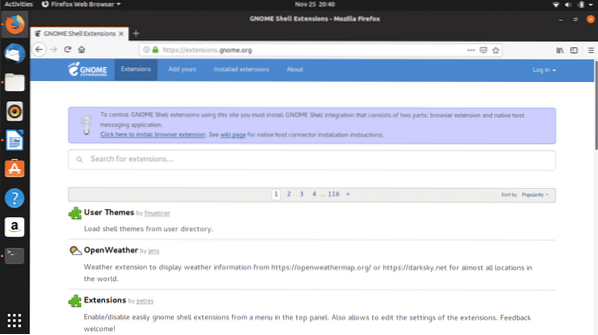
„Shell“ plėtiniai, pvz., „Open Weather“, „Dash to Panel“ ir „User Themes“, yra būtini plėtiniai.
Tiesiog eikite į https: // plėtinius.nykštukas.org / norimiems plėtiniams atsisiųsti ir įdiegti.
11. Įdiekite „Java“
JAVA yra būtina norint efektyviai naudoti daugelį programų ir svetainių, todėl būtina ją turėti „Ubuntu“. Įdiekite „Java“ naudodami šią komandą terminale.
$ sudo apt-get install openjdk-11-jdk12. Įdiekite „Snap Store“
„Snap“ palengvino kūrėjų užduotį platinti programas įvairiems vartotojams, naudojantiems įvairias platinimo sistemas. Tokias programas kaip „VLC“, „Skype“, „Spotify“ ir „Mailspring“ galima įdiegti tik „Ubuntu“ ir kitose platinimo sistemose naudojant „Snap“ paketus arba „Snap Store“.

„Snap Store“ galite atsisiųsti tiesiai iš „Ubuntu“ programinės įrangos centro.
13. Sukurkite savo pašto sąskaitą naudodami „Thunderbird“
Daugelis dirbančių specialistų turi būti prisijungę prie savo pašto paskyros visą dieną, todėl turėsite specialų pašto klientą, kuris palaikys ryšį su paštu. „Thunderbird“ yra numatytasis pašto klientas „Ubuntu“ ir yra komplekte su diegimo paketu.

Jums tereikia vieną kartą pateikti savo vardą, el. Pašto adresą ir pašto paskyros slaptažodį, o „Thunderbird“ visada palaikys ryšį su jūsų pašto paskyra.
14. Nustatyti sparčiuosius klavišus
Vienas iš dalykų, kurie man patinka „Ubuntu“, yra tai, kad galite konfigūruoti sparčiuosius klavišus pagal savo poreikius. Galite nustatyti sparčiuosius klavišus, pvz., Groti kitą dainą, atidaryti programą, perjungti iš kelių programų langų ir atlikti daugybę užduočių.
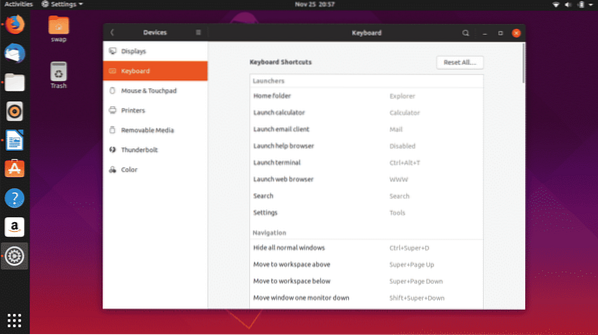
Konfigūruoti sparčiuosius klavišus yra paprasta ir paprasta, tiesiog eikite keliu Nustatymai -> Prietaisai -> Klaviatūra kur galite nustatyti asmenines nuostatas iš sparčiųjų klavišų sąrašo.
15. Pagerinkite akumuliatoriaus veikimą
Kai kurie iš jūsų galėjo pastebėti daugiau „Ubuntu“ akumuliatoriaus sąnaudų, palyginti su „Windows“. Na, tai visiškai techninė įranga, ir mes galime ją pritaikyti, kad gautume papildomų valandų.
Tiesiog įdiekite TLP, kuris yra energijos valdymo įrankis, veikiantis fone, kad būtų sumažintas akumuliatoriaus naudojimas.
$ sudo apt-get install tlp tlp-rdw$ sudo systemct1 įjungti tlp
16. Įdiekite WINE
Vynas (Vynas nėra emuliatorius) nėra tobulas, bet lengvas ir patikimas įrankis naudoti „Windows“ programas „Ubuntu“. Šis įrankis gali būti labai naudingas daugeliui, ypač tiems, kuriems reikia dirbti keliose platformose, tokiose kaip programų ir interneto kūrėjai.
Galite įdiegti WINE per terminalą naudodami šią komandą.
$ sudo apt-get install wine6417. Įdiekite „Microsoft Fonts“
Taip, galite įdiegti „Microsoft“ šriftus „Ubuntu“ ir kituose „Linux“ paskirstymuose. Galite juos įdiegti atlikdami paprastus veiksmus naudodami „Ubuntu“ programinės įrangos centrą arba „Synaptic Package Manager“.
Atidarykite vieną ir ieškokite „Microsoft“, tada bus rodomi rezultatai „Ttf-mscorefonts-installer“. Tai yra jūsų „Microsoft“ šriftų paketas, tiesiog spustelėkite Diegti mygtuką ir palaukite, kol jis bus baigtas diegti.
18. Turi žinoti sistemos valymo komandas
Kad sistema veiktų sklandžiai, būtina ją laikyti švarią nuo šlamšto failų ir nepageidaujamos talpyklos. Tai galite padaryti naudodami šias komandas.
Dalinėms pakuotėms valyti
$ sudo apt-get autocleanNorėdami pašalinti nepanaudotas priklausomybes
$ sudo apt-get autoremoveNorėdami automatiškai išvalyti apt-cache
$ sudo apt-get clean19. Įdiekite „Flatpak“
„Flatpak“ yra „Fedora“ programinė įranga, leidžianti pasiekti daugiau programų ir programinės įrangos paketų sistemoje „Linux“ ir įvairiuose jos skyriuose. Daugelio programų galite nerasti programinės įrangos centre, tačiau „Flatpak“ pagalba galite tai apeiti.
Pirmiausia įdiekite „Flatpak“ „Ubuntu“ naudodami šią komandą.
$ sudo apt-get install flatpakBaigę diegimą, norėdami integruoti „Flatpak“ papildinį su „Software Center“, vykdykite šią komandą terminale.
$ sudo apt-get install gnome-software-plugin-flatpakDabar gaukite visišką prieigą prie visų įjungtų programų https: // flathub.org / namai, įdiekite „Flathub“ saugyklą naudodami šią komandą.
$ flatpak remote-add --if-not-exist flathubhttps: // flathub-org / repo / flathub.flatpakrepo
20. Pasirinkite, ar pasirinkti, ar atsisakyti duomenų rinkimo
„Ubuntu“ ir kiti „Linux“ paskirstymai renka sistemos aparatinės įrangos duomenis, kad analizuotų aparatinę įrangą, kurioje naudojama dabartinė OS, ir naudoja informaciją tam, kad tobulintų ir nuolat teiktų stabilumo atnaujinimus.
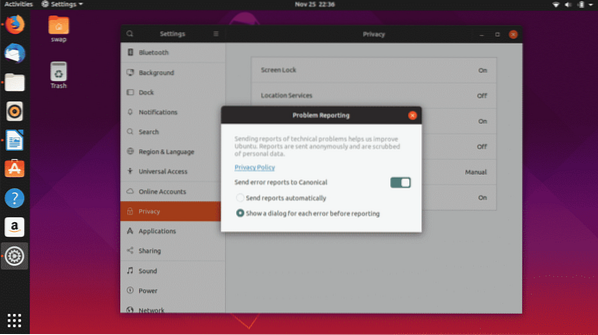
Jei nenorite bendrinti savo sistemos duomenų, visada galite jų atsisakyti atlikdami šiuos paprastus veiksmus.
Nustatymai -> Privatumas -> Pranešimas apie problemas, šiame lange išjunkite šalia esantį jungiklį Siųskite klaidų ataskaitas „Canonical“.
21. Nustatykite internetines paskyras
Būtina palaikyti ryšį su įvairiomis socialinės žiniasklaidos paskyromis ir el. Pašto paslaugomis, ir jums būtų malonu tai žinoti, galite integruoti visas populiarias paskyras į „Ubuntu“.
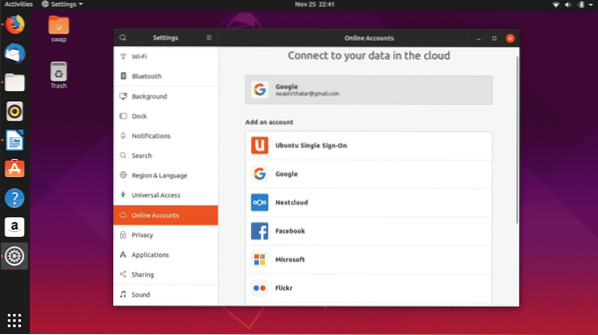
22. Įdiekite „PlayOnLinux“
„PlayOnLinux“ yra grafinė WINE sąsaja, leidžianti žaisti „Windows“ pagrįstus vaizdo žaidimus ir „Windows“ programinę įrangą, pvz., „Microsoft Office“, „Media Player“ ir kt. „Linux“.
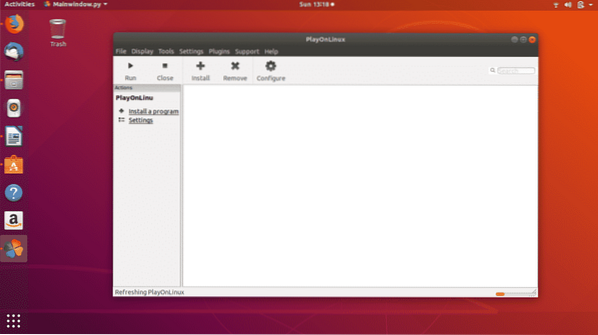
Nepaisant to, kad jis yra pagrįstas VYNU, jį naudoti bus labai lengva, nes jo grafinė vartotojo sąsaja daro jį paprastą ir lengvą. Jį galite lengvai įdiegti iš „Ubuntu“ programinės įrangos centro arba paleidę šią komandą terminale.
$ sudo apt-get install playonlinux24. Įdiekite „Steam“
Jei esate didelis vaizdo žaidimų, tokių kaip „Counter Strike: Global Offensive“ ir „Dota 2“, gerbėjas, turite įdiegti garą „Ubuntu“. Nuo tada, kai „Valve“ pristatė „Steam“, skirtą „Linux“, žaidimai „Linux“ sistemoje tampa tikru.
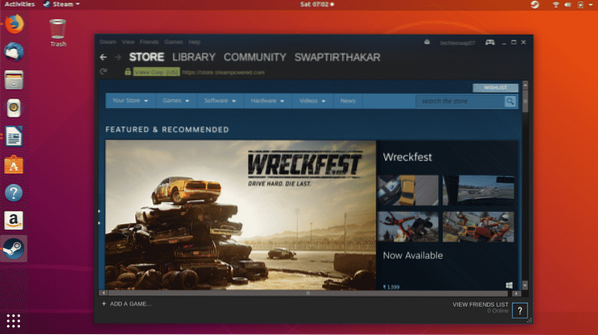
Čia yra mano vadovas, kaip įdiegti „Steam“ „Ubuntu“.
15. Įdiekite VLC
VLC yra universalus daugialypės terpės grotuvas ir patikimiausias, leidžiantis atkurti bet kokius tradicinius ar šiuolaikinius medijos failus. Tai yra vienas iš pirmųjų dalykų, kuriuos įdiegiu įdiegdamas naują OS, nes dirbdamas mėgstu klausytis mėgstamos muzikos.
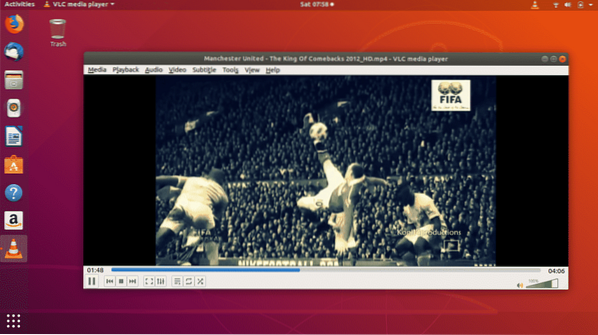
Jis palaiko įvairius medijos failų formatus, tokius kaip MP3, AAC, DV Audio, MP4, FLV, AVI ir daugelį kitų populiarių medijos failų formatų.
$ sudo snap install vlc25. Įdiekite „Skype“
„Skype“ turi turėti vaizdo skambučių programą tiems, kurie už šį darbą turi atlikti daug vaizdo konferencijų. „Skype“ yra prieinama „Linux“ ir jos platinimams, pvz., „Ubuntu“, kaip „Snap“ programai. Be vaizdo ir balso skambučių, darbalaukio ekrano bendrinimas yra dar viena svarbi „Skype“ funkcija.
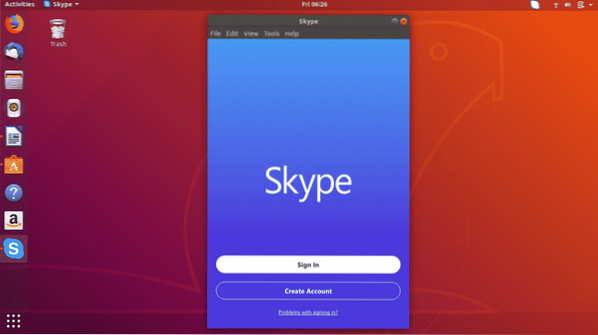
26. Įdiekite „WordPress Desktop Client“
Jei turite dirbti su „WordPress“ svetaine arba turite savo „WordPress“ svetainę, galite ją tvarkyti tiesiai iš „WordPress Desktop Client“, kurį galima naudoti „Ubuntu“.
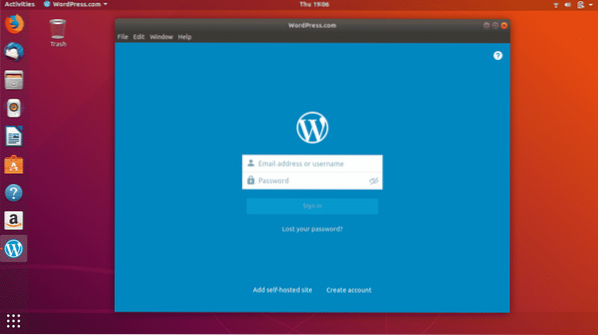
Galite tiesiogiai atsisiųsti ir įdiegti tiesiogiai iš „Ubuntu“ programinės įrangos centro.
27. Įjunkite naktinį režimą „Ubuntu“
Jei turite dirbti iki vėlumos kompiuterio šviesoje, „Ubuntu“ paskyrė naktinį apšvietimo režimą, kad apsaugotų jūsų akis. Standartinė mėlyna šviesa yra kenksminga akims, todėl atlikite šiuos veiksmus, kad nustatytumėte valandų laiką arba saulėlydį iki saulėtekio automatiškai.

Nustatymai -> Prietaisai -> Naktinė šviesa, tada įjunkite jungiklį.
28. Nustatykite numatytąsias programas
Paprastai savo kompiuteriuose turime daug tam pačiam tikslui skirtos programinės įrangos, tokios kaip „Google Chrome“, „Mozilla Firefox“, skirtos naršyti internete, daugialypės terpės programoms, leidžiančioms dainas ir vaizdo įrašus, ir pan. „Ubuntu“ leidžia nustatyti numatytąją žiniatinklio, pašto, kalendoriaus, muzikos, vaizdo įrašų ir kt. Programą.
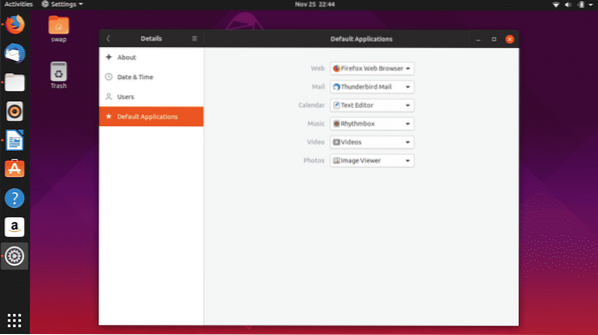
Nustatymai -> Išsami informacija -> Numatytosios programos; čia galite nustatyti pageidaujamą programą kaip numatytąją įvairioms kategorijoms.
29. Įdiekite „Timeshift“
Būtina turėti sistemos atsarginę kopiją ir atkurti taškus, nes tai gali išgelbėti nuo svarbių duomenų praradimo, jei sistemoje įvyksta trikdžių. „Timeshift“ yra vienas iš „Ubuntu“ galimų įrankių, kurį galite naudoti atsarginei sistemos kopijai kurti.
Įdiekite „Timeshift“ vykdydami šias komandas terminale po vieną.
$ sudo add-apt-repository -y ppa: teejee2008 / ppa$ sudo apt-get atnaujinimas
$ sudo apt-get install timehift
30. Žaisk su skirtinga darbalaukio aplinka
GNOME yra numatytoji darbalaukio aplinka „Ubuntu“ ir ji neapsiriboja tuo. Visada galite išbandyti skirtingą „Ubuntu“ darbalaukio aplinką, pvz., MATE, KDE, „Cinnamon“ ir daugelį kitų.
Norėdami išbandyti MATE, vykdykite šią komandą terminale.
$ sudo apt-get įdiekite „Ubuntu-mate-desktop“Norėdami išbandyti cinamoną, paleiskite šią komandą terminale.
$ sudo apt-get install cinnamon-desktop-environmentNorėdami išbandyti KDE, paleiskite šią komandą terminale.
$ sudo apt-get install kde-standard31. Tinkinkite doką
Dock, esantis kairėje „Ubuntu“ darbalaukio pusėje, kuriame rodomos prisegtos programos, taip pat šiuo metu veikiančios programos, gali būti sukonfigūruotas pagal piktogramos dydį, doko padėtį darbalaukyje ir kt.
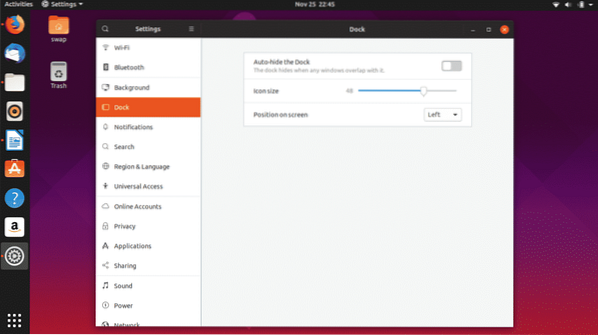
Eiti į Nustatymai -> dokas pradėti keisti.
32. Įdiekite „GS connect“: „Android“ telefono vartotojams
Daugelis iš mūsų naudojasi „Android“ telefonais, o „GS Connect“ yra „Ubuntu“ programa, kuri padės jums integruoti telefoną su „Ubuntu“. Galite siųsti SMS iš „Ubuntu“ darbalaukio, dalytis ir perkelti failus, sinchronizuoti pranešimus ir padaryti daug daugiau naudodami šią naudingą programą.
„GS Connect“ galima tiesiogiai atsisiųsti ir įdiegti „Ubuntu“ programinės įrangos centre.
33. Įdiekite „Ubuntu Cleaner“
„CCleaner“ yra viena iš geriausių ir dažniausiai naudojamų „Windows“ programų, skirta atlaisvinti vietos. Deja, „CCleaner“ nėra „Ubuntu“, tačiau yra patikima „Ubuntu i“ alternatyva.e. „Ubuntu Cleaner“.
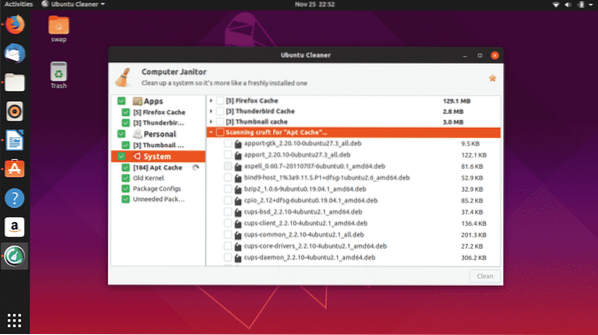
„Ubuntu Cleaner“ yra nemokama ir atviro kodo programa, padedanti atlaisvinti vietos diske, išvalant naršyklės talpyklą.
$ sudo add-apt-repository ppa: gerardpuig / ppa$ sudo apt-get atnaujinimas
$ sudo apt-get įdiekite „Ubuntu-cleaner“
34. „Cloud Accounts“ sąranka
Turite debesies sąskaitą, kad visi asmeniniai ir svarbūs dokumentai būtų saugomi debesies paslaugose, kad galėtumėte prie jų prisijungti bet kur. „Google“ diskas ir „Dropbox“ yra viena iš dažniausiai naudojamų „Cloud“ paskyrų.

„Google“ disko paskyrą galite sukonfigūruoti tiesiog apsilankę internetinėse paskyrose per nustatymus ir prisijungę prie „Google“ paskyros.
35. „Ubuntu Dock“ įjunkite parinktį „Sumažinti paspaudimą“
Kairėje lango pusėje yra „Ubuntu Dock“, kurį galime naudoti paleisdami ir tvarkydami įvairias programas. Bet jūs galite įjungti funkciją, kuri leis jums paleisti, atkurti, perjungti ir sumažinti ją paprasčiausiai spustelėjus programos piktogramą.
Vykdykite šią komandą terminale ir viskas gerai.
gsettings set org.nykštukas.apvalkalas.pratęsimai.spustelėjimas nuo brūkšnio iki doko „sumažinti“
36. Įdiekite „Atom“ teksto rengyklę
Sukurtas „GitHub“, „Atom“ yra nemokamas ir atviro kodo teksto redaktorius, vienas geriausių kasdieniam darbui, taip pat programų ir programų kodavimui. Jis palaiko įvairias programavimo kalbas, tokias kaip C, C ++, C #, HTML, JavaScript, PHP ir įvairias kitas populiarias programavimo kalbas tarp programuotojų ir kūrėjų.

37. Įdiekite „SimpleScreenRecorder“
„SimpleScreenRecorder“ yra paprastas, tačiau labai galingas darbalaukio ekrano įrašymo įrenginys, kurį rasite „Ubuntu“. Jis yra lengvas ir labai paprastas naudoti, sukurtas remiantis QT.
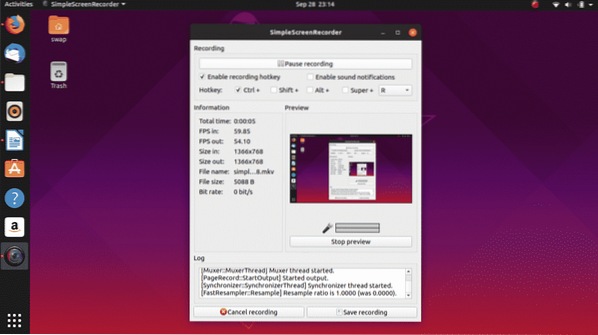
Tiesioginė peržiūra, tam tikros ekrano srities įrašymas ir kelių vaizdo ir garso formatų palaikymas yra viena iš pagrindinių šio ekrano įrašymo įrenginio savybių.
$ sudo apt-get atnaujinimas$ sudo apt-get install simplescreenrecorder
38. Įdiekite GIMP
GIMP („GNU Image Manipulation Software“) yra nemokamas ir atvirojo kodo vaizdų redagavimo įrankis, skirtas „Linux“ ir jo paskirstymams. GIMP yra puiki ir patikima „Adobe Photoshop“ alternatyva, kurią turite įsigyti.
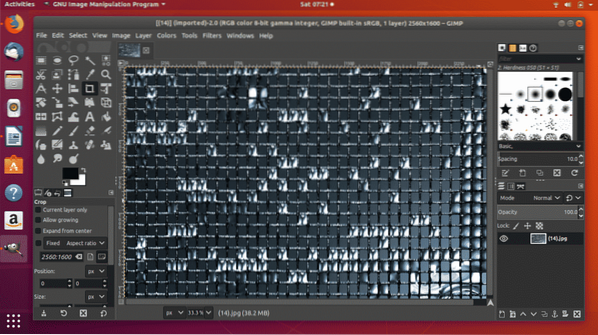
$ sudo apt-get atnaujinimas
$ sudo apt-get install gimp
39. Įdiekite „Cool Retro Term“
Jei norite pajusti senus CRT monitorius darbalaukyje, „Ubuntu i“ yra puiki alternatyva tradiciniam terminalui.e. Kietas „Retro“ terminas. Tai primins senus komandinės eilės darbo laikus ir jausitės nostalgiški.

$ sudo apt-get atnaujinimas
$ sudo apt-get install cool-retro-term
40. Įdiekite „OpenShot“
„OpenShot“ yra puikus nemokamas ir atviro kodo vaizdo įrašų redagavimo įrankis, skirtas „Linux“ ir jo platinimams. Jame yra puikių funkcijų, kurių trokšta kiekvienas vaizdo įrašų redaktorius ar kūrėjas.
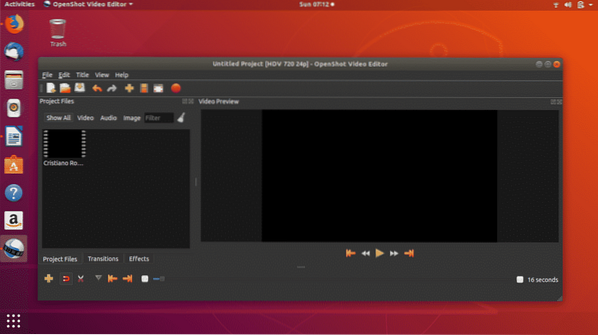
$ sudo apt-get atnaujinimas
$ sudo apt-get install openshot-qt
Tai yra 40 dalykų, kuriuos turėtumėte atlikti įdiegę naują „Ubuntu“ kopiją savo sistemoje. Jei turite klausimų apie „Linux“ ir „Ubuntu“, nedvejodami kreipkitės į mus adresu @LinuxHint ir @SwapTirthakar.
 Phenquestions
Phenquestions

