Kaip ir kitos sporto šakos, elektroninio sporto transliacijos tampa populiarios. Per pastaruosius kelerius metus elektroninio sporto žiūrovų skaičius padidėjo dėl didžiulio žaidimų gerbėjų įsitraukimo. Pagrindinė žiniasklaida pradėjo domėtis žaidimais dėl savo didžiulės auditorijos. Garsioji „Amazon“ platforma „Twitch“ yra viena iš garsių srautinių transliacijų platformų. Be „Twitch“, žaidėjai taip pat naudoja kitas platformas, tokias kaip „YouTube“, „Facebook“, „Streamlabs“ ir „Discord“. Galite net paskelbti įrašytus žaidimus „Youtube“.
Kaip mes visi žinome, kad „Windows“ ir žaidimų konsolės yra mėgstamos ir priimtos žaidimų platformos, tačiau „Linux“ dabar pamažu įsibėgėja ir tampa trečiąja populiarią žaidimų platforma dėka „Steam“ ir daugelio šiuolaikinių „Linux“ aparatinės įrangos gamintojų palaikymo. „Linux“ yra didžiulė žaidimų biblioteka, kai kurie turi vietinį palaikymą, o kai kurie dirba naudodami trečiųjų šalių papildinius. Šiame vadove daugiausia dėmesio bus skiriama žaidimų įrašymui ir srautui „Linux“. Patikrinkime, kaip tai pavyko:
„Open Broadcast“ programinės įrangos - OBS diegimas „Ubuntu 20“.04, 20.10:
Pirma, mums reikia programos, kuri taip pat galėtų transliuoti ir įrašyti. OBS yra gerai žinoma transliavimo ir įrašymo programa, kuri yra atviro kodo ir daugiaplatformė. OBS diegimo procesas yra panašus į bet kurį kitą programos diegimą „Linux“.
1 žingsnis:
„OpenGL 3“.2 reikalinga, kad OBS programa veiktų „Linux“.
Norėdami patikrinti „OpenGL“, naudokite žemiau nurodytą komandą:

Jei yra klaida, ją ištaisykite, pabandykite įdiegti „Mesa“ paslaugas naudodami toliau nurodytą komandą:
$ sudo apt įdiekite „mesa-utils“
„Mesa“ yra atviro kodo 3D grafikos biblioteka, padedanti perteikti 3D grafiką skirtingose platformose įgyvendinant „OpenGL“.
2 žingsnis:
Yra keli būdai, kaip gauti OBS „Ubuntu“. Pirmiausia tiesiog atidarykite „Ubuntu“ programinės įrangos parduotuvę, ieškokite „OBS“ ir įdiekite ją.

Tai galima pamatyti programose.
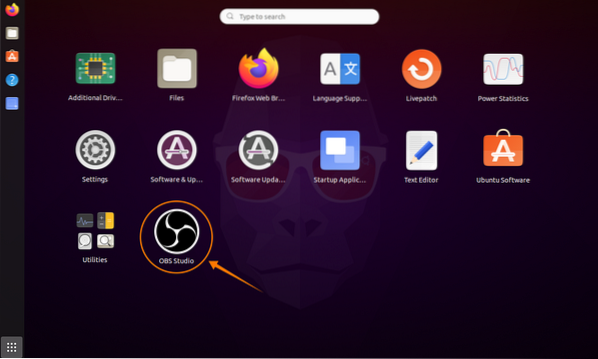
Antrasis būdas įdiegti OBS yra per terminalą. Norėdami pridėti saugyklą, naudokite toliau nurodytą komandą:
$ sudo add-apt-repository ppa: obsproject / obs-studio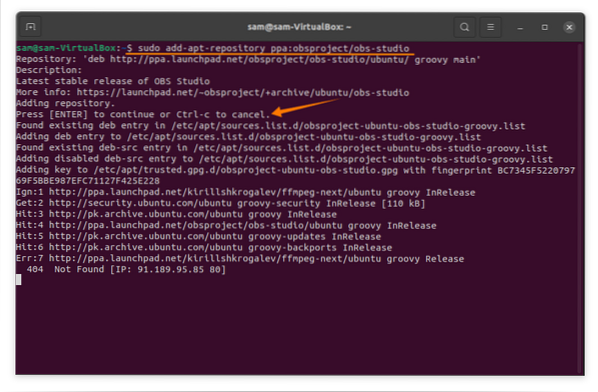
Po to atnaujinkite paketų sąrašą naudodami:
$ sudo apt atnaujinimasNorėdami įdiegti OBS programą, naudokite:
$ sudo apt įdiekite „obs-studio“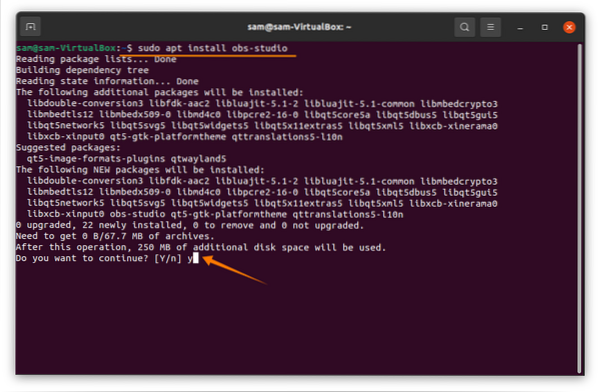
Atidarykite jį:

OBS nustatymas srautui ir įrašymui „Ubuntu 20“.04, 20.10:
OBS labai palengvino sąrankos procedūrą. Kai jis bus atidarytas, jis paragins jus „Automatinės konfigūracijos vedlys“. Jei dėl kokių nors priežasčių to nematote, spustelėkite įrankius ir tada „Automatinės konfigūracijos vedlys“:

Pirmas dalykas, parodomas „Automatinės konfigūracijos langas“ yra „Naudojimo informacija.„Naudojimo informacija pateikiama dviem būdais. Kadangi mes įrašome ir transliuojame srautu, bus patikrinta pirmoji parinktis. Spustelėkite mygtuką „Kitas“:
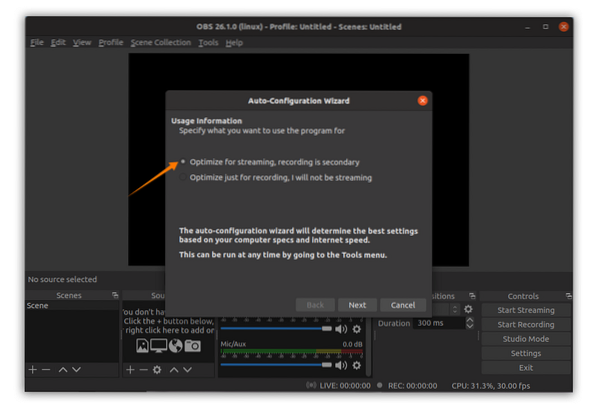
Dabar koreguokite vaizdo įrašo parametrus, pvz., Kadrų dažnį ir bazinę skiriamąją gebą, atsižvelgdami į aparatūros galimybes:
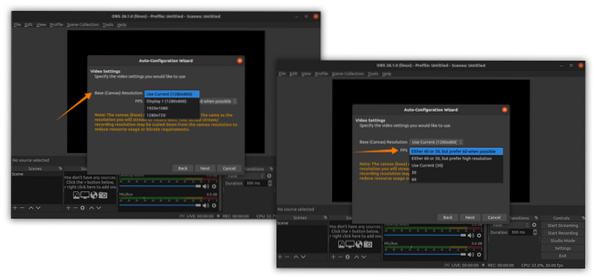
Po to vedlys pateiks jums įvairias srautinio perdavimo paslaugas; Pasirinkti vieną. Aš renkuosi trūkčiojimą; jis paprašys srautinio perdavimo klavišo; spustelėkite „get stream“ klavišą, kaip parodyta paveikslėlyje žemiau:
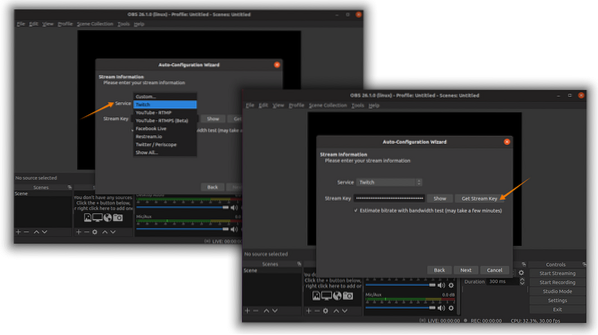
Norėdami gauti srauto raktą, turite turėti „Twitch“ paskyrą: prisijunkite ir eikite link „Kūrėjų prietaisų skydelio“ spustelėdami vartotojo piktogramą, o tada skirtuke „Parinktys“ galite rasti „Pagrindinį srauto raktą“, kaip parodyta vaizdai:
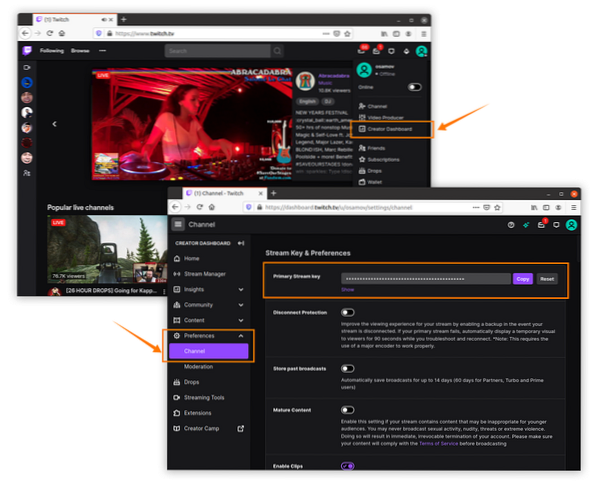
Nukopijuokite srautinio perdavimo raktą ir įklijuokite į OBS, kaip parodyta aukščiau esančiuose paveikslėliuose. Po to OBS atliks įvairius ir idealių nustatymų testus:
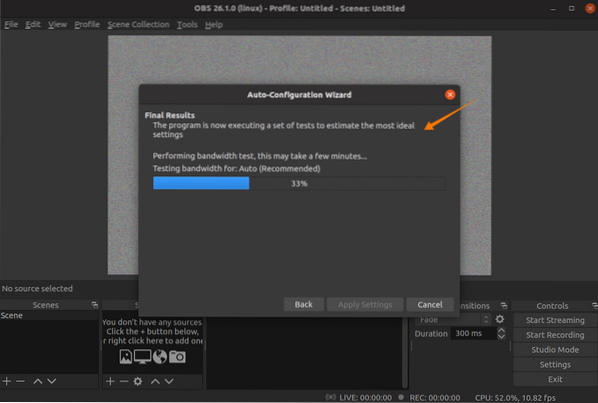
Baigęs jis pateiks numatomą sistemos konfigūraciją. Galite paspausti „Taikyti nustatymus“ arba grįžti į koregavimo nustatymus:
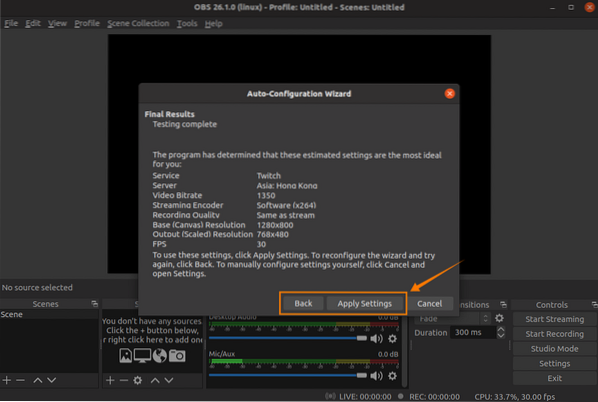
Sąranka beveik baigta. Bet šiuos nustatymus taip pat galima patobulinti parinktyje „Nustatymai“. Spustelėkite „File“, tada „Settings“:
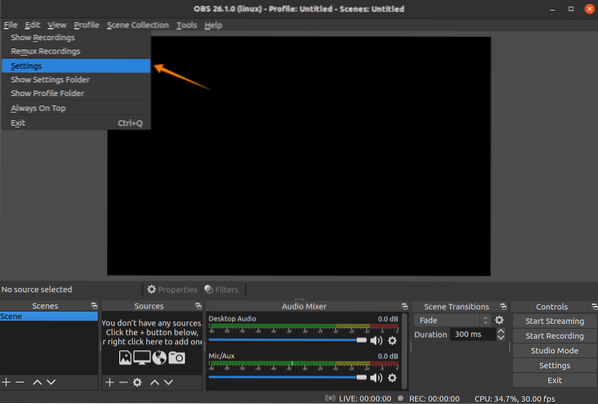
Skirtuke „Bendra“ galite pakeisti kalbą, temą ir įjungti arba išjungti įvairias parinktis; pamatyti vaizdą:

Skirtuke „Srautas“ srautinio perdavimo platformą galima pakeisti. Rekomenduojama palikti serverį „Auto“:
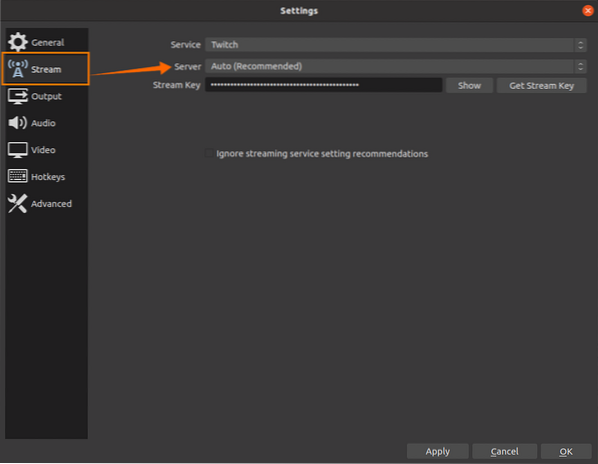
Skirtuke „Išvestis“ yra dvi pagrindinės parinktys; pirmasis yra „Paprastas“, o antrasis - „Pažangus“.„Paprastus“ išvesties nustatymus galima pamatyti šiame paveikslėlyje, kur tam tikros srautinio perdavimo ir įrašymo parinktys suteikiamos modifikuoti. Encoderį, garso bitų greitį, išsaugojimo kelią, įrašymo formatą ir kokybę galima keisti čia:
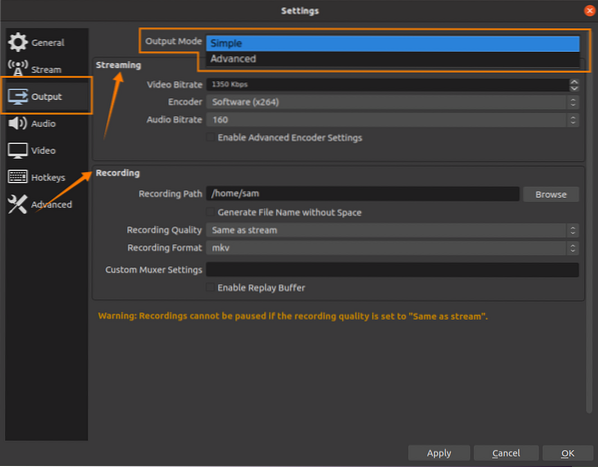
Paprasti nustatymai yra tinkami, tačiau jei norite dar patobulinti išvesties parametrus, atidarykite „Advanced“ Settings. Išplėstiniuose nustatymuose galima modifikuoti daugybę kitų parinkčių, įskaitant specialius garso kanalo nustatymus. Įrašant kalbą ir žaidimų garsą galima įrašyti dviem skirtingais kanalais, kurie padeda redaguoti įrašytą medžiagą:
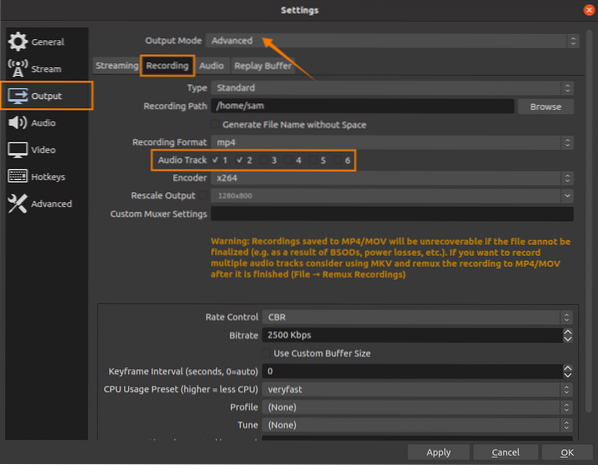
Greitieji klavišai atlieka gyvybiškai svarbų vaidmenį transliuojant ar įrašant žaidimus; OBS turi specialų skirtuką nustatymuose, kad nustatytų sparčiuosius klavišus, kaip jums patogiau:

Nustačius OBS laiką pradėti srautą / įrašą. Pagrindiniame lange „Scenos“ vaizduoja drobes; šių drobių dydį ir dydį galima pakeisti:

Šaltinių lange galite pridėti įvairių šaltinių, pavyzdžiui:
- Ekrano nuotrauka
- Garso įrašymas
- Vaizdas (perdangos)
- Tekstas
- Vaizdo įrašymo įrenginys
- Naršyklė
Spustelėkite „+Mygtukas, jei norite pridėti šaltinių:
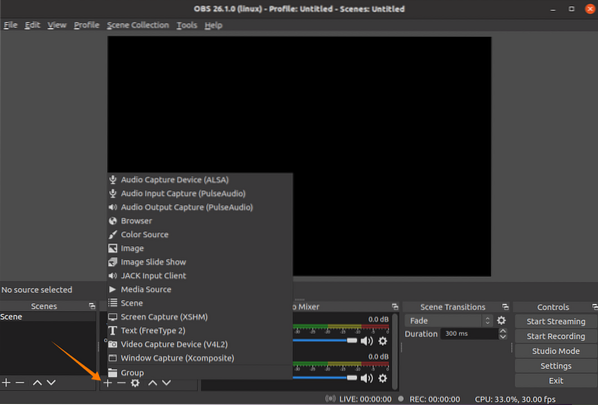
Norėdami pridėti ekrano užfiksavimą, spustelėkite parinktį „Ekrano užfiksavimas“; pasirodys pora langų, išlaikys numatytuosius nustatymus ir paspauskite „Gerai.Jei norite, kad pelės žymeklis būtų matomas, pažymėkite parinktį „Užfiksuoti žymeklį“.
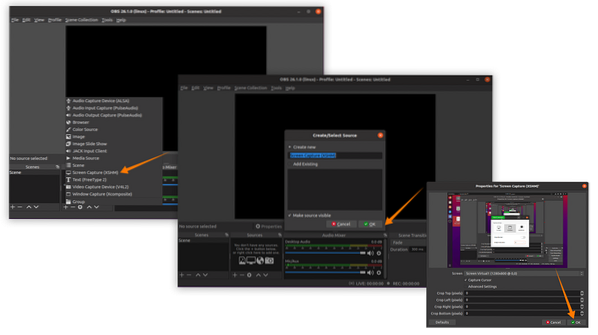
Ekrano fiksavimo šaltinis buvo pridėtas; kiti šaltiniai, pavyzdžiui, garsas, taip pat gali būti pridėti, jei mikrofoną prijungėte prie sistemos. Jei norite atlikti tiek įrašymą, tiek srautą, pirmiausia spustelėkite mygtuką „Pradėti įrašymą“, tada - „Pradėti srautą“ arba paspauskite priskirtus sparčiuosius klavišus:
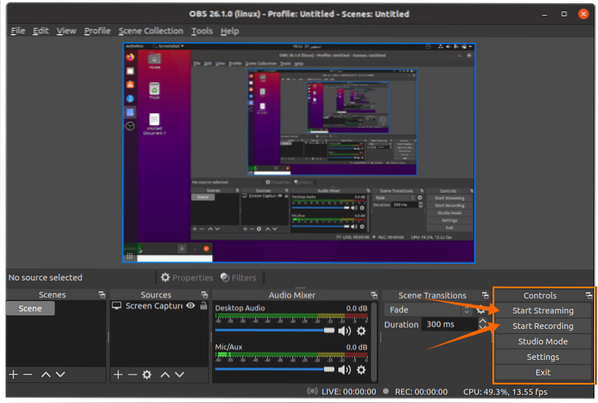
Srauto būseną galite pamatyti apatinėje juostoje:

Dabar laikas žaisti žaidimus; OBS atliks savo darbą.
 Phenquestions
Phenquestions


