Be to, tai, kad „Linux“ yra atviro kodo šaltinis, leido ieškoti daug mažiau pažeidžiamumų, klaidų ir grėsmių. Tačiau kas būtų, jei mes galėtume tai dar labiau patobulinti? Šiandien mes apžvelgsime kai kuriuos iš šių žingsnių, kurie tikrai leis jums naudoti sklandesnę ir greitesnę „Ubuntu“ sistemą.
1 žingsnis: atnaujinkite savo „Ubuntu“
Vienas iš svarbiausių dalykų, norint paspartinti, yra įdiegti naujausią „Ubuntu“ versiją. Taip yra todėl, kad „Canonical“, „Ubuntu“ kūrėjai, nuolat išleidžia naujus „Ubuntu“ naujinimus, skirtus ištaisyti įprastas klaidas, taip pat pagerinti bendrą sistemos našumą ir efektyvumą. Su naujausiu atnaujinimu „Ubuntu“ bus sutvarkyta dauguma senosios versijos problemų ir ji galės veikti daug sklandžiau. Norėdami gauti naujausius „Ubuntu“ atnaujinimus, pirmiausia atidarykite terminalą naudodami „Ubuntu Dash“ arba „Ctrl“ + „Alt“ + T nuorodą ir įveskite šią komandą:
$ sudo apt-get atnaujinimasBe to, norėdami patikrinti, ar nėra galimų naujinimų, vykdykite šią komandą:
$ sudo apt-get atnaujinimasTai visada svarbu sukurkite atsarginę failų kopiją prieš vykdant šią užduotį.
2 žingsnis: Paleisties programų valdymas
„Linux“ naudoja jūsų sistemos atmintį kuo taupiau. Tačiau laikui bėgant, kai įdiegiate vis daugiau programų, jūsų sistema gali sulėtėti dėl to, kad paleidus daugybę šių programų, jos ima didžiulius išteklius, kai tik jūsų sistema paleidžiama. „Ubuntu“ labai lengva tvarkyti šias paleisties programas.
Eikite į „Ubuntu Dash“ ir ieškokite Paleisties programos. Čia galėsite pasirinkti Pridėti, pašalinti ir redaguoti Kaip tu mėgsti. Spustelėkite bet kurią parinktį, kurios nereikia įkelti kiekvieną kartą paleidus. Jei nesate tikri, galite paprasčiausiai pašalinti varnelę šalia parinkties, o ne ją pašalinti. Norėdami geriau suprasti, žiūrėkite toliau pateiktą paveikslėlį:
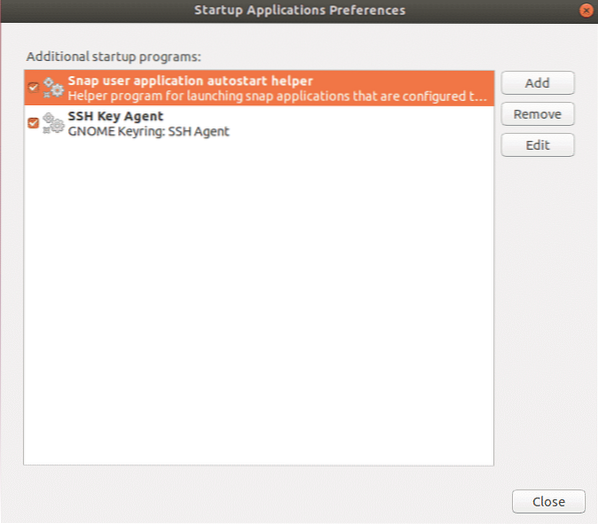
3 žingsnis: nustatykite geriausius programinės įrangos naujinių veidrodžius
Norint gauti greitesnius atnaujinimus iš „Ubuntu Center“, visada reikia naudoti geriausią serverį. Kadangi „Ubuntu“ programinės įrangos saugyklos yra veidrodinės visame pasaulyje, geriausias serveris paprastai yra tas, kuris yra arčiausiai jūsų vietos. Norėdami pasirinkti šią parinktį, eikite į „Ubuntu Dash“ ir ieškokite Programinė įranga ir atnaujinimas. Kitas spustelėkite „Ubuntu“ programinės įrangos skirtukas, tada spustelėkite išskleidžiamąjį meniu Atsisiųsti iš ir pasirinkti Kita.
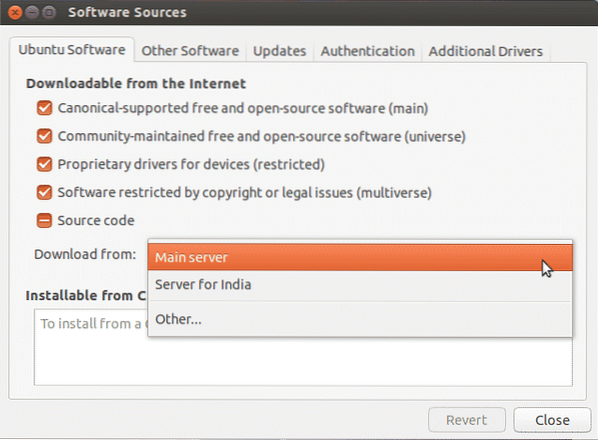
Dabar spustelėkite Pasirinkite geriausią serverį.
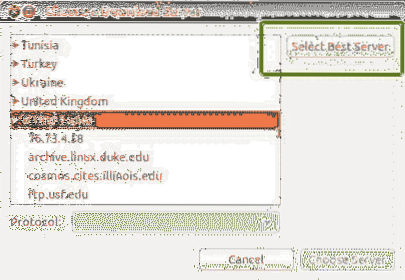
Dabar tai pradės bandymą, kad sužinotumėte, kuris yra arčiausiai jūsų esantis serveris, kad jis atnaujintų failus daug greičiau.
4 žingsnis: Įjunkite nuosavybės tvarkykles
Vienas geriausių dalykų, susijusių su „Ubuntu“, yra tas, kad jis pats nustato ir įdiegia tvarkykles, kurios reikalingos jūsų sistemai. Pažymėtina, kad yra dviejų tipų tvarkyklės: atvirojo kodo ir nuosavos. Pagal numatytuosius nustatymus „Ubuntu“ įdiegia atvirojo kodo tvarkykles ir kai kuriais atvejais tai sukelia problemų. Čia „Ubuntu“ puikiai veikia, nes žino apie šias problemas ir leidžia įdiegti papildomus nuosavybės tvarkykles. Norėdami tai nustatyti, eikite į „Ubuntu Dash“ ir ieškokite Programinė įranga ir atnaujinimas. Kitas spustelėkite Skirtukas „Papildomi tvarkyklės“ ir iš čia galėsite pamatyti visus įrenginius, kuriems galima įdiegti tvarkykles.
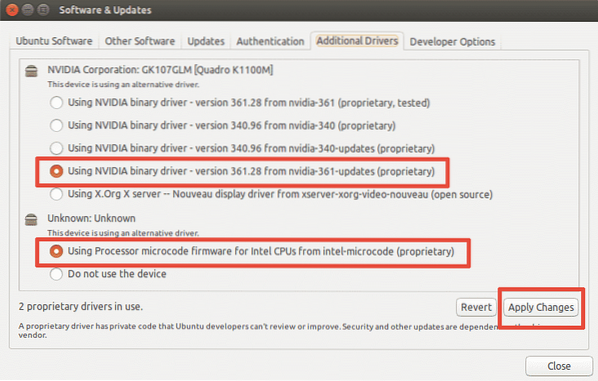
Kaip parodyta aukščiau esančiame paveikslėlyje, taip pat gausite galimybę naudoti tvarkyklę arba visai nenaudoti įrenginio. Norėdami įdiegti tvarkykles, pasirinkite ją ir spustelėkite Taikyti pakeitimus. Baigę diegimą gausite iš naujo paleisti parinktį. Spustelėkite jį, jei norite iš naujo paleisti sistemą ir baigti tvarkyklės diegimą. Vairuotojas bus naudojamas po perkrovimo.
5 žingsnis: įdiekite išankstinį įkėlimą
Išankstinis įkrovimas yra fone veikiantis įrankis, kuriame sekamos vartotojo dažniausiai naudojamos programos. Naudodamasis šiais duomenimis, jis bando numatyti, kokias programas vartotojas gali paleisti toliau, ir užtikrina, kad jie pirmieji įkeltų prisijungdami, o tai žymiai sumažina jūsų paleidimo laiką. Norėdami įdiegti išankstinį įkėlimą, tiesiog paleiskite šią komandą terminale:
$ sudo apt-get install preloadBaigę diegimą, paprasčiausiai perkraukite sistemą ir ji automatiškai pradės veikti fone ir pagerins jūsų paleidimo greitį.
6 žingsnis: Vietoj „Apt-get“ naudokite greitai „Apt“
„Apt-get“ yra viena iš svarbiausių „Ubuntu“ komandų. Iš esmės tai yra komandinės eilutės įrankis, skirtas įdiegti ar atnaujinti bet kokius jūsų sistemos paketus. „Apt-fast“ yra paketas, kuris prisiriša prie „apt-get“ ir pagreitina sistemos atnaujinimą ir paketų atsisiuntimą iš tinklo. Norėdami įdiegti „apt-fast“, vykdome šias komandas:
$ sudo add-apt-repository ppa: apt-fast / stabil$ sudo apt-get atnaujinimas
$ sudo apt-get įdiekite apt-fast
7 žingsnis: Sistemos perkaitimo mažinimas
Viena iš pagrindinių problemų, su kuria tenka susidurti sistemoms, yra perkaitimo problema. Kai jūsų sistema įkaista, ji veikia lėčiau ir prastai veikia. Labai efektyvus šios problemos įrankis yra „Ubuntu“ saugykloje TLP o tai padeda atvėsinti jūsų sistemą ir ją paleisti greičiau ir sklandžiau. Norėdami įdiegti TLP, terminale vykdykite šias komandas:
$ sudo add-apt-repository ppa: linrunner / tlp$ sudo apt-get atnaujinimas
$ sudo apt-get install tlp tlp-rdw
Baigę diegti, paleiskite šią komandą.
$ sudo tlp pradžiaVėliau TLP pradės veikti fone.
8 veiksmas: išvalykite „Apt-Cache“
„Ubuntu“ naudoja „Apt“ programinei įrangai diegti, valdyti ir šalinti, todėl anksčiau atsisiųstų ir įdiegtų paketų talpykla saugoma net po jų pašalinimo. Ši paketo talpykla gali greitai tapti didelė ir suvalgyti jūsų vietą. Norėdami išvalyti apt talpyklą, tiesiog paleiskite šią komandą:
$ sudo apt-get clean9 žingsnis: nereikalingų paketų pašalinimas
Kai diegiate programinę įrangą į „Ubuntu“, ji taip pat automatiškai įdiegia bibliotekas ir paketus, kuriems gali tekti patenkinti įdiegto paketo priklausomybes. Tačiau jei tas paketas pašalinamas, šios priklausomybės vis dar egzistuoja jūsų sistemoje ir nebereikalingos. Norėdami juos pašalinti, tiesiog paleiskite komandą:
$ sudo apt-get autoremove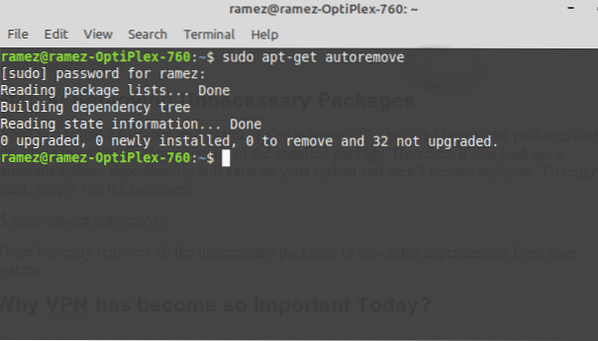
Tai iš esmės pašalina visus nereikalingus paketus ar nepageidaujamas priklausomybes iš jūsų sistemos.
10 žingsnis: Išvalykite miniatiūrų talpyklą
„Ubuntu“ automatiškai sukuria miniatiūrą ir saugo jas paslėptame kataloge adresu ~ /.talpykla / miniatiūros. Laikui bėgant šios miniatiūros smarkiai padidės, taigi ir miniatiūrų talpykla. Miniatiūrų talpyklos dydį galite patikrinti naudodami žemiau esančią komandą:
$ du -sh ~ /.talpykla / miniatiūros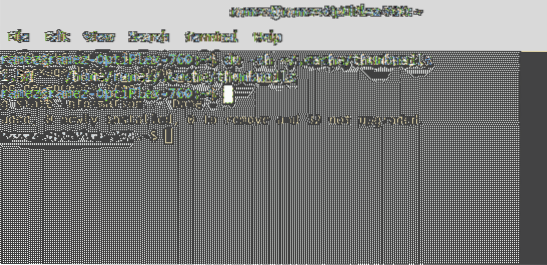
Kaip matyti aukščiau esančiame paveikslėlyje, mano sistemoje yra maždaug 2 Mb dydžio miniatiūrų talpykla. Norėdami juos pašalinti, tiesiog įveskite komandą:
$ rm -r ~ /.talpykla / miniatiūrosGreitesnis ir efektyvesnis „Ubuntu“
„Linux“ pamažu įgijo greitos ir efektyvios operacinės sistemos pavadinimą. Bet tai nėra nepriekaištinga. Net tai laikui bėgant gali sulėtėti arba tapti vangus. Naudojant bet kurį iš mūsų atliktų veiksmų atskirai arba visus kartu atlikus, tikrai galite pagreitinti jūsų sistemą ir sutaupyti išteklių jums svarbiausioms užduotims atlikti.
 Phenquestions
Phenquestions


