Kas yra LVM?
LVM yra loginis tūrio tvarkytuvas, sukurtas „Linux“ branduoliui. Šiuo metu yra 2 LVM versijos. LVM1 praktiškai neveikia, o naudojama 2-oji LVM versija, paprastai vadinama LVM2.
LVM apima daugybę funkcijų, kurių tikimasi iš tomų tvarkytuvės, įskaitant:
- Loginių grupių dydžio keitimas.
- Loginių tomų dydžio keitimas.
- Tik skaitomos momentinės nuotraukos (LVM2 siūlo skaityti ir rašyti).
Norėdami įsivaizduoti LVM galią ir naudingumą, pateiksiu šį pavyzdį: Tarkime, kad mes turime mažą kietąjį diską, pavyzdžiui, 80 GB. Disko platinimo būdas būtų kažkas panašaus:
- 400Mb / įkrovos skaidinys
- Šaknies dalijimui / 6Gb
- Namų skaidinio / namų 32Gb atveju
- O apsikeitimo skaidinys yra 1Gb.
Šis paskirstymas gali būti teisingas ir naudingas, bet įsivaizduokite, kad mes įdiegiame daug programų ir šakninis skaidinys užpildomas, tačiau asmeniniuose failuose duomenų praktiškai nėra, o / home skaidinyje yra 20 Gb. Tai yra netinkamas kietojo disko naudojimas. Naudojant LVM, šios problemos sprendimas yra paprastas, nes galite paprasčiausiai sumažinti skaidinį, kuriame yra / home, tada padidinti šakniniam katalogui skirtą vietą.
LVM žodynas
Norint, kad skaitytojui šis įrašas būtų kuo paprastesnis, būtina atsižvelgti į kai kurias su LVM glaudžiai susijusias sąvokas. Veiksmingai žinant šias sąvokas bus geriau suprastas visas šio įrankio potencialas:
Taigi pradėkime:
- Fizinis tūris (PV): PV yra fizinis tūris, standusis diskas arba tam tikras skaidinys.
- Loginis tūris (LV): LV yra loginis tūris, jis yra lygiavertis tradiciniam skaidiniui sistemoje, išskyrus LVM.
- Tūrio grupė (VG): VG yra tūrių grupė, ji gali surinkti vieną ar daugiau PV.
- Fizinis mastas (PE): PE yra kiekvieno fizinio tūrio dalis, fiksuoto dydžio. Fizinis tūris yra padalintas į kelis to paties dydžio PE.
- Loginis mastas (LE): LE yra kiekvieno fiksuoto dydžio loginio tūrio dalis. Loginis tūris yra padalintas į kelis to paties dydžio LE.
- Įrenginių žemėlapis: tai bendra „Linux“ branduolio sistema, leidžianti susieti vieną įrenginį iš blokų į kitus.
Konfigūruokite LVM „Linux Mint“
Visų pirma, turite įdiegti „lvm2“ paketą savo sistemoje. Norėdami tai padaryti, atidarykite terminalo emuliatorių ir parašykite. Atkreipkite dėmesį, kad norint įvykdyti šią komandą jums reikia ypatingo vartotojo privilegijų.
sudo apt įdiekite lvm2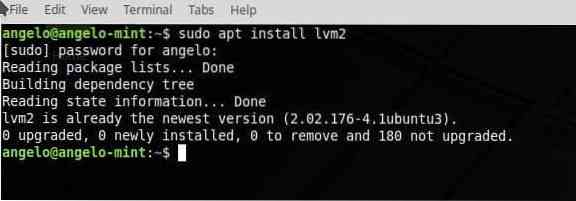
Tada aš naudosiu fdisk, kad patikrinčiau, kokius skaidinius turiu. Žinoma, taip pat turite tai padaryti, kad įsitikintumėte, kurios yra ir jūsų pertvaros.
sudo -ifdisk -l

Kaip matote, turiu antrą standųjį diską. Kad LVM galėtų atlikti savo darbą, būtina paruošti diską ar skaidinius, kad jie būtų LVM tipo. Todėl turiu atlikti tam tikrą darbą antrame standžiajame diske, vadinamame sdb.
Taigi, įveskite šią komandą:
fdisk / dev / sdb
Tada paspauskite „n“ mygtuką, kad sukurtumėte naują skaidinį. Tada paspauskite Enter. Tada paspauskite mygtuką „p“, kad nustatytumėte skaidinį kaip pagrindinį. Tada paspauskite Enter. Dabar turite paspausti 1, kad sukurtumėte jį kaip pirmąjį disko skaidinį. Tada paspauskite Enter.
Taigi, norėdami pakeisti skaidinio sistemos identifikatorių, paspauskite „t“ klavišą. Tada paspauskite Enter. Ir pasirinkite LVM skaidinį. Norėdami tai padaryti, įveskite „8e“. Tada paspauskite Enter. Taigi, norėdami parašyti visus pakeitimus, įveskite klavišą „w“.
Galiausiai patikrinkite skaidinį.
fdisk -l / dev / sdb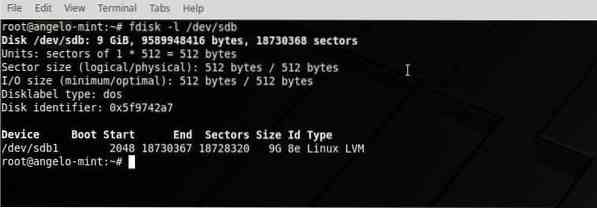
PASTABA: Jei ketinate dirbti su keliomis pertvaromis, turite pakartoti šį procesą su kiekvienu iš jų.
Dabar esame pasirengę tęsti.
Sukurkite fizinį tūrį (PV)
Norėdami dirbti su LVM, pirmiausia turime apibrėžti fizinius kiekius (PV), tam naudosime komandą pvcreate. Taigi, leisk mums eiti.
pvcreate / dev / sdb1
Patikrinkite pakeitimus.
pvdisplay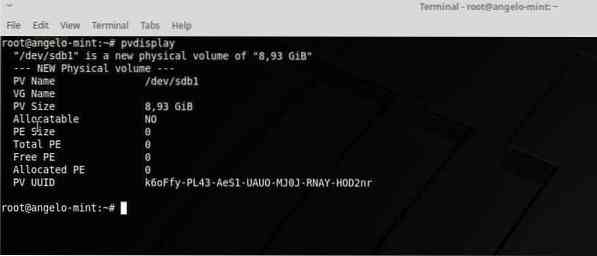
PASTABA: Jei turėtume daugiau nei vieną skaidinį, turėtume juos visus pridėti prie PV.
Sukurkite tomų grupę (VG)
Paruošę skaidinius, turite juos pridėti prie tomų grupės. Taigi, įveskite šią komandą:
„vgcreate“ tūrio grupė / dev / sdb1
„Volumegroup“ pakeiskite norimu pavadinimu. Jei turite daugiau skaidinių, juos turėsite pridėti tik prie komandos. Pavyzdžiui:
„vgcreate“ tūrio grupė / dev / sdb1
VG galite parašyti, ko norite. Taigi, patikrinkite tomo grupę naudodami šią komandą:
vgdisplaySukurkite loginius tomus (LV)
Tai yra pagrindinis įrašo momentas, nes šioje dalyje sukursime loginius tomus, kurie bus panašūs į įprastą skaidinį.
Taigi, vykdykite šią komandą:
lvcreate -L 4G -n tūrio tūrio grupė
Ši komanda sukuria logišką 4G vietos tūrį virš anksčiau sukurtos grupės.
Naudodami „lvdisplay“ galite patikrinti LV.
lvdisplayKitas žingsnis - formatuoti ir prijungti VL.
mkfs.ext4 / dev / tūrio grupė / tūris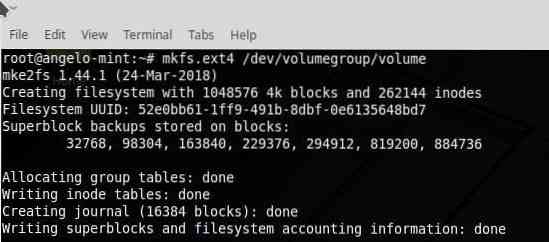
Dabar sukurkite laikiną aplanką ir pritvirtinkite VL ant jo.
mkdir / temporal /mount / dev / volumegroup / volume / temporal /

Dabar patikrinkite VL.
df -h | grep termporalas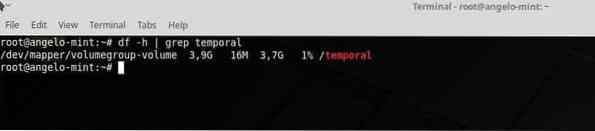
Padidinkite arba sumažinkite loginio tūrio dydį
Viena fenomenaliausių LVM galimybių yra galimybė labai paprastai padidinti loginio tūrio dydį. Norėdami tai padaryti, įveskite šią komandą.
lvextend -L + 2G / dev / tūrio grupė / tūris
Galiausiai būtina atspindėti tą patį failų sistemos pokytį, todėl paleiskite šią komandą.
resize2fs / dev / tūrio grupė / tūrisPatikrinkite naują dydį:
df -h | grep laikinasPaskutinės mintys
Išmokti konfigūruoti LVM „Linux Mint“ yra paprastas procesas, kuris gali sutaupyti daug problemų dirbant su skaidiniais. Norėdami tai padaryti, kviečiu skaityti daugiau apie temą, nes čia aš jums parodžiau praktiškus ir paprastus pavyzdžius, kaip ją sukonfigūruoti.
 Phenquestions
Phenquestions


