Pirmiausia apsistosite patrauklioje „Windows 10“ aplinkoje, kurioje jaučiatės itin patogiai.
Antra, likdami „Windows 10“ aplinkoje, vis tiek galite mėgautis visais stiprios „Bash“ apvalkalo pranašumais.
Todėl šiandien mes su jumis nagrinėsime „Bash“ įgalinimo būdą sistemoje „Windows 10“.
„Bash“ įgalinimo būdas sistemoje „Windows 10“
Norėdami įgalinti „Bash“ sistemoje „Windows 10“, turėsite atlikti visus toliau aprašytus veiksmus.
1 veiksmas: įsitikinkite, kad įgalintas kūrėjo režimas
Pirmiausia turite patikrinti, ar įjungtas „Windows 10“ kūrėjo režimas. Norėdami tai padaryti, turite apsilankyti „Windows 10“ nustatymų lange. Tai galima padaryti „Cortana“ paieškos juostoje įvedus nustatymus ir spustelėjus nustatymų rezultatą, kaip paryškinta šiame paveikslėlyje:
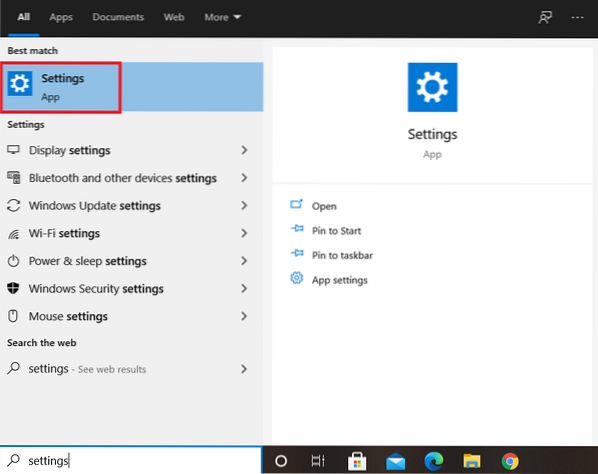
Tai atlikę jūs pateksite tiesiai į „Windows 10“ langą Nustatymai. Nustatymų lange rasite keletą skirtingų skirtukų, kuriuose turėtumėte rasti, ir spustelėkite skirtuką „Atnaujinimas ir sauga“.
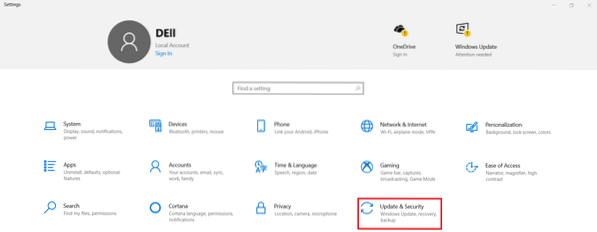
Turite spustelėti skirtuką „Kūrėjams“, esantį kairiajame lango lange, esančiame lange Atnaujinimo ir saugos nustatymai.
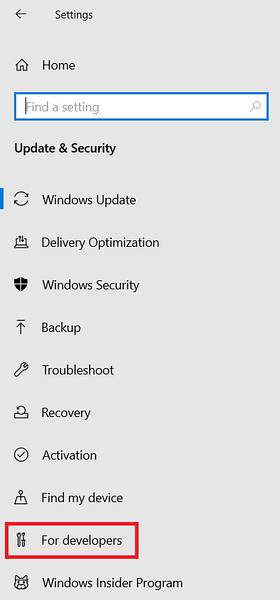
Spustelėjus šį skirtuką bus rodomi „Windows 10“ kūrėjų nustatymai. Čia turite patikrinti, ar kūrėjo režimas įjungtas, ar ne. Jei jis nėra įjungtas pagal numatytuosius nustatymus, galite tiesiog spustelėti radijo mygtuką Kūrėjo režimas. Mūsų atveju kūrėjo režimas buvo įjungtas pagal numatytuosius nustatymus, kaip parodyta šiame paveikslėlyje:
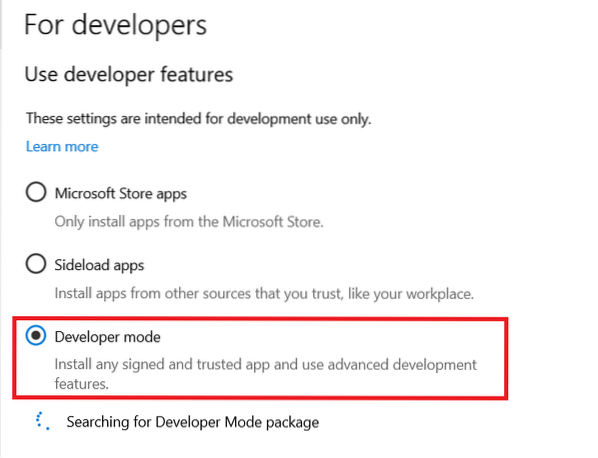
2 žingsnis: Pasiekite „Windows 10“ valdymo skydą
Įsitikinę, kad įjungtas kūrėjo režimas, kitas žingsnis yra pereiti į „Windows 10“ valdymo skydą. Tam tikslui turite naudoti „Cortana“ paieškos juostą. Tiesiog įveskite valdymo skydą „Cortana“ paieškos juostoje ir spustelėkite Valdymo skydo rezultatą, kaip paryškinta toliau pateiktame paveikslėlyje, kad pasiektumėte „Windows 10“ valdymo skydą:
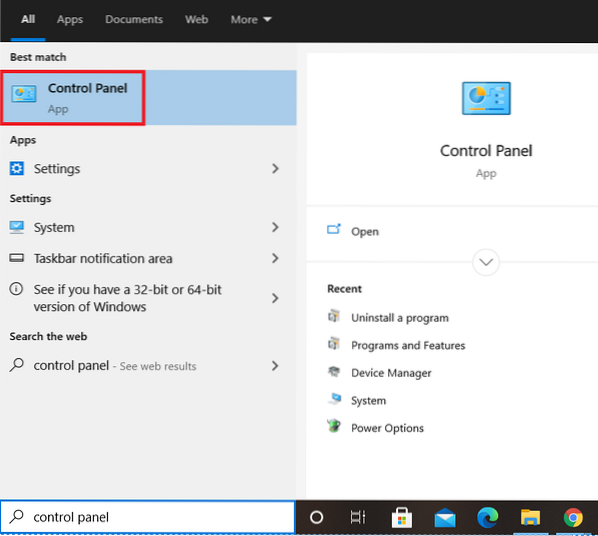
3 žingsnis: „Windows“ posistemio įgalinimas „Linux“ naudojant „Windows 10“ valdymo skydą
Gavę prieigą prie „Windows 10“ valdymo skydo, turite spustelėti skirtuką „Programos ir funkcijos“, esantį antrame lango stulpelyje.
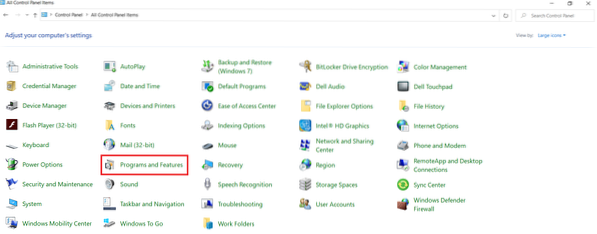
Spustelėję šį skirtuką pateksite į „Windows 10“ valdymo skydo langą „Programos ir funkcijos“. Čia turite spustelėti nuorodą „Įjungti arba išjungti„ Windows “funkcijas“, kaip matote iš toliau pateikto paveikslėlio:
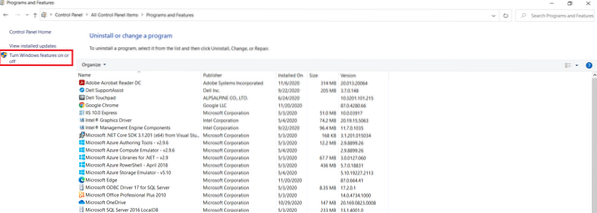
Kai tik spustelėsite nuorodą, ekrane bus rodomas „Windows“ funkcijų mini langas. Užtruks kelias sekundes, kol jis įkels visas „Windows 10“ funkcijas, t.e., tiek įgalintus, tiek neįgalius. Iš šių funkcijų turite rasti funkciją „Windows posistemė, skirta Linux“, kaip paryškinta šiame paveikslėlyje:
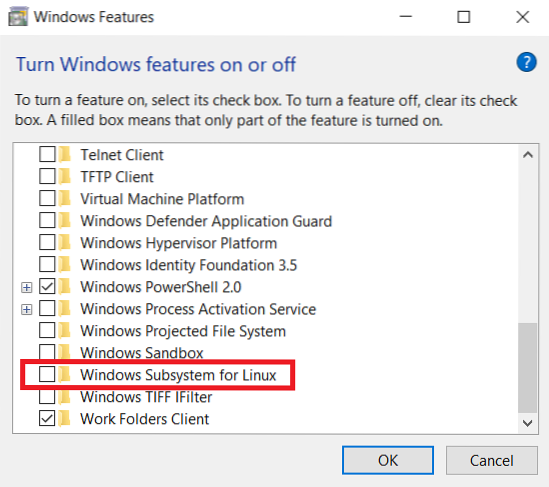
Suradę šią funkciją, turite spustelėti žymimąjį laukelį, esantį prieš šią funkciją, kad ją įgalintumėte, tada spustelėkite mygtuką Gerai, kaip parodyta toliau pateiktame paveikslėlyje:
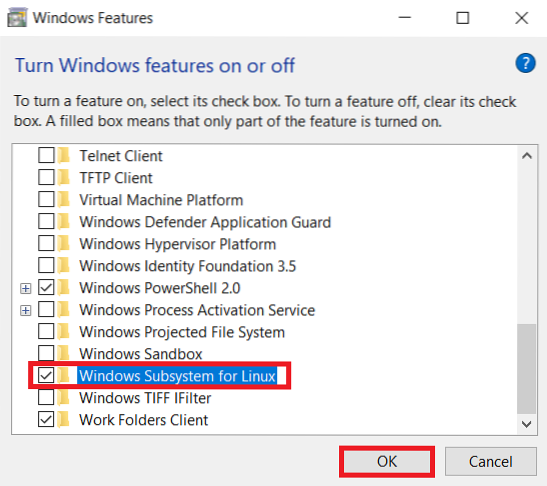
Kai tik tai padarysite, „Windows 10“ pradės ieškoti visų reikalingų failų, kaip parodyta šiame paveikslėlyje:
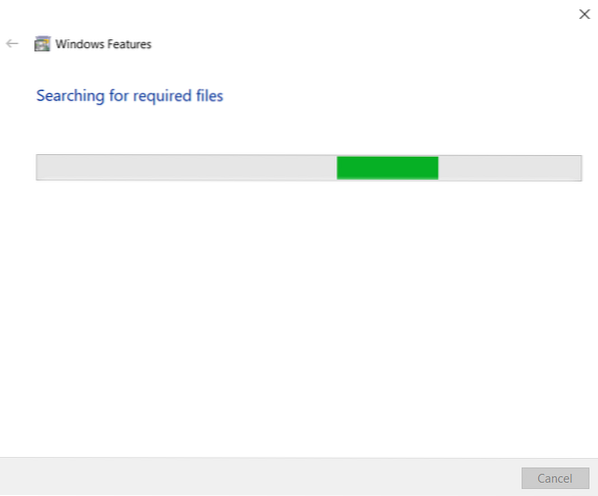
4 žingsnis: Paleiskite „Windows 10“ sistemą iš naujo
Tai užtruks maždaug nuo vienos iki dviejų minučių, kol „Windows 10“ ieškos visų reikalingų failų, o po to jums bus suteikta galimybė iš naujo paleisti sistemą. Tai padaryti būtina, kad visi pakeitimai įsigaliotų nedelsiant. Todėl turėtumėte pasirinkti parinktį „Paleisti iš naujo dabar“.
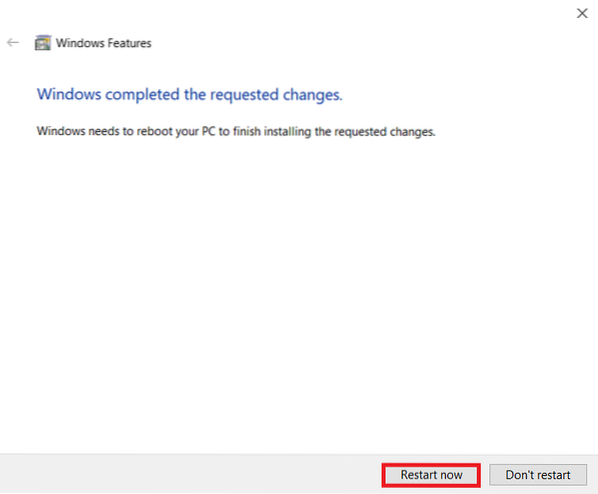
Jums tiesiog reikia palaukti kelias sekundes, kol „Windows 10“ sistema bus paleista iš naujo.
5 veiksmas: patikrinkite, ar „Windows 10“ įgalinta „Bash“
Iki šiol „Bash“ turėjo būti sėkmingai įjungtas „Windows 10“. Tačiau mes vis tiek galime patikrinti, ar mums pavyko pasiekti savo tikslą, ar ne. Tai galima padaryti „Cortana“ paieškos juostoje įvedus bash, ir paieškos rezultatuose galėsite pamatyti „Bash“, kaip paryškinta šiame paveikslėlyje. Tai parodys, kad „Bash“ sėkmingai įgalinta sistemoje „Windows 10“. Jei dabar norite pasiekti „Bash“ sistemoje „Windows 10“, galite tiesiog jos ieškoti „Cortana“ paieškos juostoje ir spustelėkite „Bash“ paieškos rezultatą. Tokiu būdu galėsite naudoti „Bash“ sistemoje „Windows 10“ taip, kaip būtumėte naudoję bet kuriame „Linux“ platinime.
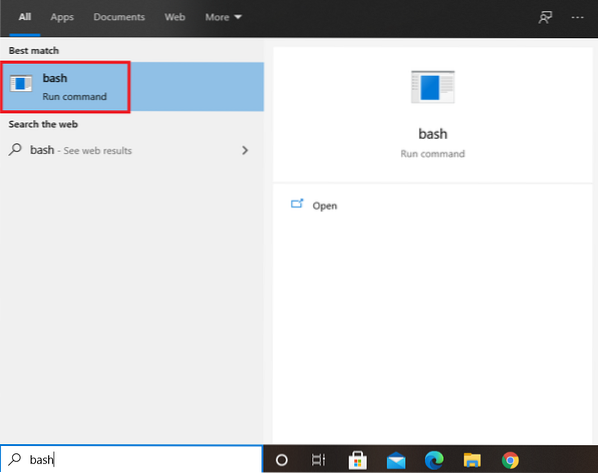
Išvada
Teisingai atlikę visus penkis šiame straipsnyje aprašytus veiksmus, per kelias minutes galėsite įgalinti „Bash“ sistemoje „Windows 10“. Atlikę visą šią procedūrą, galėsite naudoti ir mėgautis „Bash“ sistemoje „Windows 10“, lygiai taip pat, jei ją naudojate bet kuriame „Linux“ paskirstyme. Pvz., Jums bus leista atlikti visas tas operacijas sistemoje „Windows 10“, kurias galėtumėte atlikti su „Bash“ bet kuriame „Linux“ operacinės sistemos skonyje.
Tačiau bet kuriuo atveju, jei manote, kad „Windows 10“ nebereikia „Bash“, galite patogiai jį išjungti. Norėdami išjungti „Bash“ sistemoje „Windows 10“, turėsite dar kartą pereiti prie „Windows posistemio Linux“ funkcijos, kaip aprašyta 3 žingsnyje, ir jums tiesiog reikia panaikinti atitinkamo žymimo langelio žymėjimą. Tai padarę, jūsų bus paprašyta iš naujo paleisti „Windows 10“ sistemą, po kurios „Bash“ nebebus jūsų „Windows 10“ sistemoje. Galite tai patikrinti ieškodami „Cortana“ paieškos juostoje.
 Phenquestions
Phenquestions


