„Microsoft Paint“ yra paprasta, bet galinga „Windows“ programa, leidžianti atlikti visus pagrindinius vaizdų redagavimo veiksmus. Viena iš priežasčių, kodėl man patinka jį naudoti net naudojant „Paint 3D“ programą, yra dėl jo paprastumo. Šiame įraše mes pasidalinsime, kaip galite pridėti tekstą ir pakeisti spalvą „MS Paint“ sistemoje „Windows 10“.

Pridėti tekstą ir pakeisti spalvą „MS Paint“
Norėdami pridėti teksto ir pakeisti šrifto spalvą „MS Paint“ sistemoje „Windows 10“, paleiskite „MS Paint“ ir eikite į skyrių Įrankiai. Jis siūlo tokius įrankius kaip pieštukas, užpildymas spalva, trintukas, spalvų rinkiklis, didintuvas ir tekstas. Teksto įrankis leidžia pridėti tekstą prie bet kurio vaizdo ar tuščios drobės.
Kaip pridėti tekstą MS Paint

- Atidarykite „MS Paint“ ir galite pradėti nuo tuščios drobės arba atidaryti vaizdą.
- Atlikta spustelėjus teksto įrankį. Spustelėjus jis liks nuspaustas.
- Drobėje galite laikyti kairįjį pelės mygtuką ir tada piešti, kad sukurtumėte teksto sritį.
- Priklausomai nuo to, kokio dydžio norite, vilkite ir nubrėžkite teksto sritį.
- Palikę jį turėtumėte pamatyti, kad žymeklis mirksi. Čia galite įvesti tekstą.
- Jei norite pakeisti teksto vietą, užveskite pelės žymeklį virš krašto ir vilkite jį.
- Baigę spustelėkite bet kurioje drobės vietoje, ir tekstas bus pridėtas prie drobės ar paveikslėlio.
Tai sakė, kad yra vienas didžiulis trūkumas. Jei netyčia spustelėsite bet kurioje drobės vietoje, nieko negalėsite iš naujo redaguoti ar pakeisti. „MS Paint“ pritaikys vaizdą tekstui. Vienintelė išeitis yra padaryti viską iš naujo, nes tai neužfiksuoja veiksmų, jei palikote teksto sritį. Kadangi „MS Paint“ nėra sluoksniavimo koncepcijos, jos taip pat negalėsite perkelti.
Kaip pakeisti „MS Paint“ teksto spalvą

Kai piešiate teksto sritį, „MS Paint“ juosta atvers teksto tinkinimo parinktis. Galite keisti šrifto stilių, dydį, paryškintą, kursyvą, nepermatomą arba skaidrų foną. Kitas juostos skyrius yra Spalvos. Išsiaiškinkime, kaip galite pakeisti teksto spalvą.
Skiltyje Spalva siūloma pasirinkti pirmojo plano spalvą (1 spalva), fono spalvą (2 spalva), iš anksto pasirinktų spalvų rinkinį ir redaguoti bei pasirinkti spalvas. Išmokime pakeisti spalvą.
- Teksto srityje parašykite šiek tiek teksto. Spalva bus bet kokia pasirinkta 1 spalva, kuri paprastai yra juoda, o fonas yra baltas (2 spalva)
- Pirmiausia nuspręskite savo teksto spalvą. Galite spustelėti bet kurią iš galimų padėklų spalvų arba pasirinkti vieną spustelėdami parinktį Redaguoti spalvą. Viskas, ką pasirinksite, taps numatytąja pirmojo plano spalvos spalva.
- Tada pasirinkite teksto dalį, kurią norite pakeisti, ir spustelėkite bet kurią iš galimų spalvų. Teksto spalva pasikeis.
Skaidrus ir nepermatomas fonas
Prieš tęsdami, išsiaiškinkime vieną esminę detalę. Fono spalva neveiks, jei pasirinkote a Skaidrus teksto fonas. Tik tada, kai pasirenkate Nepermatomas, bus matoma fono spalva.
Redaguoti arba pridėti spalvų parinktį MS Paint

Kai jums reikia naudoti kitą spalvą, nei yra palete, štai kaip galite pridėti daugiau spalvų.
- Spustelėkite Redaguoti spalvas ir jis atidarys naują langą.
- Čia galite pasirinkti iš pagrindinių spalvų arba tiksliau naudoti spalvų parinkiklį.
- Jei turite konkretų reikalavimą, galite naudoti „Hue“, „Sat“, „Lum“ arba „RGB“ reikšmes.
- Kai įsitikinsite spalva, apačioje dešinėje spustelėkite mygtuką Pridėti prie pasirinktų spalvų.
- Jis pridės jį prie tuščių padėklų arba „Custom Colors“.
- Tada spustelėkite Gerai, ir jis bus prieinamas spalvų skiltyje.
- Norėdami pakeisti bet kurią spalvą, pasirinkite spalvą ir pakartokite veiksmus, ir ji bus pakeista.
Tai užbaigia viską, kaip galite pakeisti tekstą ir teksto spalvą naudodami „Microsoft Paint“.
Tikiuosi, kad pamoką buvo lengva sekti.
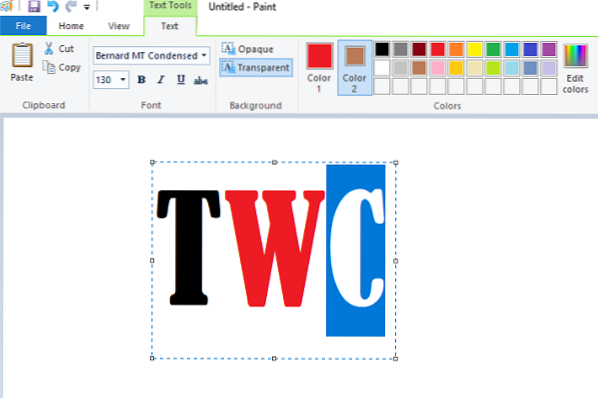
 Phenquestions
Phenquestions


