„Google Authenticator“ diegimas „Ubuntu“
Pirmiausia mes įdiegsime „Google“ autentifikavimo priemonė kol mes juo nesinaudosime. Paleiskite šią komandą terminale, kad ją įdiegtumėte
[apsaugotas el. pašto adresas]: ~ $ sudo apt-get install libpam-google-authentatorĮdiegę „Google“ autentifikavimo priemonė, dabar mes galime jį naudoti sukonfigūravę.
„Google Authenticator“ diegimas išmaniajame telefone
Taigi jūs įdiegėte „Google“ autentifikavimo priemonė savo kompiuteryje, dabar įdiekite „Google“ autentifikavimo priemonė programą išmaniajame telefone. Norėdami įdiegti šią programą, eikite į šią nuorodą.
https: // žaisti.google.lt / parduotuvė / programos / išsami informacija?id = com.google.androidas.programas.Autentifikatorius2 & hl = lt
„Authenticator“ konfigūravimas „Ubuntu“
Norėdami sukonfigūruoti autentifikatorių Ubuntu serveryje, atlikite nurodytą procedūrą. Pirmiausia atidarykite konfigūracijos failą nano redaktoriuje. Po komandos atidaromas autentifikatoriaus konfigūracijos failas
[apsaugotas el. pašto adresas]: ~ $ sudo nano / etc / pam.d / common-authĮ failą įtraukite šią eilutę, kaip parodyta kitame paveikslėlyje.
reikalingas autentifikavimas pam_google_authenticator.taip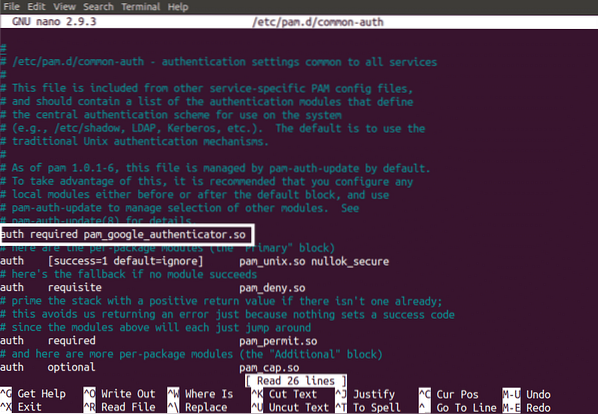
Norėdami pradėti, dabar įveskite šią komandą terminale „Google“ autentifikavimo priemonė
[apsaugotas el. pašto adresas]: ~ $ google-authentatorKai paleisite aukščiau nurodytą komandą „Ubuntu“ terminale, ji paprašys, kad žetonų autentifikavimas būtų pagrįstas laiku. Laiku pagrįsti autentifikavimo žetonai pasibaigs po tam tikro laiko ir yra saugesni nei ne laiku pagrįsti autentifikavimo žetonai ... Pagal numatytuosius nustatymus žetonai baigsis kas 30 sekundžių. Dabar pasirinkite „Taip“, jei norite sukurti laiku pagrįstus autentifikavimo žetonus ir paspauskite „Enter“. Tai buvo parodyta kitame paveikslėlyje.

Kai paspausite Enter, jis sugeneruos šiuos kredencialus.
- QR kodas kurį reikia nuskaityti išmaniajame telefone. Nuskaitę kodą išmaniajame telefone, jis iškart sugeneruos autentifikavimo žetoną, kurio galiojimo laikas pasibaigs kas 30 sekundžių.
- Slaptas raktas yra dar vienas būdas konfigūruoti autentifikavimo programą išmaniajame telefone. Tai naudinga, kai jūsų telefonas nepalaiko QR kodo nuskaitymo.
- Patvirtinimo kodas yra pirmasis QR kodo sugeneruotas patvirtinimo kodas
- Avariniai įbrėžimų kodai yra atsarginiai kodai. Jei pametėte autentifikavimo įrenginį, galite naudoti šiuos kodus autentifikavimui. Šiuos kodus turite išsaugoti saugioje vietoje, kad galėtumėte juos naudoti, jei pamestumėte autentifikavimo įrenginį.
Taip pat prašoma atnaujinti google_authenticator failą, kaip parodyta kitame paveikslėlyje.
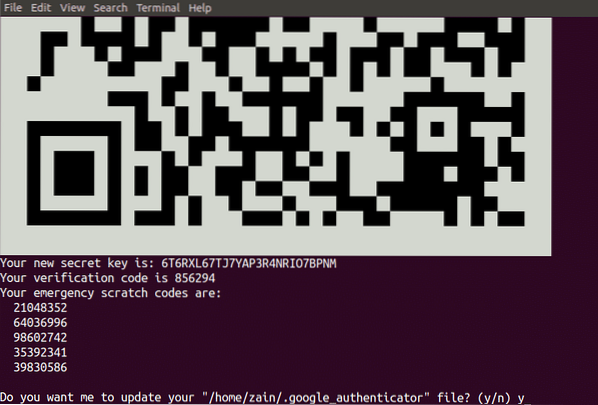
Dabar nuskaitykite QR kodą iš savo „Google“ autentifikavimo priemonė išmaniajame telefone įdiegtą programą ir sukurkite paskyrą paliesdami „Pridėti paskyrą". Bus sugeneruotas kodas, parodytas paveikslėlyje. Šis kodas keičiasi kas 30 sekundžių, todėl jums nereikia jo įsiminti.
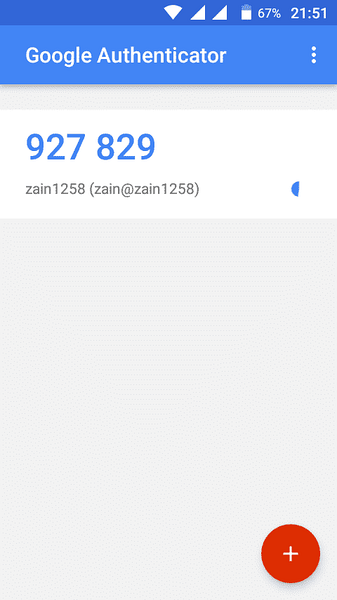
Sukūrę paskyrą išmaniajame telefone. Dabar pasirinkite „Taip“, kad atnaujintumėte google_authenticator failą „Ubuntu“ terminale ir paspauskite „Enter“, kad atnaujintumėte google_authenticator failą.
Atnaujinęs „Google“ autentifikavimo failą, jis paklaus, ar norite neleisti autentifikavimo kodo naudoti daugiau nei vieną kartą, ar ne, kaip parodyta kitame paveikslėlyje. Pagal numatytuosius nustatymus jūs negalite naudoti kiekvieno kodo du kartus ir saugu neleisti autentifikavimo kodo naudoti daugiau nei vieną kartą. Tai saugu, tarsi kas nors gautų jūsų autentifikavimo kodą, kurį naudojote vieną kartą, jis negalės patekti į jūsų „Ubuntu“ serverį.

Kitas klausimas, kuris bus užduotas, yra leisti arba neleisti jūsų autentifikatoriui priimti autentifikavimo kodą netrukus po konkretaus autentifikavimo prieigos rakto galiojimo pabaigos arba prieš jį, kaip parodyta kitame paveiksle. Pagal laiką sukurti patvirtinimo kodai labai jautriai reaguoja į laiką. Jei pasirinksite „Taip“, jūsų kodas bus priimtas, jei įvesite autentifikavimo kodą neilgai trukus po kodo galiojimo pabaigos. Tai sumažins jūsų serverio saugumą, todėl atsakykite į šį klausimą ne.
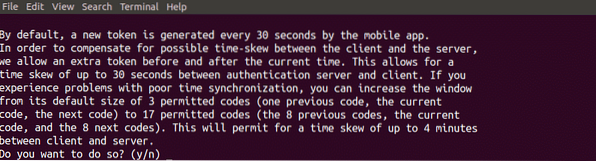
Paskutinis klausimas, užduodamas konfigūruojant autentifikavimo priemonę jūsų serveryje, yra apriboti nepavykusius prisijungimo bandymus per 30 sekundžių, kaip parodyta paveikslėlyje žemiau. Jei pasirinksite „Taip“, tai leis neleisti daugiau nei 3 nepavykusius prisijungimo bandymus per 30 sekundžių. Pasirinkę „Taip“, galite dar labiau padidinti savo serverio saugumą.

Dabar jūs suaktyvinote dviejų veiksnių autentifikavimą savo „Ubuntu“ serveryje. Dabar jūsų serveris reikalauja papildomo autentifikavimo iš „Google“ autentifikavimo priemonės, išskyrus slaptažodį.
Dviejų veiksnių autentifikavimo testavimas
Iki šiol mes pritaikėme dviejų veiksnių autentifikavimą savo „Ubuntu“ serveryje. Dabar mes išbandysime dviejų veiksnių autentifikavimo priemonę, ar ji veikia, ar ne. Perkraukite savo sistemą ir, jei ji reikalauja autentifikavimo, kaip parodyta kitame paveikslėlyje, tada autentifikavimo priemonė veikia.
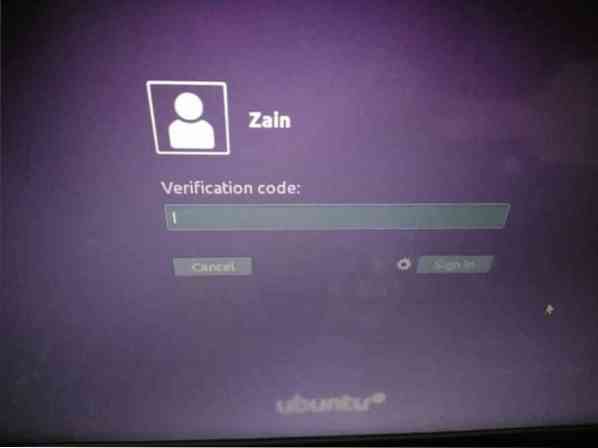
Atkūrimas iš dviejų veiksnių autentifikavimo
Jei pametėte išmanųjį telefoną ir slaptą raktą, galite atkurti savo sąskaitą atlikdami šią procedūrą. Pirmiausia iš naujo paleiskite savo sistemą ir kai GNU GRUB pasirodys meniu, tada paspauskite „e“ ir įsitikinkite, kad „Ubuntu“ įrašas yra paryškintas, kaip parodyta kitame paveikslėlyje.
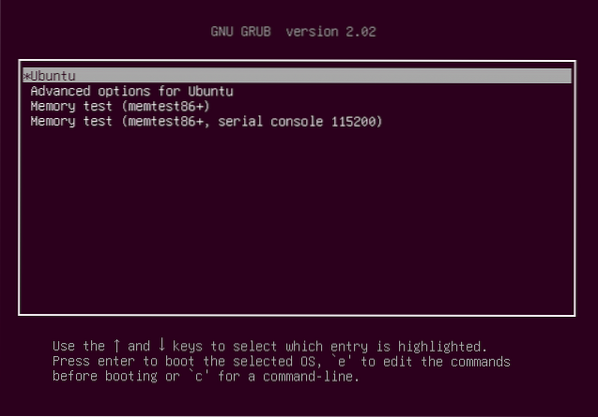
Dabar ieškokite eilutės, kuri prasideda nuo „linux“ ir baigiasi „$ vt_handoff“, ir prie šios eilutės pridėkite šiuos žodžius, kaip parodyta žemiau esančiame paveikslėlyje.
systemd.vienetas = gelbėjimas.taikinys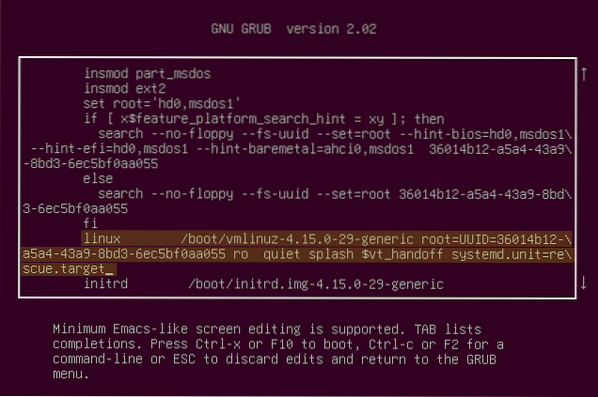
Dabar paspauskite „Ctrl“ + X, kad išsaugotumėte pakeitimus. Kai išsaugosite tai, pasirodys komandinė eilutė, kurioje bus prašoma root slaptažodžio. Norėdami pradėti, įveskite savo root slaptažodį.
Dabar paleiskite šią komandą pakeisdami „vartotojo vardą“ savo įrenginio vartotojo vardu, kad ištrintumėte „.„google_authenticator“ failas.
[apsaugotas el. pašto adresas]: ~ # rm / home / username /.google_authenticatorPo to paleiskite šią komandą, norėdami redaguoti konfigūracijos failą
[apsaugotas el. paštas]: ~ # nano / etc / pam.d / common-authDabar pašalinkite šią eilutę iš šio failo ir išsaugokite.
reikalingas autentifikavimas pam_google_authenticator.taipDabar paleiskite sistemą iš naujo, komandinėje eilutėje vykdydami šią komandą
[apsaugotas el. paštas]: ~ # perkraukiteDabar galite prisijungti prie savo serverio nereikalaudami „Google“ autentifikavimo.
Išvada
Šiame tinklaraštyje buvo paaiškinta dviejų veiksnių autentifikacija. Dviejų veiksnių autentifikavimas papildo jūsų serverio saugumą. Apskritai jums reikia tik savo vartotojo vardo ir slaptažodžio, kad prisijungtumėte prie savo serverio, tačiau pritaikę dviejų veiksnių autentifikavimą, jums taip pat reikės autentifikavimo kodo kartu su vartotojo vardu ir slaptažodžiu. Tai suteikia papildomą jūsų serverio saugumą. Jei kam nors pavyksta gauti jūsų slaptažodį, jis negalės prisijungti prie jūsų serverio dėl autentifikavimo priemonės.
 Phenquestions
Phenquestions


