Jei ilgą laiką neprisijungėte kaip pagrindinis vartotojas ir niekur neišsaugojote prisijungimo informacijos, yra tikimybė, kad galite prarasti prieigą prie savo sistemos prisijungimo duomenų. Tai nėra neįprastas įvykis, veikiau dažna problema, su kuria dauguma „Linux“ vartotojų tikriausiai yra susidūrę anksčiau. Tokiu atveju galite lengvai pakeisti arba iš naujo nustatyti slaptažodį naudodami komandų eilutę arba GUI (grafinę vartotojo sąsają).
Bet ką daryti, jei reikia pakeisti arba iš naujo nustatyti šakninį slaptažodį?
Šiame straipsnyje parodyta, kaip pakeisti „Linux Mint 20“ sistemos šakninį slaptažodį trimis skirtingais metodais.
Pastaba: Norėdami pakeisti šakninį slaptažodį, turite turėti dabartinį šakninį slaptažodį, sudo teises arba turėti fizinę prieigą prie sistemos. Taip pat rekomenduojama išsaugoti naują (-us) slaptažodį (-ius) saugioje vietoje, prie kurios prireikus bus galima pasiekti.
Šiame straipsnyje aptarsime, kaip:
- Pakeiskite arba iš naujo nustatykite root slaptažodį kaip root vartotoją
- Pakeiskite arba iš naujo nustatykite root slaptažodį kaip sudo vartotoją
- Pakeiskite arba iš naujo nustatykite šakninį slaptažodį naudodami GRUB meniu
Verta paminėti, kad visos šiame straipsnyje pateiktos komandos buvo išbandytos „Linux Mint 20“ sistemoje. Šios komandos buvo atliktos terminale, kurį galite atidaryti naudodami klavišų kombinaciją „Ctrl“ + „Alt“ + T arba spustelėdami terminalo piktogramą, esančią „Linux“ sistemos užduočių juostoje.
Pakeiskite arba iš naujo nustatykite pagrindinį slaptažodį kaip pagrindinį vartotoją
Jei turite dabartinį šakninį slaptažodį ir norite jį iš naujo nustatyti, galite tai padaryti naudodami komandą „passwd“. Atlikite šiuos veiksmus, norėdami pakeisti arba iš naujo nustatyti pagrindinio vartotojo slaptažodį:
Pirmiausia prisijunkite kaip root vartotojas naudodamas šią komandą „Terminal“:
$ su šaknisKai jūsų paprašys pateikti slaptažodį, įveskite dabartinį šakninį slaptažodį. Tada pamatysite, kad terminalo eilutė pakeista į „#“, o tai rodo, kad dabar esate prisijungę kaip root vartotojas.
Norėdami pakeisti šakninį slaptažodį, terminale įveskite šią komandą:
$ passwdBūsite paraginti įvesti naują šakninį slaptažodį. Įveskite naują slaptažodį ir paspauskite Įveskite Raktas. Tada dar kartą įveskite slaptažodį ir paspauskite Įveskite kad išvengtumėte klaidų.
Įvedus slaptažodį, jums bus parodytas pranešimas, kuriame teigiama, kad slaptažodis sėkmingai atnaujintas.
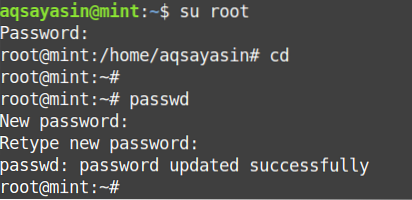
Pakeiskite arba iš naujo nustatykite pagrindinį slaptažodį kaip „Sudo“ vartotoją
Šakninį slaptažodį taip pat gali pakeisti standartinis vartotojas, turintis sudo teises. Galite pakeisti arba iš naujo nustatyti pagrindinį vartotojo slaptažodį atlikdami toliau nurodytus veiksmus:
Įveskite šią komandą kaip sudo vartotoją terminale, kad pakeistumėte šakninį slaptažodį.
$ sudo passwd šaknisJūsų bus paprašyta įvesti naują pagrindinio vartotojo slaptažodį. Įveskite naują slaptažodį ir paspauskite Įveskite. Tada dar kartą įveskite slaptažodį ir paspauskite Įveskite kad išvengtumėte klaidų.
Įvedę slaptažodį, jums bus parodytas pranešimas, kuriame teigiama, kad slaptažodis sėkmingai atnaujintas.
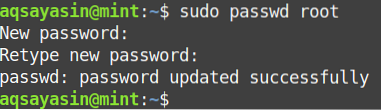
Pakeiskite arba iš naujo nustatykite pagrindinį slaptažodį naudodami GRUB meniu
Jei esate šakninis vartotojas ir pamiršote šakninį slaptažodį savo sistemoje, pagrindinį slaptažodį galite iš naujo nustatyti naudodami GRUB meniu. GRUB yra pirmoji programa, paleidžiama paleidus sistemą. Tačiau nepamirškite, kad norint naudoti šiame skyriuje aprašytą metodą reikia fizinės prieigos prie jūsų sistemos.
Norėdami iš naujo nustatyti arba pakeisti šakninį slaptažodį naudodami GRUB meniu, atlikite šiuos veiksmus:
Perkraukite sistemą ir palaikykite „Shift“ arba paspauskite mygtuką Esc raktas įeiti į saugųjį režimą (atkūrimo režimas). Įėję į saugųjį režimą, pamatysite GRUB meniu, kaip parodyta kitoje ekrano kopijoje.
Tada eikite į Išplėstinės parinktys.
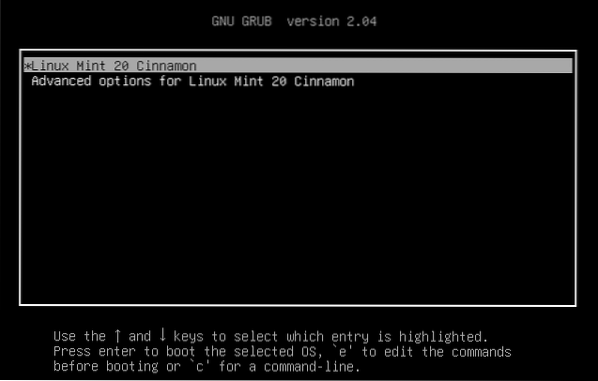
Tada, norėdami perjungti į redagavimo langą, klaviatūroje spustelėkite „e“.
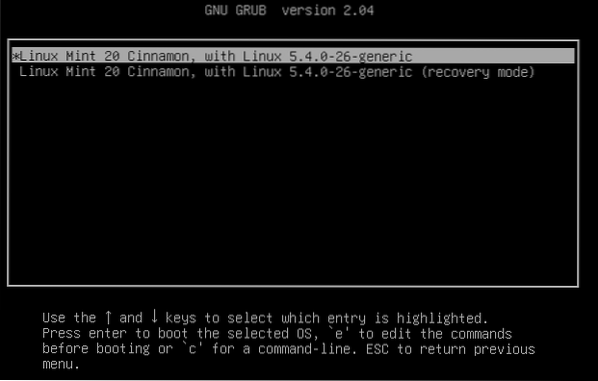
Pamatysite šį ekraną:
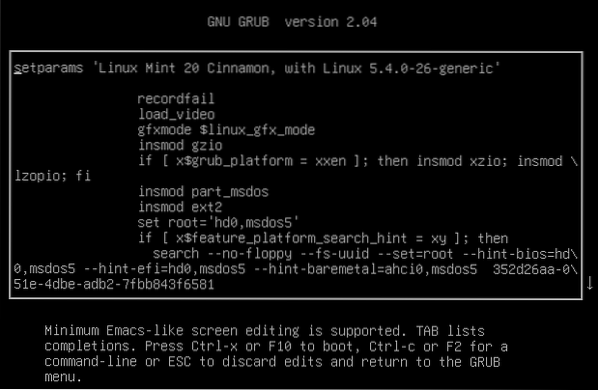
Slinkite žemyn ekranu, kol pamatysite šią eilutę:
„Linux / boot / vmlinuz-5.4.0-26-bendroji šaknis = UUID = 35 \ 2d26aa-051e-4dbe-adb2-7fbb843f6581 ro tylus purslas “
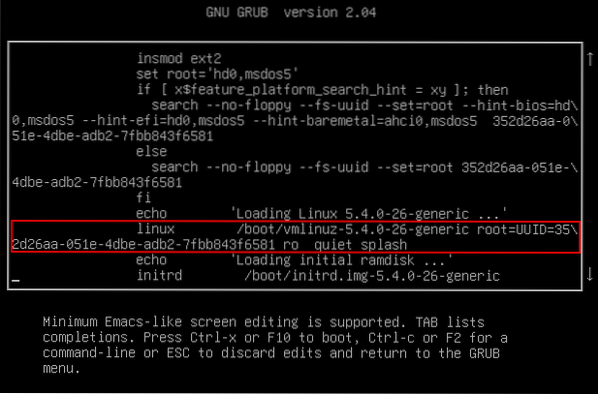
Pakeisti 'ro' su 'rw ' aukščiau esančioje eilutėje ir eilutės pabaigoje pridėkite „init = / bin / bash“. Dabar tai turėtų atrodyti taip:
„Linux / boot / vmlinuz-5.4.0–26 - bendroji šaknis = UUID = 35 \2d26aa-051e-4dbe-adb2-7fbb843f6581 rw tylus purslų pradinis = / bin / bash “
Pridedant 'rw ' ir 'init = / bin / bash ' pirmiau pateiktoje eilutėje iš esmės liepia sistemai prisijungti prie „bash“ su skaitymo / rašymo teisėmis. Atminkite, kad ši konfigūracija bus taikoma tik dabartiniam įkrovimui, o ne vėlesniems įkrovimams.
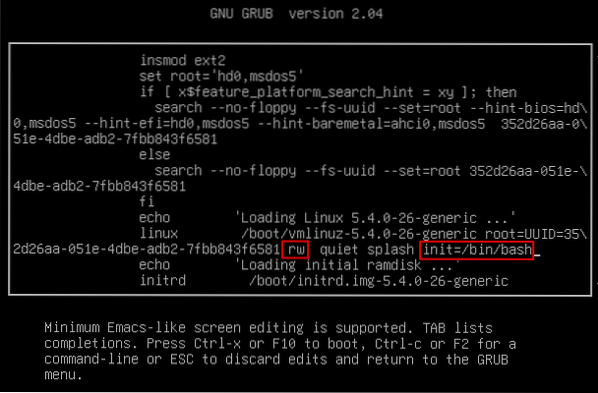
Dabar naudokite F10 klavišą arba „Ctrl“ + X spartusis klavišas, skirtas paleisti iki komandų eilutės, kaip parodyta kitoje ekrano kopijoje.

Parodytoje komandų eilutėje įveskite šią komandą:
$ passwd šaknisJums bus paprašyta įvesti šakninį slaptažodį. Įveskite šakninį slaptažodį ir paspauskite Įveskite Raktas. Tada dar kartą įveskite slaptažodį ir paspauskite Įveskite kad išvengtumėte klaidų.
Pastaba: Naudodami šį procesą galite pakeisti ne tik šakninį, bet ir bet kurio vartotojo slaptažodį.
Įvedę slaptažodį pamatysite pranešimą, kuriame teigiama, kad naujas slaptažodis atnaujintas.
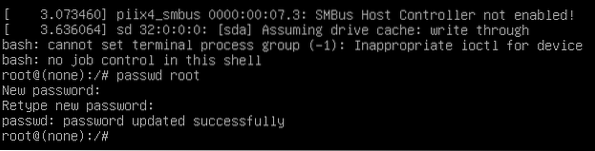
Galiausiai naudokite „Ctrl“ + „Alt“ + „Delete“ spartųjį klavišą arba komandinėje eilutėje įveskite šią komandą, kad išeitumėte iš sistemos ir paleistumėte iš naujo.
„exec / sbin / init“Tai viskas, ką jums reikia padaryti, kad pakeistumėte arba iš naujo nustatytumėte „Linux Mint 20“ sistemos šakninį slaptažodį be „sudo“ ar „root“ prisijungimo. Gera praktika dažnai keisti slaptažodį po kurio laiko, ypač jei manote, kad jis buvo pažeistas.
Išvada
Šiame straipsnyje mes nustatėme tris skirtingus metodus, kaip pakeisti arba iš naujo nustatyti šakninį slaptažodį jūsų sistemoje. Galite pasirinkti bet kurį metodą, atsižvelgdami į turimas privilegijas. Jei turite pagrindinį slaptažodį arba sudo teises, galite lengvai iš naujo nustatyti šakninį slaptažodį naudodami paprastą komandą „passwd“. Kitu atveju, norėdami pakeisti šakninį slaptažodį, galite naudoti GRUB meniu, tačiau tik tuo atveju, jei turite fizinę prieigą prie sistemos.
Tikiuosi, kad šis straipsnis padėjo jums pakeisti arba iš naujo nustatyti sistemos pagrindinį slaptažodį.
 Phenquestions
Phenquestions


