Disko klonavimas reiškia duomenų kopijavimą iš vieno disko į antrinį, kad būtų sukurta tiksli jau esančio disko kopija. Paprasčiausias ir lengviausias būdas tai pasiekti yra „copy-and-paste“ metodas. Vienintelis iššūkis naudojant šį metodą gali nukopijuoti paslėptus failus ir aplankus bei naudojamus failus.
Čia mums reikalinga klonavimo programinė įranga, tokia kaip „Clonezilla“, kuri idealiai tinka atkartojant operacinę sistemą, programinę įrangą, pleistrus ir diskus.
Kas yra Clonezilla?
Tai yra daugiaplatformė diskų vaizdavimo ir klonavimo programinė įranga su paskirstymais, skirtais „Windows“, „Mac OS X“, „Minix“ ir „Linux“. „Clonezilla“ yra pagrįsta „partclone“ įrankiu, taigi ir jo galimybe vaizduoti diske ir skaidinyje. Todėl „Clonezilla“ gali klonuoti duomenų blokus iš standžiojo disko tiesiai iš vieno disko į kitą. Kita alternatyva yra skaidinių ar diskų vaizdų kūrimas standžiajame diske, vietinis arba pritvirtintas prie tinklo išteklių per SMB, SHH ar NFS.
Būtina pažymėti, kad „Clonezilla“ veikia vedlio, valdomo komandų eilutėje, viršuje. Tada šie klonuoti vaizdai gali būti užšifruoti arba centralizuoti išoriniame diske, pavyzdžiui, standžiajame diske ar USB diske. Kitomis aplinkybėmis galite pasirinkti naudoti specialiai sukurtas tinklo vietas šiems tikslams, pavyzdžiui, prijungtą tinklo saugyklą.
„Clonezilla“ yra labai universali užtikrinant, kad atkurtumėte atsarginę duomenų kopiją iš nepavykusio disko, nesvarbu, ar tai būtų darbalaukyje, ar serveryje.
Trys pagrindinės „Clonezilla“ versijos:
- Lite versija
- SE versija
- „Lite-Server“
Pažvelkite į tai, kaip naudoti „Clonezilla Lite“ versiją, kaip padėti jums klonuoti viename kompiuteryje. Panašu, kad nusprendėte klonuoti vidinį kompiuterio diską prie išorinio standžiojo disko.
Jei norite atlikti sudėtingesnį klonavimą, „Lite“ arba „SE“ būtų gerai. Galite net klonuoti kelis kompiuterius tiesioginiame tinkle arba nuotolinėse mašinose per tinklą.
„CloneZilla“ turi daugiau galimybių atlikti pilną tam tikro įrenginio atsarginę kopiją visam išoriniam diskui ir atsarginių kopijų darymą visuose diskuose ar tam tikruose skaidiniuose. Klonuotus duomenis galima saugoti taikant du skirtingus metodus. Tai apima tų duomenų kopijavimą arba užšifruoto vaizdo failo kopijavimą.
Kodėl turėtumėte naudoti Clonezilla?
„Clonezilla“ palaiko įvairias failų sistemas, veikiančias įvairiose operacinėse sistemose ir programinėje įrangoje. Jis turi komandą dd, kuri yra ypač patogu darant nepalaikomos failų sistemos atsarginę kopiją. Tai veikia padarant disko kopiją iš sektorių į sektorių. Naudojant komandą dd, nereikia žinoti, kokia failų sistema naudojama. Jums tai taip pat patiks, nes ji palaiko nuotolines atsargines kopijas, tokias kaip NFS share, SAMBA ir SSH.
Aptarsime visus veiksmus, susijusius su naujo standžiojo disko įkišimu, paleidimu į „Clonezilla“ ir vaizdo atkūrimu iš išsaugotos vietos.
Klonuodami klonuodami standųjį diską, užšifruosime gautą vaizdą kelyje. Mes taip pat naudosime slaptafrazę šifruoti ir iššifruoti vaizdą. Jei prarasime slaptafrazę, prarasime savo vaizduojamus duomenis visiems laikams. Taigi tvarkant slaptafrazę reikia būti labai atsargiems.
Nepaisant bendro išskirtinio „Clonezilla“ naudojimo pranašumų, jis turi savo iššūkių, kaip ir bet kuri kita programa. Kai kurie iš šių, kuriems reikia jūsų dėmesio, yra šie:
- Norint sukurti nuoseklias diskų ar skaidinių atsargines kopijas, reikalingas ne toks lengvas sprendimas, nes tai neįvyksta pagal numatytuosius nustatymus.
- Reikia išjungti mašiną, kurios šaltinio diskas yra gamybos serveryje. Paslaugos gali būti laikinai perkeltos į kitą serverį, nes trumpam vyksta eksploatavimo nutraukimas. Jei situacija, kai paslaugų perkėlimas neįmanomas, apsvarstykite, ar jūsų klientai gali prastovėti.
- Išorinis diskas, skirtas atkurti vaizdą, turėtų būti minimalus, kaip klonuoto vaizdo dydis.
Kietojo disko klonavimas naudojant „Clonezilla“
Atminkite, kad išorinis diskas, kurį ketinate kurti atsarginėmis duomenų kopijomis, yra bent tokio pat dydžio, kaip ir diskas, kurį ketinate klonuoti. Tai sutaupys laiko, kurį turėsite sustabdyti ir ieškoti didesnio disko.
1 žingsnis: Pirmas žingsnis yra atsisiųsti „Clonezilla“ naudojant šią nuorodą iš oficialios svetainės.
2 žingsnis: Antra, įsitikinkite, kad atsisiųstoji versija yra stabili ir atitinka sistemos reikalavimus. Vėliau turėsite sukurti įkrovos versiją iš USB disko arba sukurti „Clonezilla“ kompaktinį diską.
Norėdami sukurti įkeliamą USB diską, yra daugybė įrankių. Žr. Mūsų vadovą.
3 žingsnis: trečia, norėdami sukurti atsarginę duomenų kopiją, turite prijungti įkrovos įrenginį su „Clonezilla“ ir išorinį diską. Vėliau paleiskite sistemą iš naujo, įsitikinę, kad jos tinkamai sumontuotos.
Vykdykite tai pakeisdami įprastą įkrovos tvarką ir pritaikydami ją paleisti su „Clonezilla“ disku. Atminkite, kad šis procesas skiriasi skirtingose mašinose, todėl gali tekti to ieškoti. Tačiau dažniausiai naudojami DEL klavišai, F11, F12 arba ESC, kad pasiektumėte savo BIOS.
4 žingsnis: Pasirinkite paleisti iš „Clonezilla“ disko, kuris vėliau paragins jus atidaryti „Clonezilla“ pasveikinimo ekraną. Pasirinkite „Clonezilla live“ parinktį ir paspauskite „Enter“, jei norite tęsti.
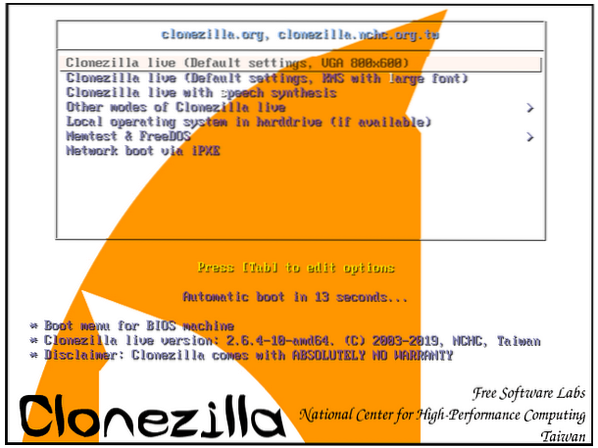
5 žingsnis: Kitas pasirodantis ekranas yra kalbos ekranas, kuriame turite pasirinkti klonavimo procesui tinkamą kalbą.
Rodyklių klavišai „Aukštyn“ ir „Žemyn“ yra patogūs naršant įvairias galimas parinktis. Šis etapas įvyksta „Linux“ sistemai įkėlus į RAM.
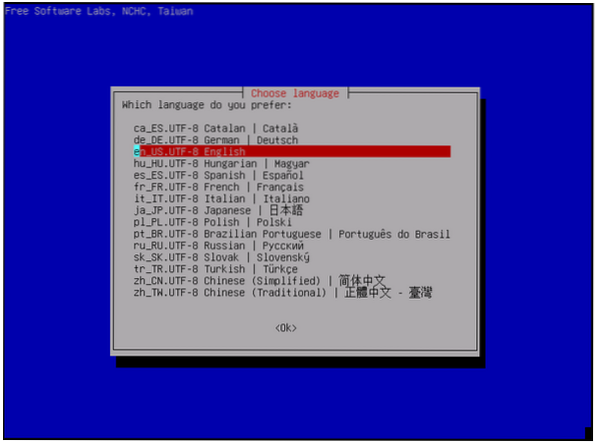
6 žingsnis: Kitas žingsnis suteikia galimybę konfigūruoti arba pakeisti klaviatūros išdėstymą. Čia galite turėti įvairių versijų, priklausomai nuo pasirinktos „Clonezilla“ rūšies. Tačiau naujesnės „Clonezilla“ versijos turi tik du pasirinkimus.
Pirmasis yra numatytasis JAV klaviatūros išdėstymas, o antrasis - galimybė pakeisti klaviatūros išdėstymą. Tokiu atveju pasirinksime pirmąjį variantą. Jei naudojate senesnę „Clonezilla“ versiją, pasirinkite parinktį, nelieskite klavišų schemos.
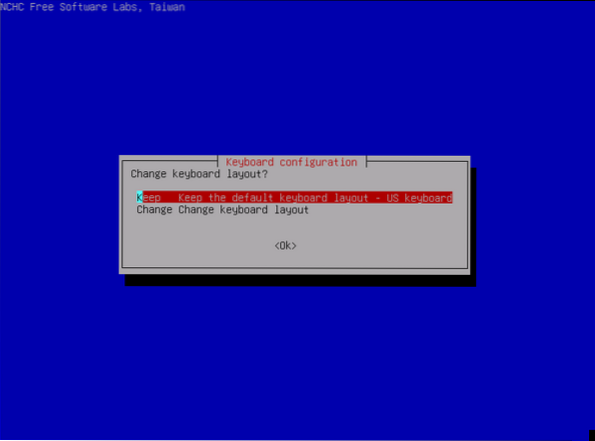
7 žingsnis: Pradinis ekranas pasirodys šalia su galimybe paleisti „Clonezilla“ arba pasinerti į sąveiką su apvalkalu. Čia mes pasirenkame parinktį Pradėti „Clonezilla“ ir spustelėkite „Enter“, jei norite tęsti.
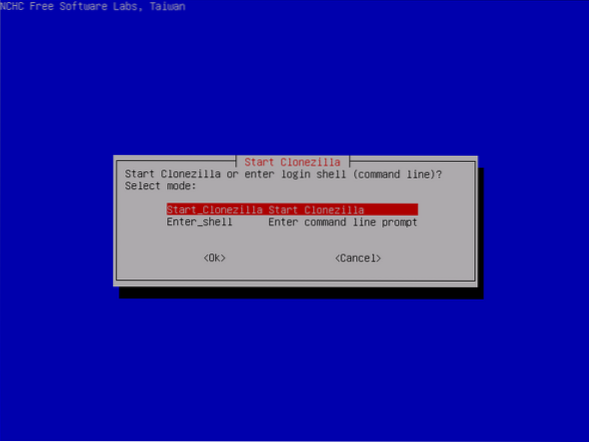
8 žingsnis: Kadangi klonuojame vietinio šifruoto disko vaizdą, pasirinksime naudoti įrenginio atvaizdo alternatyvą ir spustelėkite Enter, kad tęstumėte. Šioje demonstracijoje klonuoto standžiojo disko vaizdas bus išsaugotas tinklo erdvėje.
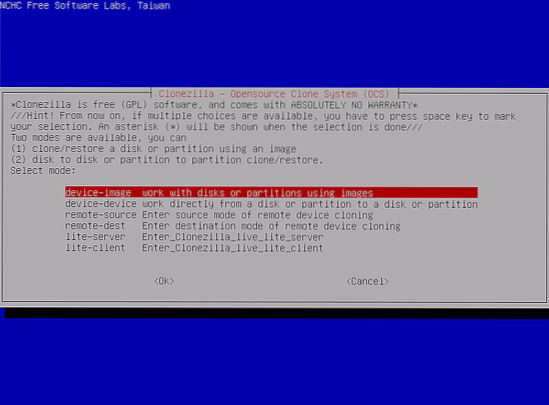
9 žingsnis: Mes naudosime protokolus CIFS / SMB, kad išsaugotume klonuotą vaizdą tinklo bendrame kataloge. Taip pat galite laisvai naudoti kitus populiarius tinklo protokolus, kad išsaugotumėte klonuotą vaizdą.
Kai kurie iš šių protokolų apima NFS bendrinimą, „WebDAV“ serverį, vietinį pridėtą tvarkyklę arba SSH serverį. Šioje sąsajoje mes pasirinksime samba_server ir paspauskite Enter klavišą tęsti.
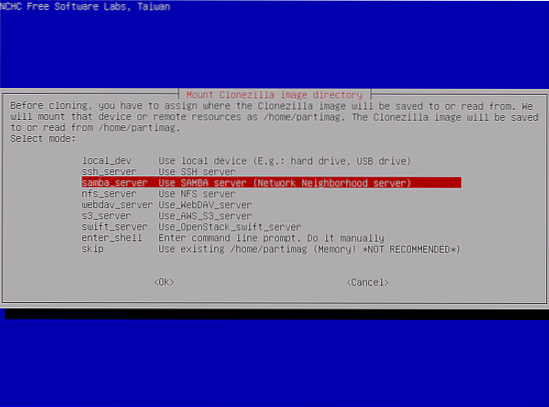
10 žingsnis: Tinklo sąsajos konfigūracijai pasirinkite parinktį DHCP. Situacijoje yra daug tinklo sąsajų. Pasirinkite fiziškai prijungtą sąsają su DHCP tinklu.
Jei DHCP serveris nėra sukonfigūruotas, pasirinkite statinę alternatyvą, jei norite tinklo sąsajos parametrus pridėti rankiniu būdu.
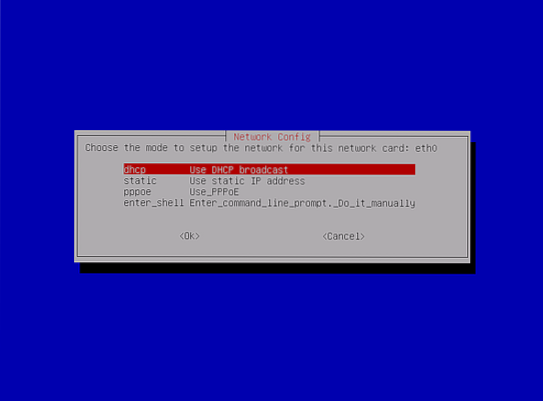
11 žingsnis: Šiame etape pridedamas „Samba“ serverio IP adresas. Arba tai gali būti visiškai kvalifikuotas domeno vardas. Tada paspauskite Enter, kad pereitumėte į kitą ekraną.
pridėkite IP adresą arba visiškai kvalifikuotą domeno vardą
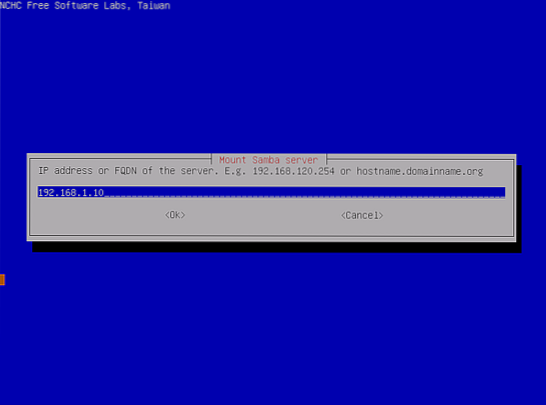
12 žingsnis: Jei jūsų samba serveryje nėra žinomo domeno, palikite domeno lauką tuščią. Bet jei taip yra, nurodykite jį nurodytoje vietoje, kaip nurodyta toliau pateiktoje diagramoje. Vėliau paspauskite „Enter“, kad tęstumėte.
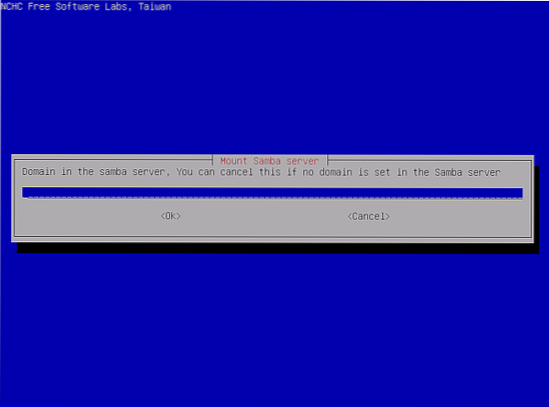
13 žingsnis: Tolesniame ekrane pateikiama galimybė pridėti „Samba“ serverio paskyros pavadinimą. Tiesą sakant, galite įdiegti rašymo teises serveryje ir paspauskite klavišą Enter, kad tęstumėte.
pridėkite samba serverio paskyros pavadinimą
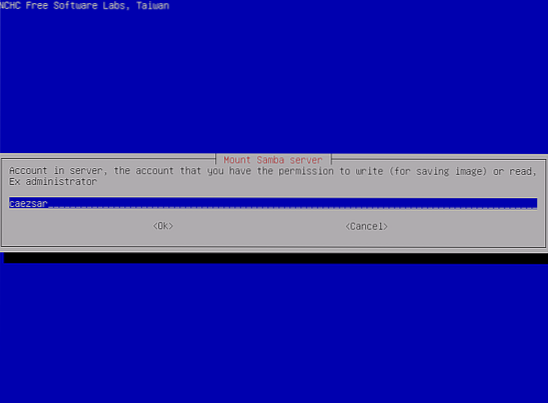
14 žingsnis: Čia iš „Samba“ serverio nurodote absoliutų katalogo kelią. Čia išsaugomas klonuotas vaizdas.
Nurodykite absoliutų katalogo kelią iš samba serverio
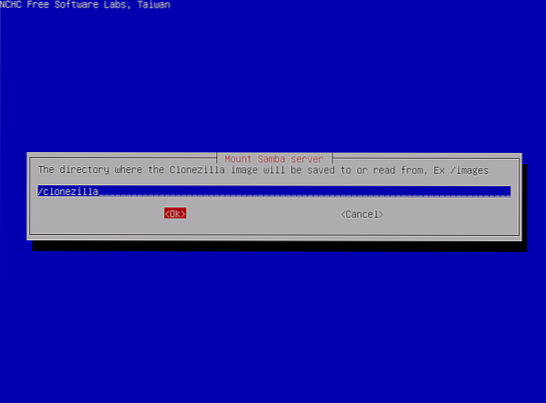
15 žingsnis: Pasirinkite naują „Samba“ protokolo versiją. Ir paspauskite „Enter“, kad pereitumėte į kitą eilutę. Jei bendro tinklo vieta yra sename SMB serveryje, naudokite 1 protokolo versiją.0.
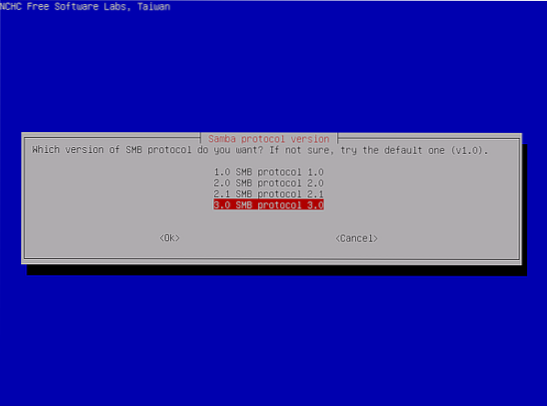
16 žingsnis: Prieš eidami į ekraną, pasirinkite automatinį Naudokite numatytąjį sistemos saugos režimą šiame lygyje.
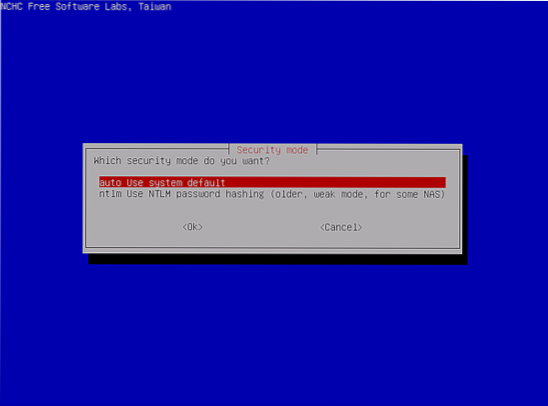
17 žingsnis: Šiame etape turite pridėti savo „Samba“ paskyros slaptažodį. Tai daroma prieš montuojant akciją ir norint paspausti mygtuką „Enter“.
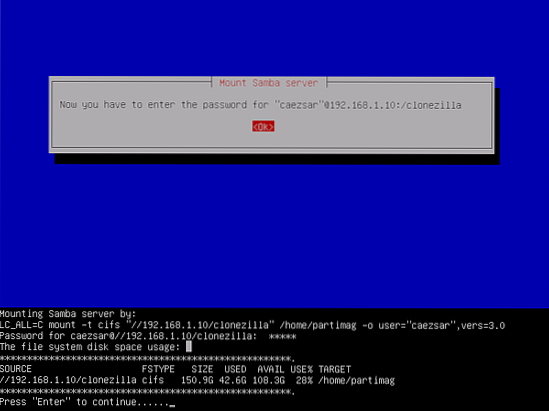
18 žingsnis: Kita sąsaja suteikia vartotojui galimybę pasirinkti vedlio paleidimo režimą. Galite pasirinkti alternatyvas pradedantiesiems ar ekspertams.
Pagal numatytuosius nustatymus pradedančiųjų režimas visada pasirenkamas, nebent tai pakeisite. Dabar galėsite pasirinkti jus dominančias pertvaras.
Atkreipkite dėmesį, kad naudojant eksperto režimą reikia ypatingos priežiūros, kai esate labai tikras dėl to, ką darote. Jei taip nėra, galite prarasti savo duomenis.
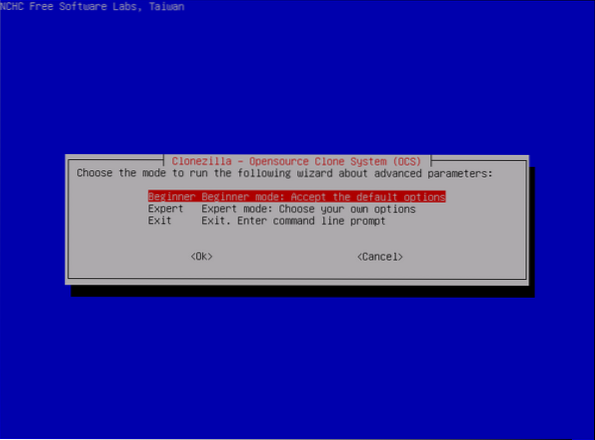
19 žingsnis: Pasirinkite vietinio pridėto IDE / SCI / SATA disko atvaizdavimo alternatyvą išsaugotam diskui.
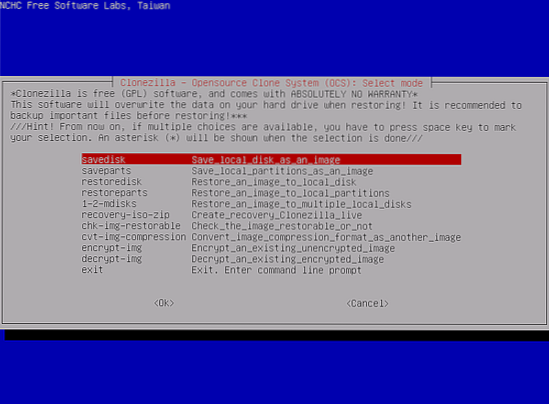
20 žingsnis: Pasirinkite, jei norite išlaikyti numatytąją pavadinimų schemą, kurią „Clonezilla“ įves jūsų išsaugotam vaizdui, arba pasirinkti pridėti aprašomąjį pavadinimą rankiniu būdu.
Paprastai pasirinkus pritaikyti atvaizdo pavadinimą, galima lengvai jį atpažinti vėliau. Be to, labai rekomenduojama nurodyti datą, kada vaizdas buvo padarytas.
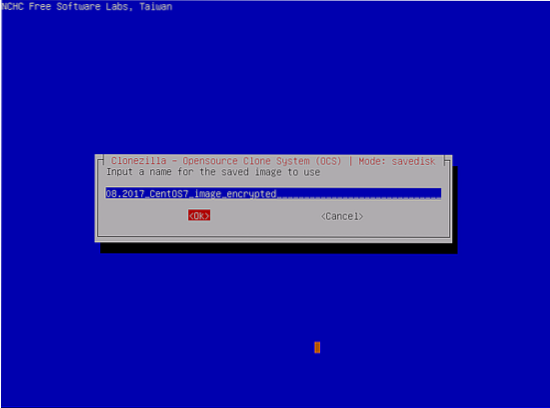
21 žingsnis: Pasirinkite vietinį šaltinio diską, kurį norite klonuoti. Renkantis šaltinio diską, būtina atkreipti dėmesį į naudojamų vardų rūšis, nes jie gali būti painūs, jei esate naujokas.
Dažniausiai pasitaiko sda, sdb ir kt. Jei jums tai atrodo sudėtinga, galite iš naujo paleisti kompiuterį ir naudoti BIOS, kad patvirtintumėte šaltinio diską. Kita galimybė, kuri yra labai svarbi, yra disko dydžio naudojimas, jei esate tikras.
Jei esate užstrigęs, informaciją galite gauti naudodami disko serijos numerį, nurodydami tinkamą įrenginį.
Vaizdo klonavimui mes naudojame „Vmware“ diską. Tiesą sakant, pasirinkę tinkamą šaltinio diską, naudodami tarpo klavišą pasirinkite įrenginį. Norėdami tęsti, paspauskite klavišą Enter.
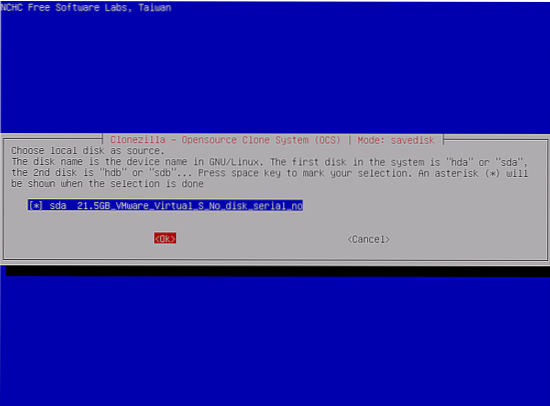
22 žingsnis: Pasirinkite „Praleisti šaltinio failų sistemos patikrinimą / taisymą“ ir paspauskite klavišą „Enter“, jei norite tęsti, jei esate tikri, kad šaltinio failų sistema nėra sugadinta.
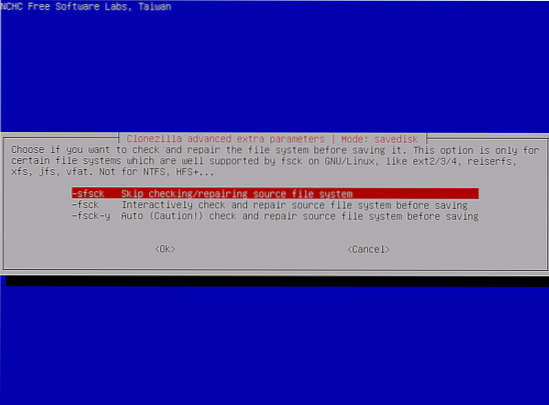
23 žingsnis: Šiame ekrane pasirinkite ne. Tai užtikrins, kad išsaugoto vaizdo tikrinimas bus praleistas. Tada spustelėkite Gerai, jei norite tęsti.
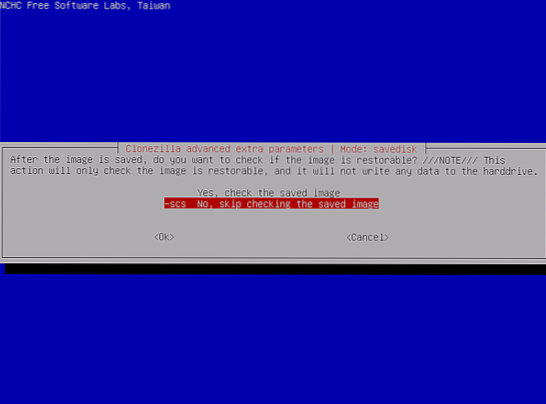
24 žingsnis: Čia pasirinkite antrą parinktį, ty šifruoti vaizdą. Pasirinkite Gerai ir paspauskite „Enter“, jei norite tęsti. Dėl to gautas klonuotas vaizdas yra užšifruotas padedant programai „eCryptfs“.
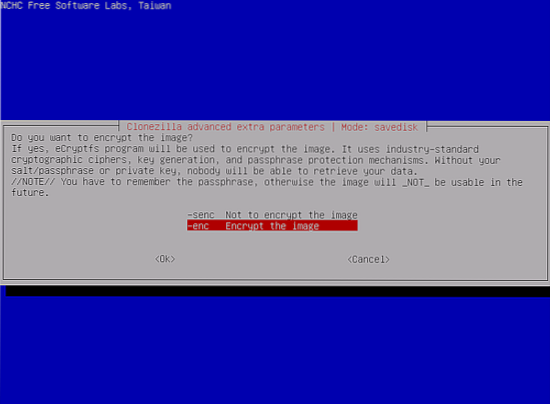
25 žingsnis: „Clonezilla“ perima klonavimo procesą. Pirma, joje rodoma įvykio ataskaita ir du įspėjimai, jei norite tęsti procesą.
Galite pasirinkti paspausti n, jei norite Ne, arba y, jei norite Taip.
Po to trečiasis įspėjimas suteikia galimybę klonuoti įkrovos įrenginį arba ne.
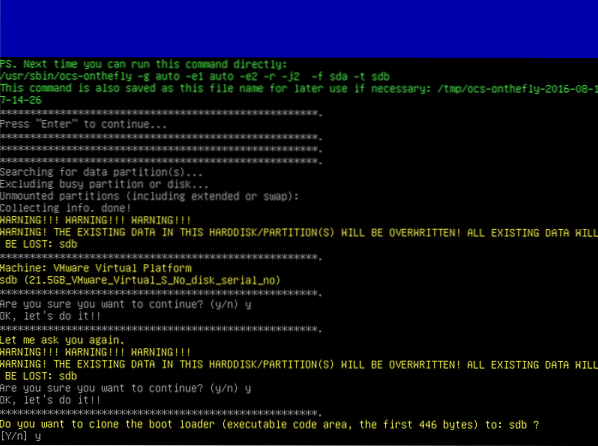
26 žingsnis: Jei norite tęsti klonavimą, pasirinkdami „Taip“, „Clonezilla“ paragins iš pradžių sukurti norimo tikslinio disko skaidinių lentelę.
Vėliau yra įspėjimas, įspėjantis klonuoti įkrovos įrenginį ar ne. Šiuo atveju paspaudžiame Y, nes ketiname užbaigti klonavimo procesą.
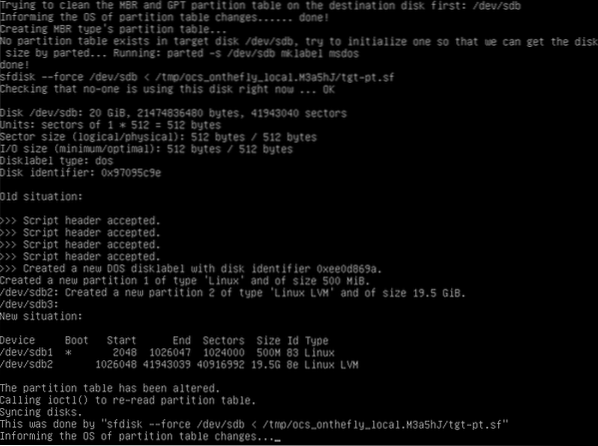
27 žingsnis: Tai yra kritinis etapas, kurį turėtumėte būti atsargūs, kad neišjungtumėte kompiuterio, nes čia prasideda klonavimo procesas be vartotojo įsikišimo.
Čia pateikiama grafinė visų vykdomų veiklų ataskaita.
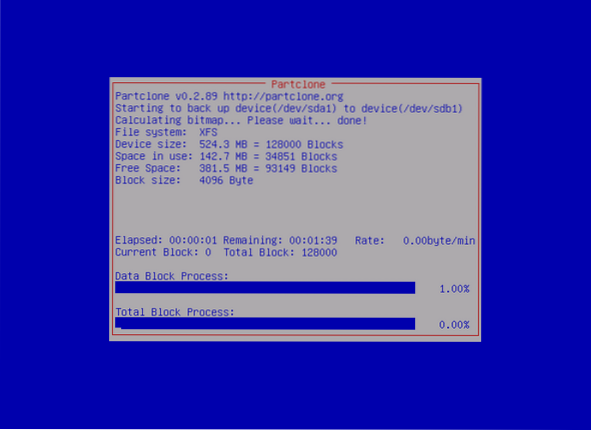
28 žingsnis: Ataskaita sukuriama baigus klonavimo procesą. Be to, jums pateikiama galimybė dar kartą naudoti „Clonezilla“. Galimos parinktys yra 1 paspaudimas, jei norite likti konsolės režime, arba 2 parinktis, kad paleistumėte vedlį, kad išeitumėte. Arba paspauskite „Enter“, kad atidarytumėte išėjimo ekraną.
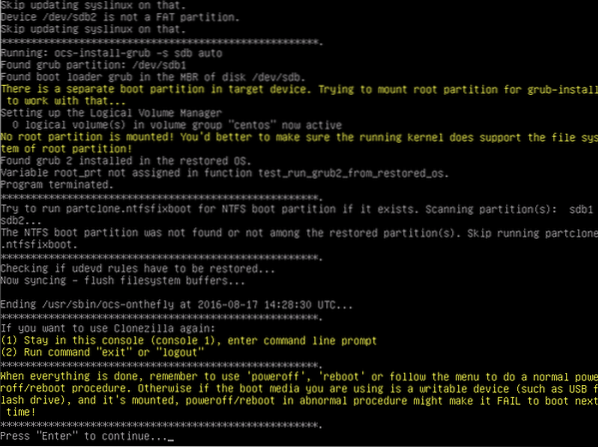
29 žingsnis: Tolesniame ekrane yra keturios alternatyvos, kurias galite pasirinkti. Jie apima:
- - „Poweroff“ sustabdyti
- - „Perkraukite“ iš naujo
- - „Cmd“ atveria interaktyvią komandų eilutės eilutę
- - „Rerun1“ vėl pradėti naują klonavimo procesą.
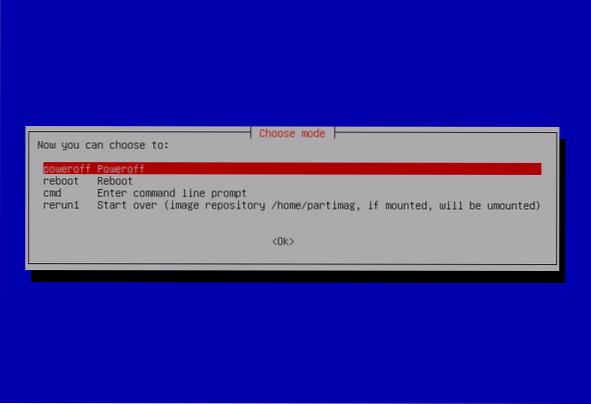
Dabar baigėme klonuoti jūsų diską. Viskas, ką dabar galite padaryti, tai atjungti išorinį disko įrenginį, laikyti jį saugioje vietoje, pakeisti dabartinį diską ir naudoti naują diską, kad paleistumėte savo kompiuterį.
 Phenquestions
Phenquestions



