Ilgą laiką „Office“ vartotojai tikriausiai puikiai žino „Microsoft Office 2010“, „Office 2013“ ir vėlesnėse versijose esančią įkėlimo centro funkciją. Tie iš jūsų, kurie dar nesinaudojo žodžiu „Įkėlimo centras“, tikriausiai žino mažą įkėlimo piktogramą, rodomą užduočių juostos pranešimų srityje.
„Office 2010“ ir „2013“ „Office“ įkėlimo centro funkcija leidžia vartotojams lengvai peržiūrėti į serverį įkeliamų failų būseną. Tai yra, ši funkcija yra naudinga tiems vartotojams, kurie visada išsaugo failus „OneDrive“ („SkyDrive“) paskyrose. Pvz., Jei jūsų internetas bus atjungtas, kai redaguojate failą, išsaugotą „OneDrive“ paskyroje, įkėlimo centras laikinai išsaugos failą neprisijungus, kad jis galėtų automatiškai įkelti failą, kai vėl bus užmegztas interneto ryšys.
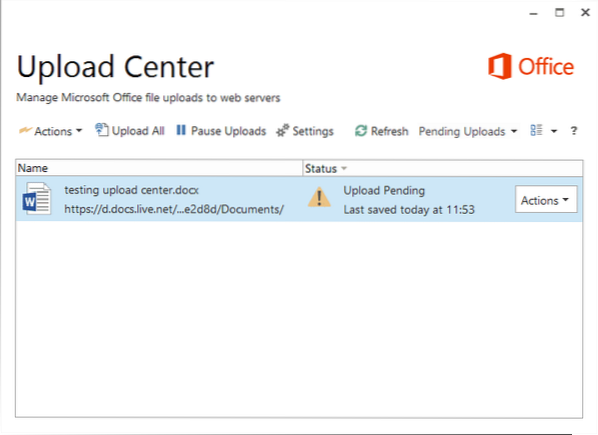
Tie, kurie nenaudojate įkėlimo centro, gali norėti jo tiesiog atsikratyti. Kadangi „Microsoft Office“ nesiūlo paprasto būdo išjungti ar išjungti įkėlimo centrą, galite laikytis žemiau pateiktų problemų, kad išjungtumėte įkėlimo centrą ir pašalintumėte piktogramą iš užduočių juostos pranešimų srities.
Slėpkite įkėlimo centrą neišjungdami įkėlimo centro
Jei ieškote būdo, kaip visada paslėpti įkėlimo centro piktogramą, rodomą užduočių juostos pranešimų srityje, neišjungiant įkėlimo centro, vykdykite toliau pateiktas instrukcijas.
1 žingsnis: Spustelėkite mažą Aukštyn rodyklės piktogramą užduočių juostos dešinėje (žr. paveikslėlį), tada spustelėkite Tinkinti nuorodą, kad atidarytumėte langą Pranešimų srities piktogramos.
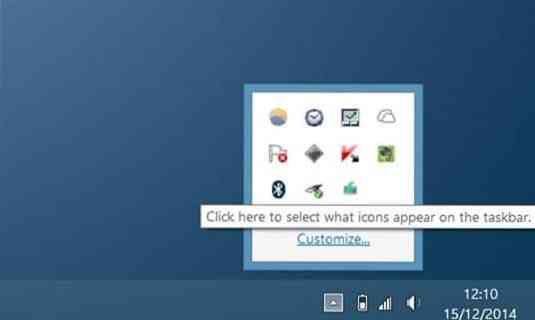
2 žingsnis: Čia suraskite įrašą pavadinimu „Microsoft Office“ dokumentų talpykla arba „Microsoft Office“ įkėlimo centras, tada pasirinkite Slėpti piktogramą ir pranešimus parinktį iš šalia esančio išskleidžiamojo laukelio.
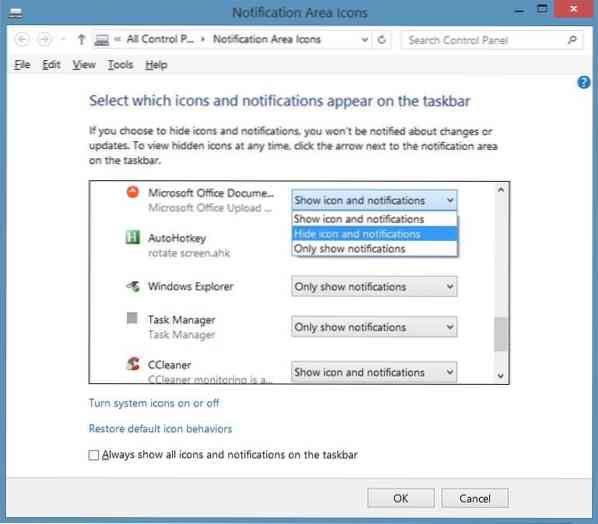
Spustelėkite Gerai mygtuką.
Norėdami visiškai išjungti „Office“ įkėlimo centrą
Atminkite, kad esu tikras, ar šis metodas veiks su „Office 2010“.
1 žingsnis: Tipas Darbų planuotojas arba Tvarkaraščio užduotis meniu Pradėti arba Pradėti ekraną paieškos laukelyje ir paspauskite klavišą Enter, kad atidarytumėte užduočių planavimo priemonę.
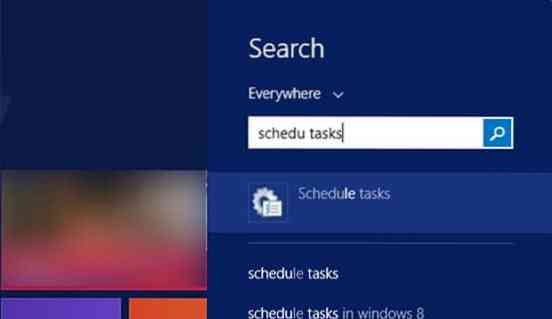
2 žingsnis: Kairiajame užduočių planavimo priemonės srityje spustelėkite Užduočių planuoklio biblioteka.
3 žingsnis: Dešinėje pusėje ieškokite pavadinimo „Microsoft Office 15“ sinchronizavimo priežiūra, dešiniuoju pelės mygtuku spustelėkite tą patį, tada spustelėkite parinktį Išjungti.
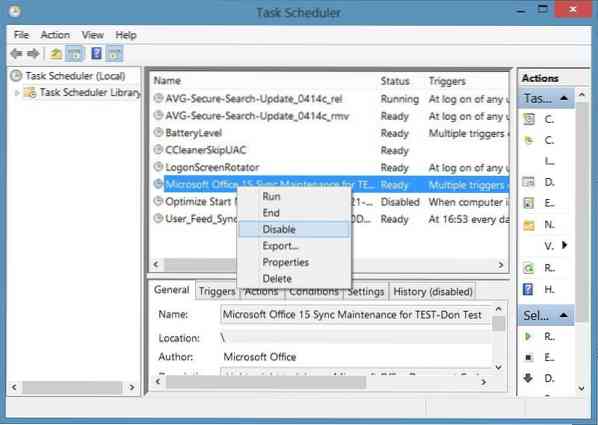
Viskas!
Išjunkite „Office 2010“ įkėlimo centrą naudodami registrą
Atminkite, kad šis metodas skirtas tik „Office 2010“ ir gali neveikti „Office 2013“.
Prieš redaguodami registrą, sukurkite atsarginę registro kopiją arba sukurkite rankinį sistemos atkūrimo tašką.
1 žingsnis: Atidarykite registro rengyklę įvesdami „Regedit“ meniu Pradėti arba Pradėti ekraną. Arba galite įvesti tekstą „Regedit“ komandų laukelyje Vykdyti ir paspauskite klavišą Enter, kad atidarytumėte registro rengyklę.
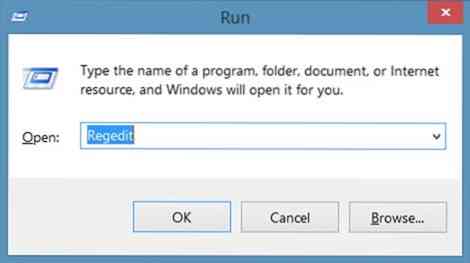
2 žingsnis: Registro rengyklėje eikite į šį raktą:
HKEY_CURRENT_USER \ Software \ Microsoft \ Windows \ CurrentVersion \ Run

3 žingsnis: Dešinėje pusėje ieškokite pavadinimo „OfficeSyncProcess“ ir ištrinkite tą patį. Viskas!
 Phenquestions
Phenquestions

