„Arch Linux“ „Bluetooth“ sąranka yra sudėtinga, palyginti su kitais „Linux“ paskirstymais. Štai kodėl pradedantiesiems programuotojams kyla problemų dėl „Bluetooth“ konfigūracijos. Šiais laikais visi linkę naudotis ausinėmis ir „Bluetooth“, todėl svarbu žinoti konfigūracijos procesą, net jei esate „Arch Linux“ pradedantysis.
Šio vadovo veiksmai gali padėti sėkmingai nustatyti „Bluetooth“ „Arch Linux“ sistemoje. Laikydamiesi visų šiame vadove pateiktų nurodymų, galite mėgautis visais „Bluetooth“ pranašumais „Arch Linux“ darbalaukyje.
Prisijungimo procesas
Vykdydami kelis veiksmus, galite sukurti ryšį tarp „Bluetooth“ įrenginio ir serverio. Norėdami prijungti „Bluetooth“ įrenginius prie „Arch Linux“ sistemos, turite atlikti šiuos tris procesus:
- 1 žingsnis: įdiekite komunalines paslaugas
- 2 žingsnis: įjunkite „Bluetooth“ paslaugą
- 3 žingsnis: suporuokite su „Arch Linux“
Galite toliau konfigūruoti „Bluetooth“ įrenginio nustatymus sistemoje, jei dėl jūsų serverio protokolo suderinamumo nėra iškylančios klaidos.
Būtinos sąlygos
Vienintelis reikalavimas konfigūruoti „Bluetooth“ sistemoje yra sudo vartotojo galimybė prisijungti kaip pagrindiniam vartotojui. Turėsite įsitikinti, kad jūsų sistemoje yra „Bluetooth“ adapterio. „Pacman“ paketo patvirtinimas palengvins komunalinių paslaugų diegimą.
Įdiekite „Utilities“
Pirmiausia turėsite įdiegti „Bluetooth“ įrenginio komunalines paslaugas. Programuotojai dažniausiai renkasi „blueman“, „bluez“ ir „bluez“ įrankius. Įveskite šias komandas, kad gautumėte šias komunalines paslaugas „Arch Linux“ sistemoje:
$ sudo pacman -S bluez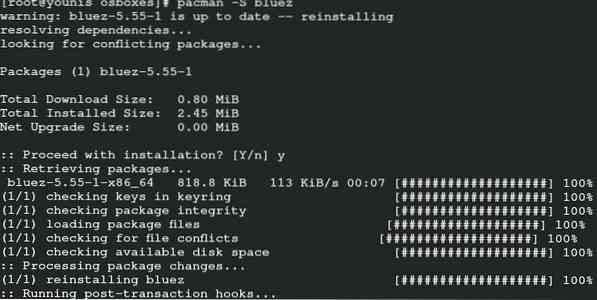
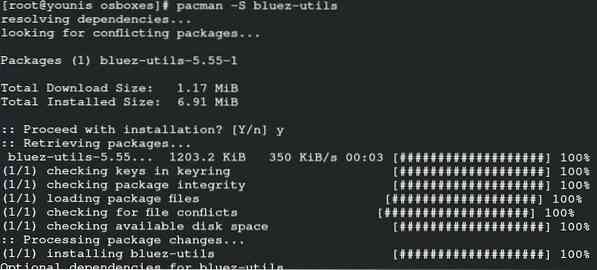

Dabar, norėdami nustatyti „btusb“ modulio įkėlimą, terminale pateikite šią komandą:

Paskutinis šio proceso žingsnis - rasti adapterį. Įveskite šią komandą, kad rastumėte adapterį savo sistemoje:
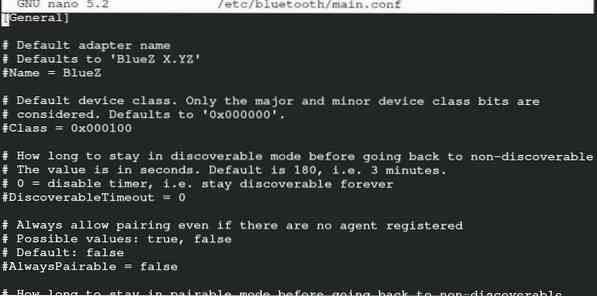
Ši komanda jums pasakys, ar adapteris prijungtas, ar užblokuotas.

Jei jūsų adapteris blokuoja ryšį, įveskite šią komandą, kad atblokuotumėte ryšį.

Įgalinti „Bluetooth“
Norint įjungti „Bluetooth“ paslaugą, reikia tik dviejų komandų. Viena komanda įgalins „Bluetooth“, o kita - automatiškai įgalinančią sistemą „Arch Linux“ sistemoje. Įveskite šias komandas, kad jūsų sistemoje būtų įjungtas „Bluetooth“ ryšys.
$ sudo systemctl paleisti „Bluetooth“.paslaugą$ sudo systemctl įjungti „Bluetooth“.paslaugą

Paleidus šias komandas, jūsų „Bluetooth“ sistema bus paleista „Arch Linux“. Šios komandos pasiekia paleidimo ir įgalinimo funkcijas.
Suporuokite „Bluetooth“ įrenginį
Atlikdami šį paskutinį veiksmą susiesite „Bluetooth“ įrenginį ir prisijungsite prie garso. Susiejimas nereikalauja įvesti jokių sudėtingų komandų. Tačiau jums reikės įvesti tam tikras komandas į „Arch Linux“ terminalo sistemą garso ryšiui ir klaidų konfrontacijai.
Norėdami susieti, eikite į įrenginį lange, kuris šiuo metu atidarytas po įgalinimo funkcijos. Pasirinkite savo įrenginį ir paspauskite Enter. Pamatysite susiejimo ekraną; suporuokite įrenginį ir spustelėkite toliau. Sveikinimų ekranas informuos jus apie sėkmingą jūsų prietaiso susiejimą su serveriu.
Dabar atėjo laikas prijungti savo serverio garsą su suporuotu įrenginiu. Prijungus garsą, jūsų įrenginys gali užmegzti ryšį su visomis garso funkcijomis, esančiomis jūsų „Arch Linux“ serveryje. Su garsu galite klausytis muzikos, garso, vaizdo ir kitų elementų. Norėdami sujungti savo serverio garsą su suporuotu įrenginiu, įveskite šias komandas:
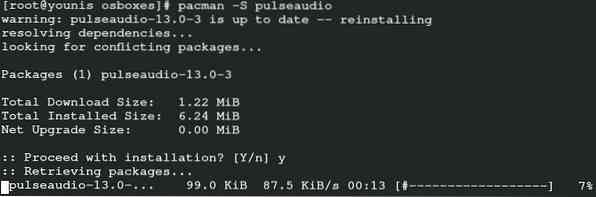

Aukščiau nurodytos komandos įdiegs „PulseAudio“ plėtinį jūsų „Bluetooth“. Norėdami paleisti funkciją, vykdykite šią komandą.

Paleiskite antrąją komandą, kad automatiškai paleistumėte „PulseAudio“ funkciją.
Norėdami gauti įrankį, kad būtų lengviau pasiekti pirmyn ir atgal funkciją, įveskite šią komandą. Tai padės jums perkelti dainas ar muziką ir valdyti garsumą nenaudojant jokių klavišų. Ši programa yra puiki funkcija ir bus naudinga naudojant „Bluetooth“ funkciją.
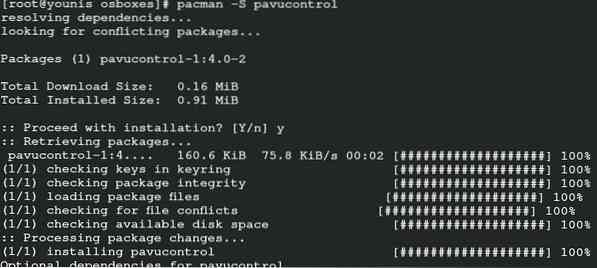
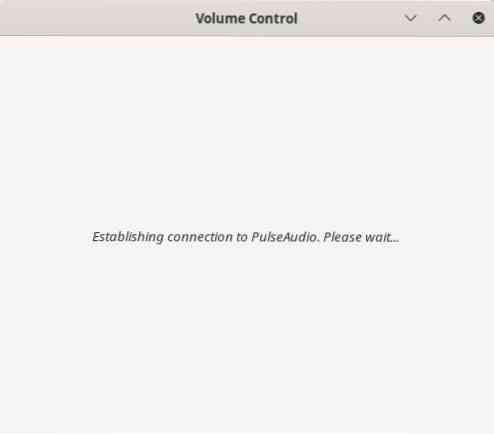
Jei jūsų sistema pritaikys išplėstinį garso paskirstymo profilį, galite susidurti su kai kuriomis ryšio klaidomis dėl protokolo. Jei esate GDM vartotojas, vykdykite šias komandas:
$ git klonas https: // aur.archlinux.org / pulseaudio-bluetooth-a2dp-gdm-fix.git
$ makepkg -i
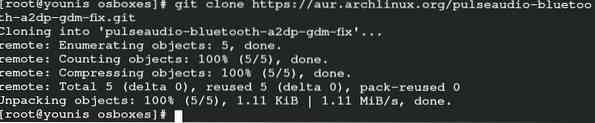
Tai viskas! Dabar galite naudoti „Bluetooth“ įrenginį, nuotoliniu būdu sujungtą su „Arch Linux“ serveriu.
Išvada
Be abejo, „Bluetooth“ įrenginio nustatymas „Arch Linux“ sistemoje apima kodavimą, skirtingai nei kiti serveriai. Tačiau vis dar galima palyginti tai su kitų „Linux“ programų konfigūracija. Tiems, kurie naudoja „Arch Linux“ kaip pagrindinį operacinį serverį, bus patogu konfigūruoti „Bluetooth“ „Arch Linux“. Tiesiog atlikite tris pagrindinius šiame straipsnyje išvardytus veiksmus ir galėsite mėgautis „Bluetooth“ įrenginiais naudodami „Linux“ darbalaukį. Įrenginio parametrų konfigūravimą galite praleisti atlikę garso konfigūraciją, jei jūsų įrenginį galima pritaikyti „Arch Linux“ serverio nustatymams. Taip pat galite nepaisyti adapterio jungties blokavimo patikrinimo proceso, jei viskas vyksta sklandžiai. Šis vadovas buvo skirtas pradedantiesiems, naudojantiems „Arch Linux“, padėti nustatyti „Bluetooth“ konfigūraciją naudojant savo serverį.
 Phenquestions
Phenquestions


