Būtinos sąlygos:
Įsitikinkite, kad operacinėje sistemoje yra įdiegtas bet koks „Linux“ paskirstymas, t.g., mes naudojame „Ubuntu 20“.04 šiam pavyzdžiui. Taip pat įsitikinkite, kad „Linux“ sistemoje yra sukurta pagrindinė paskyra. Prisijunkite iš „Linux“ šaknies paskyros ir pradėkite dirbti su „Vim“ be jokių problemų.
Įdiekite „Vim Utility“:
Iš karto po prisijungimo iš savo šakninės paskyros ar bet kurios „Linux“ sistemos paskyros eikite į viršutinį kairįjį kampą srityje „Veikla“. Ten turėsite paieškos juostą. Šioje paieškos srityje įveskite žodį „terminalas“ ir naudodami klaviatūrą paspauskite „Enter“. Norėdami jį atidaryti, taip pat galite naudoti spartųjį klavišą „Ctrl“ + „Alt“ + T. Dabar turite patikrinti, ar „Vim“ teksto rengyklė jau įdiegta jūsų „Linux“ sistemoje, ar ne. Norėdami tai padaryti, turite išbandyti žemiau esančią komandą „vim“ terminale. Išvesties ekrane rodoma, kad jis dar neįdiegtas, taip pat pateikiamos kai kurios komandos, kad jį įdiegtumėte. Taigi, norėdami dirbti, pirmiausia turite jį įdiegti.
$ vim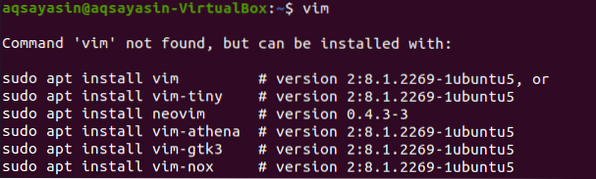
Taigi, norėdami įdiegti „Vim“ redaktorių savo „Linux“ paskirstyme, turite išbandyti žemiau nurodytą komandą savo komandų terminale. Norint atlikti sistemos pakeitimus, diegimo procesui reikalingas pagrindinės paskyros slaptažodis. Todėl turite įvesti slaptažodį šalia eilutės: [sudo] slaptažodis paskyros_pavadinimas ir paspauskite klavišą „Enter“. Tai pradės diegimo procesą.
$ sudo apt install vim
Tuo tarpu jis patvirtins diegimo veiksmą, metdamas klausimą diegimo proceso viduryje, t.g., Ar norite tęsti? [Taip / Ne]. Norėdami įdiegti „Vim“ redaktorių, klaviatūroje įveskite „Y“ klavišą arba paspauskite „N“ mygtuką, kad sustabdytumėte vykdymą. Kai paspaudėme „Y“ klavišą, jis vėl pradeda dirbti su „Vim“ diegimu.

Sėdėkite ir atsipalaiduokite, kol įrengimas buvo atliktas. „Vim“ diegimo pabaiga gali būti panaši į išvestį, parodytą apačioje esančiame paveikslėlyje.

Vėl išbandykite komandą „vim“, kaip nurodyta toliau.
$ vim
Galite pamatyti, kad jis buvo tinkamai įdiegtas, kaip nurodyta toliau.
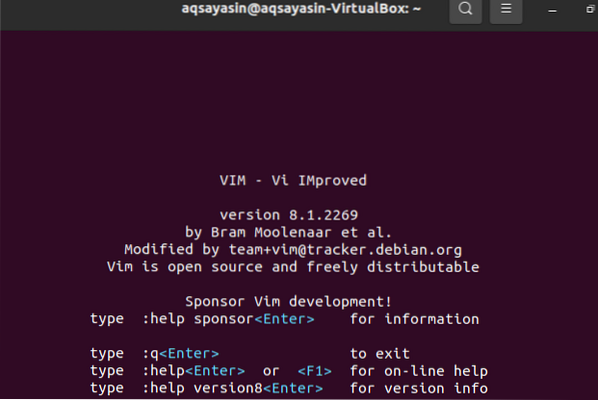
Sukurti Vim failą:
Norėdami sukurti naują „Vim“ failą, turite naudoti „vim“ komandą ir norimo sukurti failo pavadinimą. Šis failas gali būti bet kokio tipo ir plėtinio. Būtinai eikite link katalogo, kuriame norite išsaugoti šį failą. Tarkime, norite sukurti failą „naujas.html “jūsų„ Linux “sistemos pagrindiniame kataloge, naudodami komandą„ vim “, kurios plėtinys yra„ html “. Įveskite žemiau esančią komandą, kad sukurtumėte ją per „Vim“ redaktorių, ir paspauskite mygtuką „Enter“.
$ vim naujas.HTML
Iš karto paspaudę mygtuką „Enter“, gausite naują langą, kaip parodyta žemiau esančioje nuotraukoje. Šis naujas langas yra naujai sukurto failo „new.html “. Apatinėje antraštės pusėje šio failo pavadinimas rodomas kaip „naujas.html “. Pamatysite, kad negalėtumėte nieko padaryti, nes šiuo metu esate atidarę įprastą režimą. Norėdami pridėti tam tikrų duomenų ar teksto, turite pereiti į jo „Įterpti“ režimą paspausdami klaviatūros „i“ klavišą.
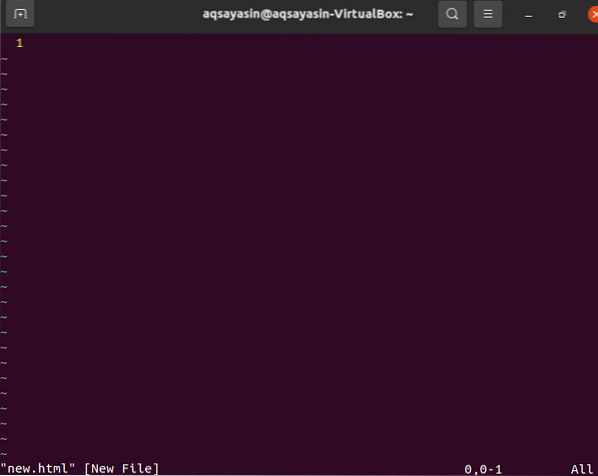
Įterpimo režimas yra kažkas panašaus į paveikslėlį žemiau esančioje nuotraukoje. Galite pamatyti, kad įterpimo režimas leidžia ką nors įrašyti į šį failą. Kairiajame „vim“ failo kampe taip pat galite pamatyti režimo rašytojo vardą.
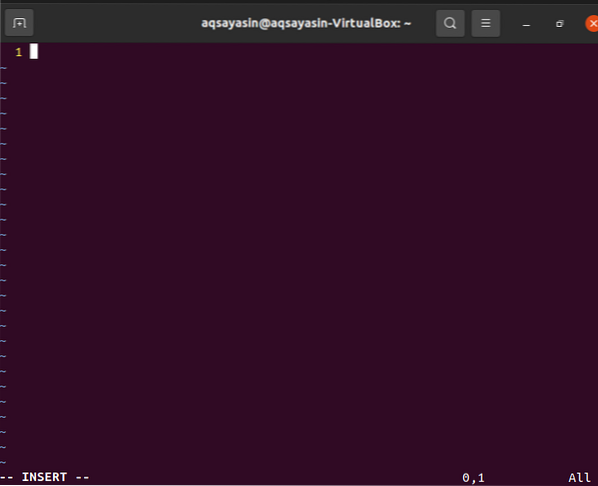
Dabar turite pridėti šiek tiek duomenų ar teksto į šį failą, kad pamatytumėte, ar jis veikia įterpimo režimu. Tarkime, mes pridėjome žemiau esantį tekstą šiame faile, kaip parodyta paveikslėlyje. Po redagavimo turite išsaugoti šį tekstą skiltyje „naujas.html “vim failas. Tam reikia vėl pereiti į įprastą režimą. Todėl norėdami išeiti iš „Vim“ redaktoriaus įterpimo režimo, turite paspausti „Esc“ iš savo rašomosios mašinėlės. Taip pereisite į įprastą režimą ir pamatysite, kad raktas „INSERT“ bus pašalintas iš apatinės Vim failo dalies.
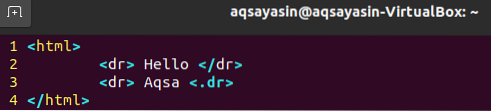
Šiuos duomenis turite išsaugoti šiame „vim“ faile, t.g. „Naujas.html “ir taip pat uždarykite failą. Šiuo tikslu turime pridėti komandą „wq“ kartu su dvitaškiu „:“, kaip parodyta žemiau. Šioje komandoje „w“ reiškia duomenis rašyti, o „q“ reiškia, kad išeisite iš failo. Taigi, pridėkite žemiau esančią komandą „: wq“ ir paspauskite klavišą „Enter“, kad išsaugotumėte ir uždarytumėte failą. Šią komandą galite pamatyti kairiajame „Vim“ redaktoriaus apačioje.
: wq

Pagaliau jūs esate ne Vim redaktoriuje, o jūsų vim failas yra „naujas.html “išsaugotas namų kataloge. Savo „vim“ failą galite patikrinti pagrindiniame kataloge. Žemiau esančiame paveikslėlyje rodomas naujai sukurtas „Vim“ failas „Ubuntu 20“.04 „Linux“ paskirstymo pagrindinis katalogas. Galite jį atidaryti naudodami bet kurią naršyklę, kad pamatytumėte, kaip veikia jos kodas.

Išvada:
Mes efektyviai sukonfigūravome „Vim“ redaktorių savo „Ubuntu Linux“ sistemoje ir atlikome visus būtinus veiksmus, kad sukurtume „Vim“ failą naudodami „Vim“ redaktorių šioje pamokoje.
 Phenquestions
Phenquestions


