Yra daug vartotojų, kuriems dažnai tenka perjungti „Windows“ ir „Mac OS X“. Pvz., Kai kurie iš jūsų gali būti įdiegę „Windows“ „Mac“ naudodami „Boot Camp Assistant“ arba be „Boot Camp“ programinės įrangos ir dažnai perjungia dvi operacines sistemas.
Kaip žinote, „Mac OS X“ naudojame „Command + L“ spartųjį klavišą adreso juostai pasirinkti žiniatinklio naršyklėse. Kurį laiką naudoję „Mac OS X“, grįždami į savo kompiuterį, galiausiai paspausite „Windows“ („Command“ klavišas „Mac“) + L klavišus tikėdamiesi interneto adresuose pasirinkti adreso juostą arba URL juostą. Bet kai naudojate „Windows“, kaip žinote, paspaudus „Windows“ („Command“ klavišas „Mac“) + L spartusis klavišas užrakina sistemą ir nukelia į užrakto ekraną („Windows 10/8“) arba prisijungimo ekraną („Windows 7“ ir ankstesnės versijos).
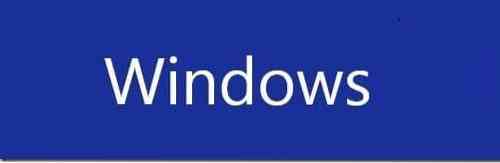
Jei esate priklausomas nuo sparčiųjų klavišų, tikriausiai patyrėte šį susierzinimą, kai iš „Mac“ grįžote į kompiuterį. Nors naujausiose „Mac OS X“ versijose galima pakeisti numatytąjį spartųjį klavišą, kad pasirinktumėte adreso juostą skiltyje „Klaviatūros nustatymai“, „Windows + L“ klaviatūros nuorodos išjungimas sistemoje „Windows“ yra geresnė parinktis, jei praleidžiate daugiau laiko „Mac“ nei asmeniniame kompiuteryje arba retai naudokite „Windows + L“ klavišą, kad užrakintumėte savo kompiuterį.
Išjungiamas „Windows“ logotipas + L spartusis klavišas
„Windows“ sistemoje galima išjungti „Windows“ logotipą + L spartųjį klavišą redaguodami „Windows“ registrą. Norėdami visiškai išjungti „Windows“ logotipą + L spartųjį klavišą sistemoje „Windows“, atlikite toliau pateiktas instrukcijas:
PASTABA: Prieš tęsdami, patariame sukurti rankinį sistemos atkūrimo tašką, kad keliais pelės paspaudimais galėtumėte greitai grįžti į pradinius nustatymus.
1 žingsnis: Atidarykite Vykdyti dialogą vienu metu paspausdami „Windows“ logotipą ir R (Win + R) klavišus. Jei naudojate „Mac“ kompiuterį, paspauskite „Command“ + R, kad pamatytumėte Vykdyti dialogo langą.
2 žingsnis: Dialogo lange Vykdyti įveskite „Regedit“.exe ir tada paspauskite klavišą Enter. Spustelėkite mygtuką Taip, kai būsite paraginti ekrane „Vartotojo abonemento kontrolė“.
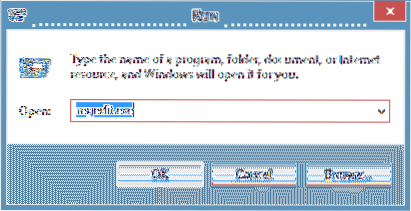
3 žingsnis: Paleidus registro rengyklę, eikite į šį registro raktą:
HKEY_CURRENT_USER \ Software \ Microsoft \ Windows \ CurrentVersion \ Policies \ System
4 žingsnis: Dešinėje pusėje sukurkite naują DWORD 32 bitų vertę ir pervadinkite ją kaip „DisableLockWorkstation“.
5 žingsnis: Dukart spustelėkite naujai sukurtą „DisableLockWorkstation“ įrašą ir pakeiskite jo vertę iš 0 (nulis) į 1 (vienas).
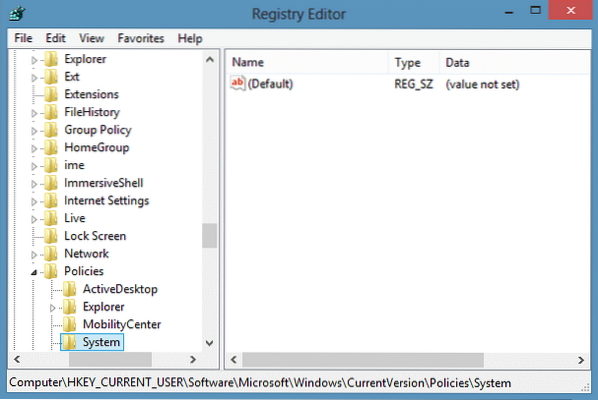
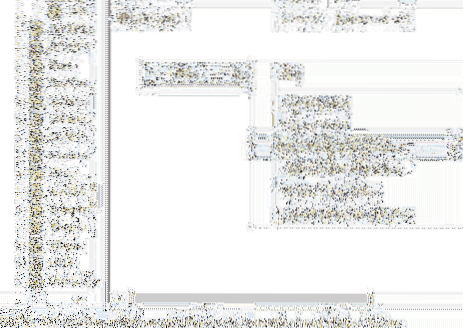
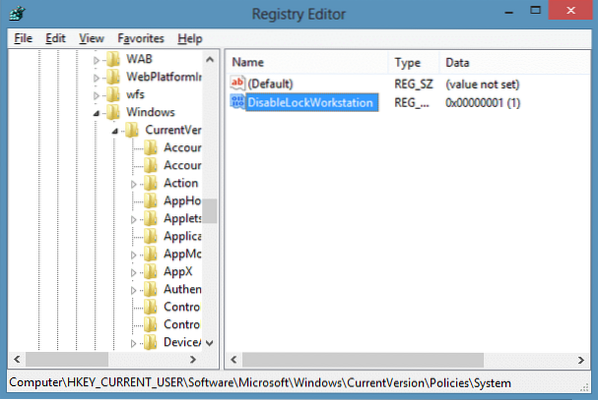
6 žingsnis: Nuo šiol, paspaudus „Windows + L“ klavišą, „Windows“ nei nukreipia į užrakto / prisijungimo ekraną, nei užrakina kompiuterį. Sėkmės!
PASTABA: Norėdami atkurti „Windows + L“ spartiųjų klavišų funkciją, tiesiog eikite į pirmiau minėtą registro raktą ir ištrinkite „DisableLockWorkstation“ įrašą. Viskas!
Taip pat gali jus dominti tai, kaip įdiegti „Google“ žiniatinklio šriftus „Windows“ ir „Mac“ sistemose nenaudojant trečiųjų šalių įrankių vadovo.
 Phenquestions
Phenquestions


