Kodėl „Linux Mint“
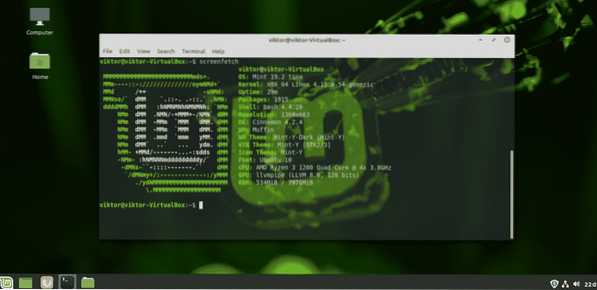
„Linux“ bendruomenėje „Linux Mint“ įgijo gerą reputaciją kaip paprasta ir patogi vartotojui, ypač naujiems „Linux“ vartotojams. Kaip „Windows“ vartotojas, „Linux Mint“ siūlo puikų pagrindą susipažinti su „Linux“.
„Linux Mint“ sąsaja yra gana intuityvi. Jame pateikiamos 3 skirtingos darbalaukio aplinkos: Cinamonas, XFCE ir MATE. Kadangi esate pradedantysis, mano asmeninė rekomendacija yra naudoti „Cinnamon“ darbalaukį. Kiekvienas cinamono elementas primena „Windows“. Net dažniausiai pasitaikantys spartieji klavišai yra vienodi! Pradžios mygtukas, spustelėjamos piktogramos, sistemos dėklai, failų tvarkyklė ir kt. viskas yra gana panašu į Windows. Nereikia iš naujo mokytis darbalaukio, tiesa? Iš naujo pritaikykite „Windows“ patirtį labai panašiai.
Geriausia, kad „Linux Mint“ atnaujinimai. Jūs visiškai kontroliuojate, kaip atnaujinate ir ką atnaujinate. Nėra „priverstinių“ „Windows“ naujinimų, kurie jus užgniaužtų.
Jei vis dar nesuprantate dėl perjungimo, nesijaudinkite. Išbandykite „Linux Mint“ „VirtualBox“. „VirtualBox“ yra nemokama programinė įranga, leidžianti bet kurią operacinę sistemą valdyti kaip virtualią mašiną. Sužinokite, kaip „Linux Mint“ įdiegti „VirtualBox“.
Parengta dvigubai paleisti naudojant „Linux Mint“? Pradėkime!
Prieš pradedant
Prieš ką nors darydami įsitikinkite, kad darote atsarginę svarbių failų kopiją. Padalijimas yra neskelbtinas procesas, o jei kas nors bloga, jūsų duomenys bus galutinai ištrinti. Daugeliu atvejų tai yra įkrovos skaidinys, kuris valdo visus įtempimus, todėl pasirūpinkite ten esančiais failais.
Yra keletas kitų dalykų, kurių jums reikia po ranka.
- „Windows“ įkrovos laikmena: tai bus naudinga tuo atveju, jei „Windows“ diegimas neveikia. Kaip įkrovos laikmeną naudosime USB atmintinę.
- „Linux Mint“ įkeliama laikmena: mūsų atveju tai bus įkrovos USB atmintinė.
Diegimo laikmenos paruošimas
Yra 2 įrankiai, kuriuos pristatysiu kuriant įkrovos laikmeną. Norėdami sukurti „Linux“ įkrovos laikmeną, galite naudoti juos abu. Tačiau, kaip ir „Windows“ įkrovos laikmenose, naudokite „Rufus“ (jei įmanoma).
Naudojant „Rufus“
Jei naudojate „Windows“, turėtumėte naudoti „Rufus“. Tai nemokamas, tačiau nepaprastai galingas įrankis, per kelias minutes paruošiantis įkrovos USB atmintines!
Gaukite Rufus. Tai labai lengvas įrankis, supakuojantis rimtą smūgį!
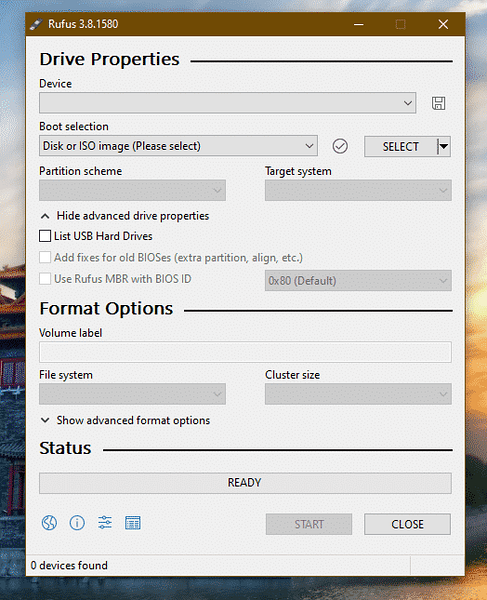
Prijunkite tinkamą USB atmintinę. „Rufus“ tai automatiškai aptiks. Jei turite kelis diskus, išskleidžiamajame meniu pasirinkite tinkamą.
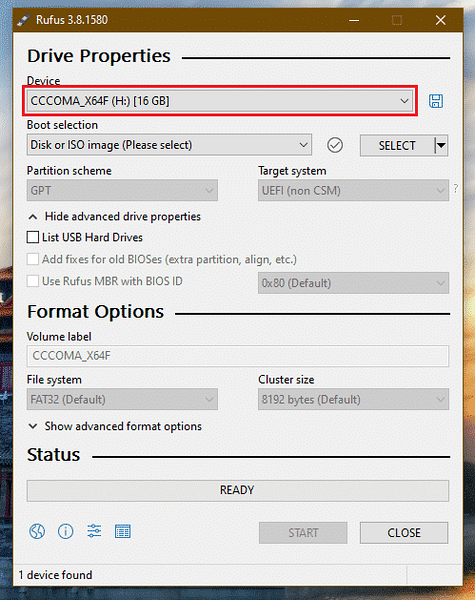
Dabar paimkite „Linux Mint ISO“. Aš naudosiu „Linux Mint Cinnamon“ leidimą.
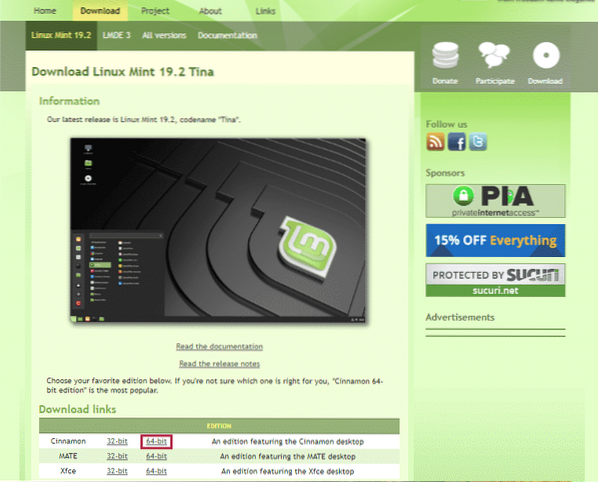

Spustelėkite „Rufus“ mygtuką „Pasirinkti“ ir pasirinkite ISO.

Nuo skaidinio schemos pasirinkite tą, kurią šiuo metu naudoja jūsų diskas. „Windows“ sistemoje vykdykite šią komandų eilutės komandą su administratoriaus privilegija.
diskpart
sąrašo diskas
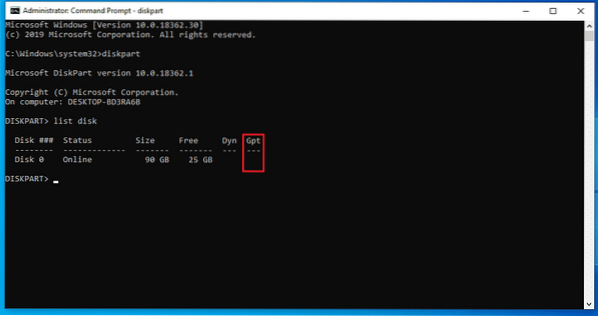
Jei lauke „Gpt“ yra ženklas „*“, įrenginys naudoja GPT. Kitu atveju tai tik įprasta MBR skaidinių lentelė.
Dabar spustelėkite „PRADĖTI“.
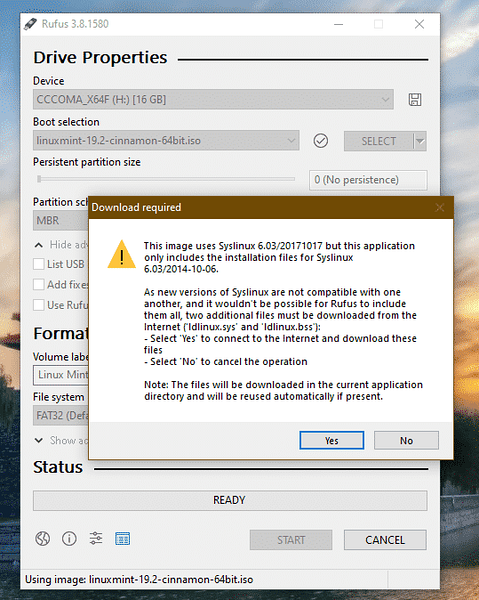
Kai pasirodys įspėjimas, spustelėkite „Taip“.
Tada pasirinkite „Rašyti ISO vaizdo režimu“.
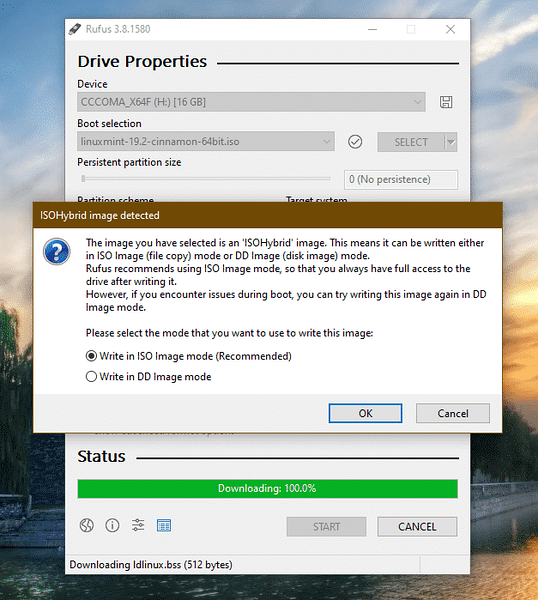
Dar kartą spustelėkite „Gerai“.

Kai procesas bus baigtas, pamatysite šį ekraną.
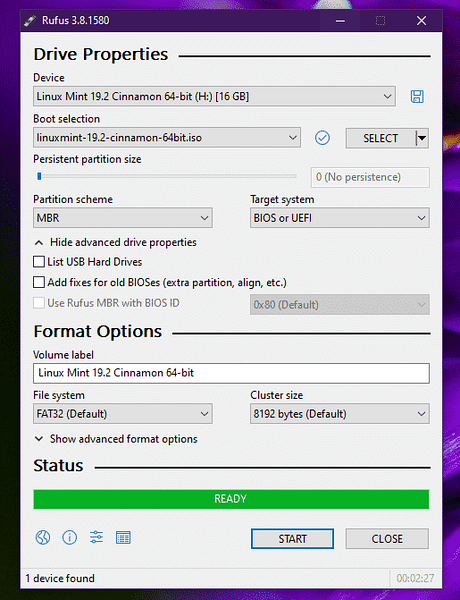
Spustelėkite „UŽDARYTI“.
Naudojant „Etcher“
Tai dar vienas šaunus įrankis, galintis sukurti įkeliamus „flash“ diskus. Tai galima „Windows“, „Linux“ ir „macOS“.
Gaukite „Etcher“. Nesvarbu, kokią sistemą naudojate; šis įrankis pasirodys tas pats. Aš kursiu įkrovos USB atmintinę naudodamas „Etcher“ sistemoje „Windows“.
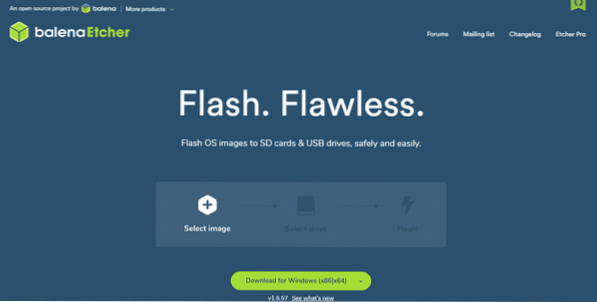
Griebkite „Linux Mint Cinnamon ISO“. Dabar užkurkite „Etcher“.
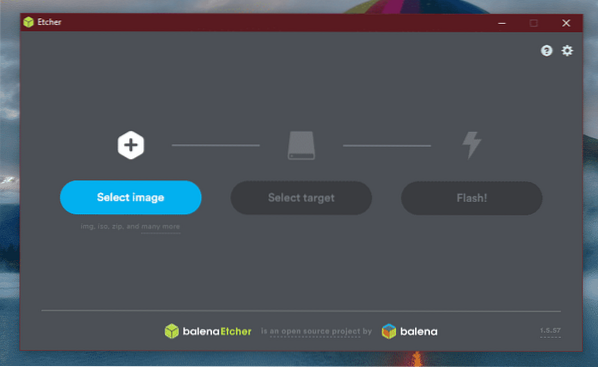
Spustelėkite mygtuką „Pasirinkti vaizdą“ ir pasirinkite ISO.
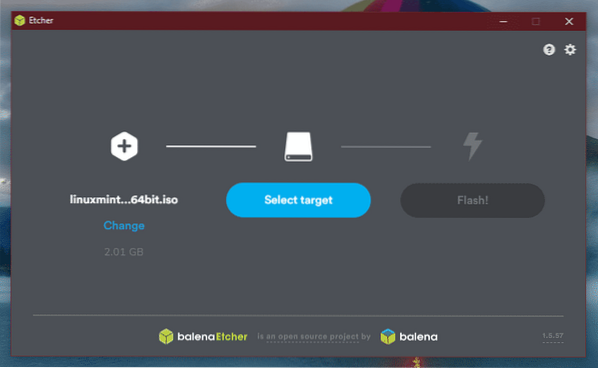
Toliau turite prijungti USB atmintinę. Jei yra daugiau nei vienas, būsite paraginti pasirinkti vieną iš sąrašo.
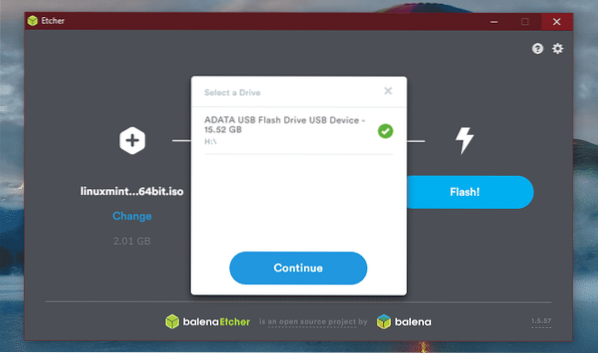
Spustelėkite „Flash“.
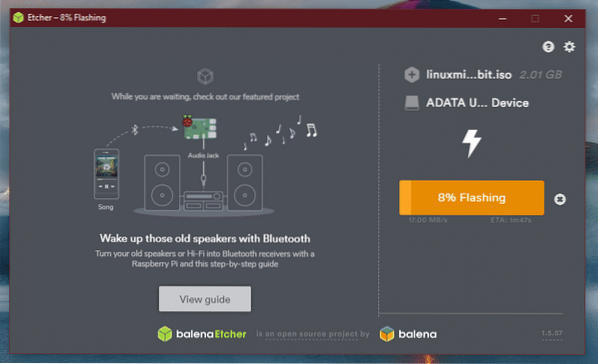
Palaukite, kol procesas bus baigtas.

Voila! USB atmintinę galima įkelti.
„Windows Bootable“ laikmena
Panašiu būdu „Windows ISO“ galima tiesiogiai įsigyti iš „Microsoft“. Gaukite „Windows 10“.
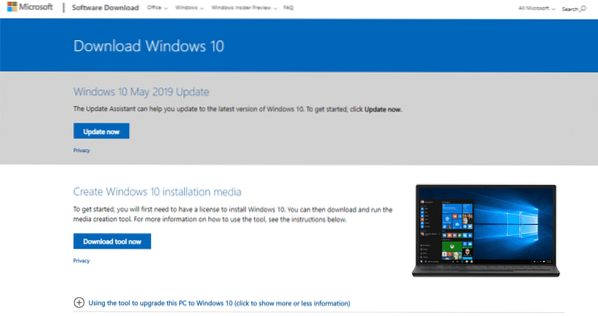
Jei naudojate „Windows“, turėsite naudoti „Windows Media“ kūrimo įrankį. Jei naudojate „Linux“, galite tiesiogiai atsisiųsti ISO.
Atsisiuntę galite naudoti įrankius, kad sukurtumėte įkrovos laikmeną. Tačiau, jei įmanoma, naudokite „Rufus“, nes jis tiksliai sureguliuotas tvarkant „Windows“ įkeliamą laikmeną.
Išlaisvinti vietą
Tai yra svarbiausia dvigubo paleidimo skirtingų operacinių sistemų dalis. Kiekviena atskira operacinė sistema turi turėti tam skirtą skaidinį, kuriame būtų pakankamai vietos kvėpuoti. Čia galioja tas pats principas. Būkite tikri; kadangi einame su „Linux“, vietos poreikis iš tikrųjų yra mažesnis.
Mano atveju, aš jau atlaisvinau apie 25 GB vietos iš savo įkrovos skaidinio.
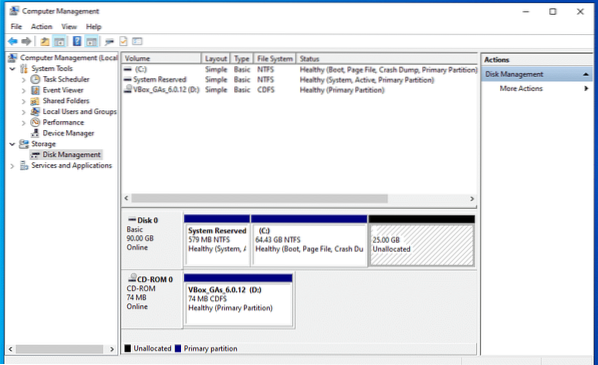
„Linux Mint“ diegimas
Prijunkite įkrovos laikmeną ir paleiskite ją.
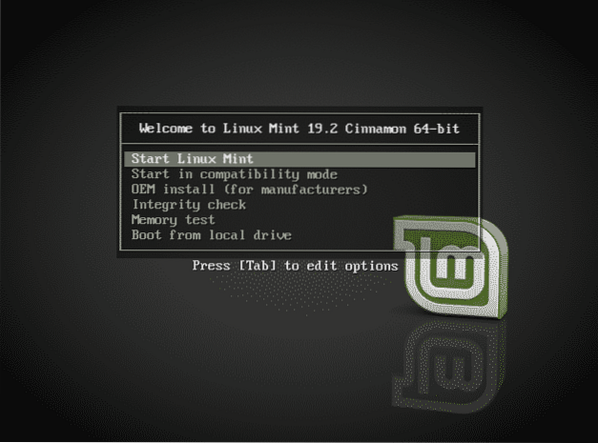
Pasirinkite „Start Linux Mint“.
Kai būsite sistemoje, galėsite tyrinėti arba pradėti diegimo procesą. Dukart spustelėkite darbalaukyje esančią piktogramą „Įdiegti„ Linux Mint “.

Pirmiausia pasirinkite kalbą.
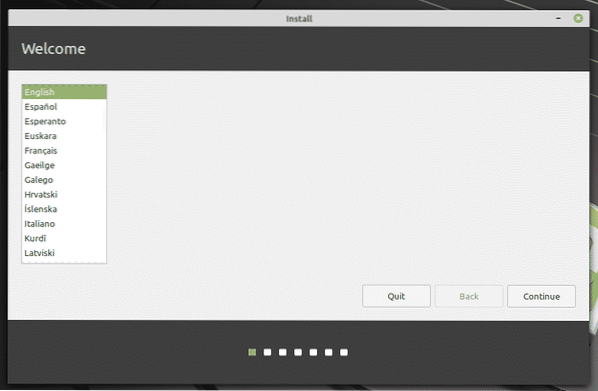
Kitas - tai klaviatūros išdėstymas. Pasirinkite tinkamą. Jei nesate tikri, spustelėkite mygtuką „Aptikti klaviatūros išdėstymą“. Tai parodys klausimus, kurie nulems klaviatūros išdėstymą.
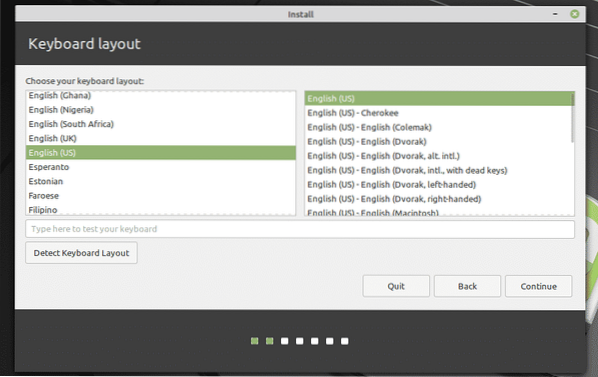
Pažymėkite langelį „Įdiekite trečiosios šalies programinę įrangą“.
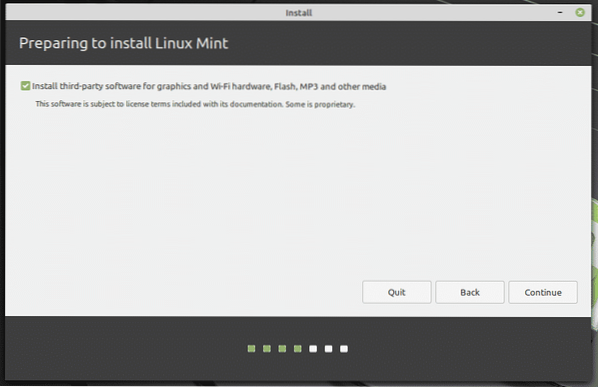
Čia ateina kritinė dalis. Atėjo laikas pasirinkti tinkamą skaidinį. Pasirinkite „Kažkas kitas“.
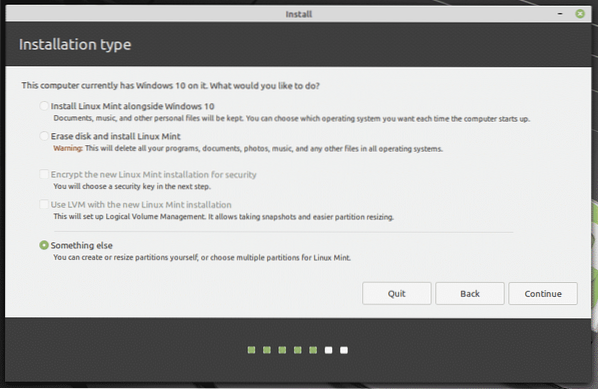
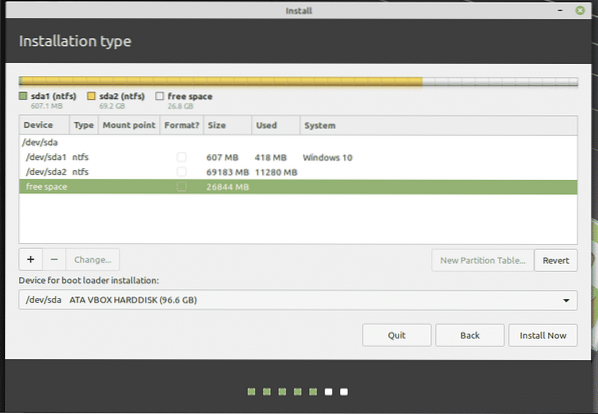
Sukurkite naują skaidinį naudodami „laisvą vietą“.
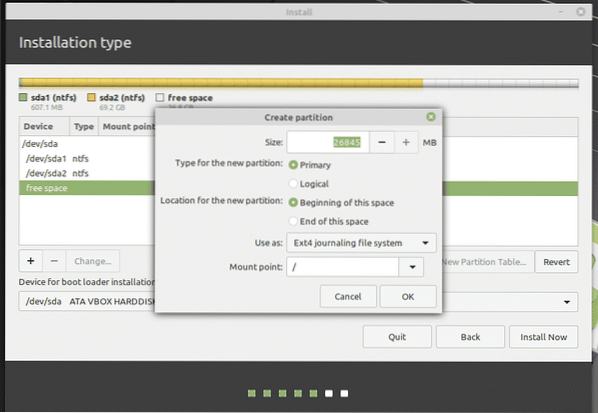
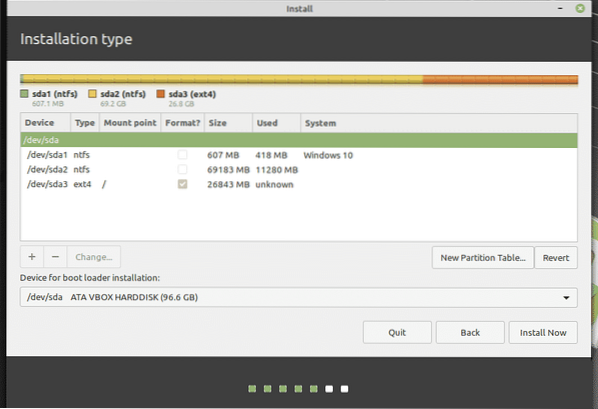
Aš nusprendžiau sukurti pagrindinį skaidinį, kuris yra erdvės pradžioje. Tai naudos „ext4“ kaip failų sistemą. Jame bus priglobta sistemos šaknis.
Tai yra paskutinė galimybė atkurti pakeitimus, kuriuos atlikote įrenginyje. Jei esate tikras, paspauskite „Tęsti“.
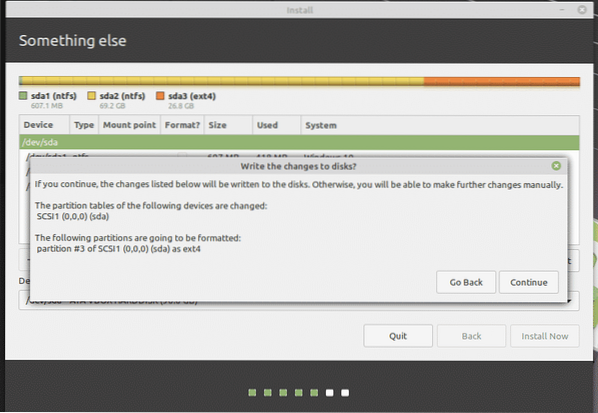
Pasirinkite vietą. Ji nuspręs jūsų laiko juostą, datą, valiutą ir kitus sistemos formatus.
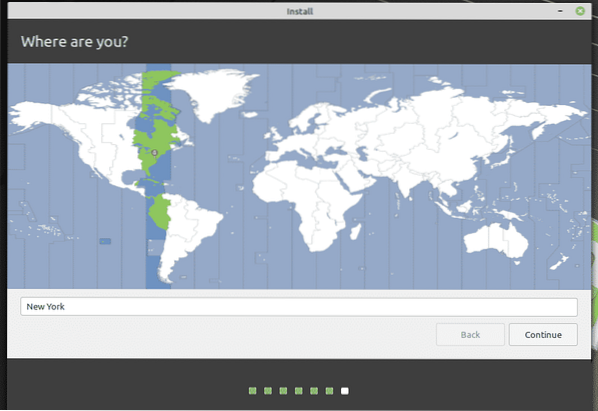
Užpildykite kredencialų laukus, kad sistemoje sukurtumėte naują vartotoją. Slaptažodis bus „root“ slaptažodis, todėl įsitikinkite, kad jį visą laiką laikote galvoje.
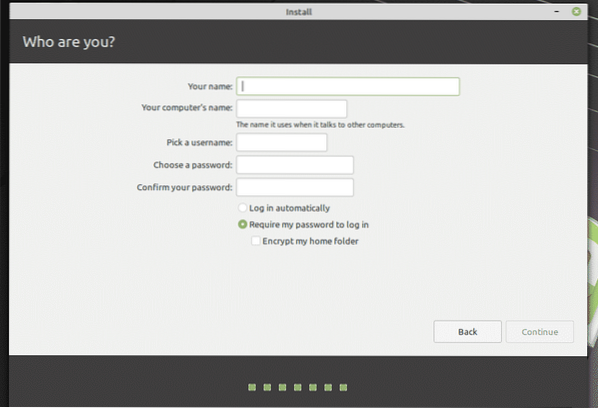
Palaukite, kol baigsis diegimas.
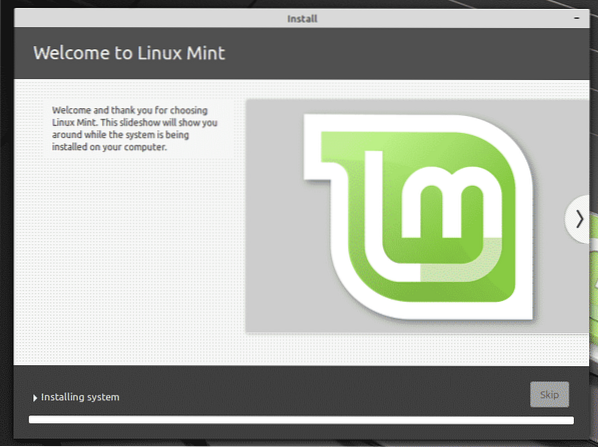
Baigę diegti, iš naujo paleiskite sistemą.

Kai pasirodys šis ekranas, pašalinkite diegimo laikmeną ir paspauskite „Enter“.
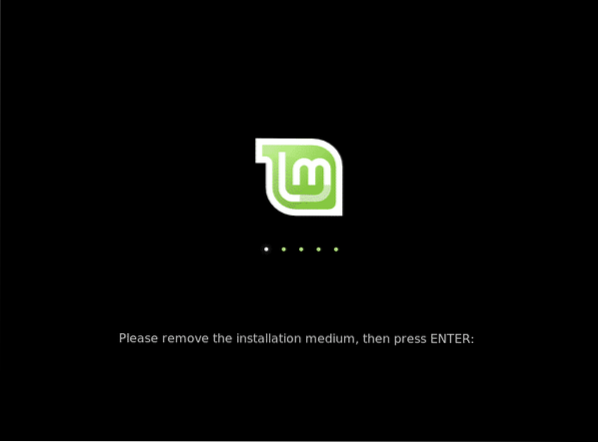
Kai jūsų sistema bus paleista, grub meniu bus rodomas visų įdiegtų sistemos operacinių sistemų sąrašas. Kaip matote, yra „Windows“ diegimas.
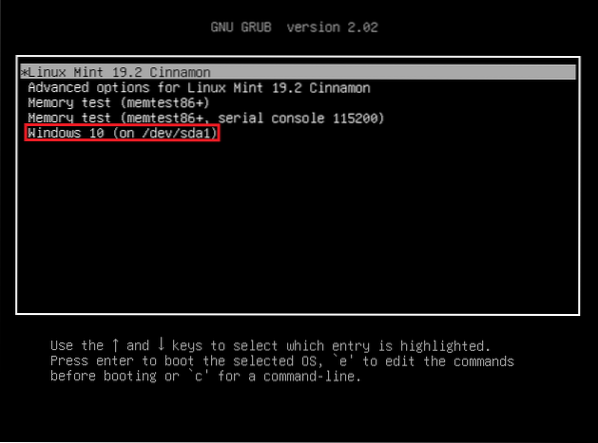
Po įdiegimo
Įkelkite į „Linux Mint“.
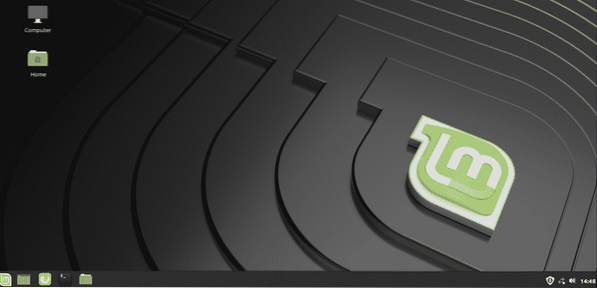
„Meniu“ ieškokite „programinė įranga“. Pasirinkite „Programinės įrangos šaltiniai“.
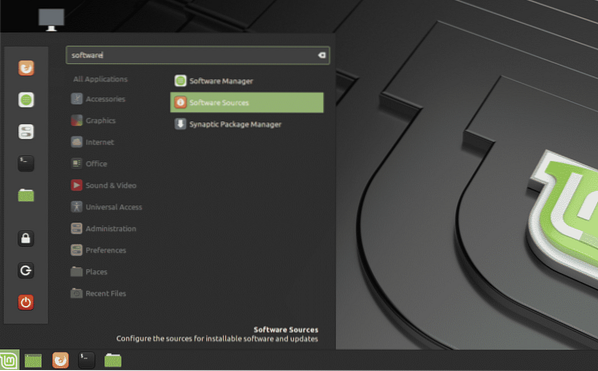
Būsite paraginti įvesti administratoriaus slaptažodį.
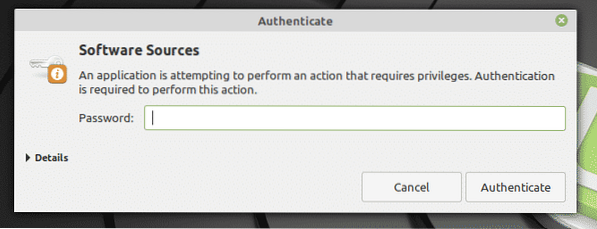
Pasirinkite artimiausius serverius iš savo vietos. Nesijaudink; tai dažniausiai greičiausias serveris, rodomas sąrašo viršuje.
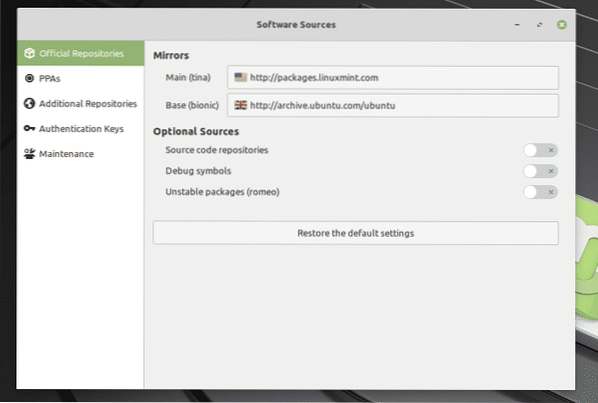
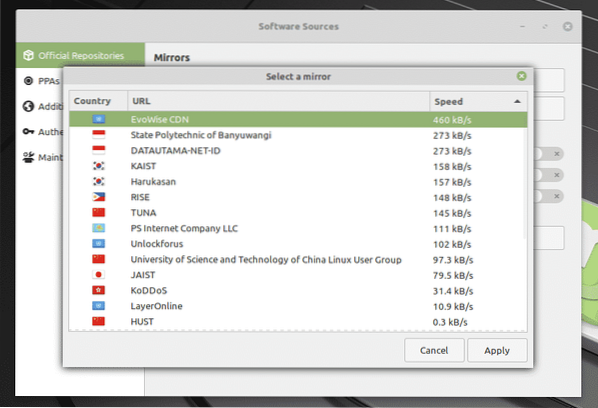
Pasirinkę spustelėkite „Gerai“, kad atnaujintumėte APT talpyklą.
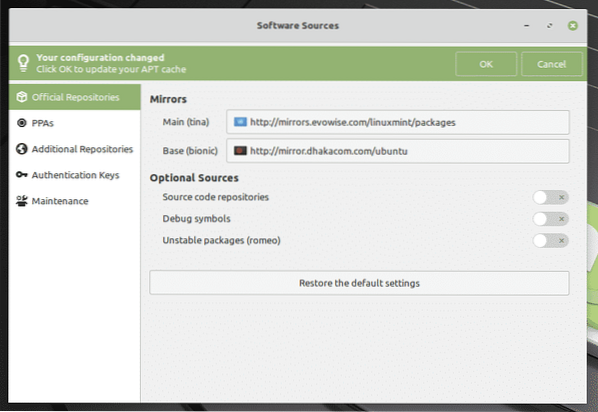

Dabar sujunkite terminalą ir vykdykite šią komandą.
sudo apt update && sudo apt upgrade -y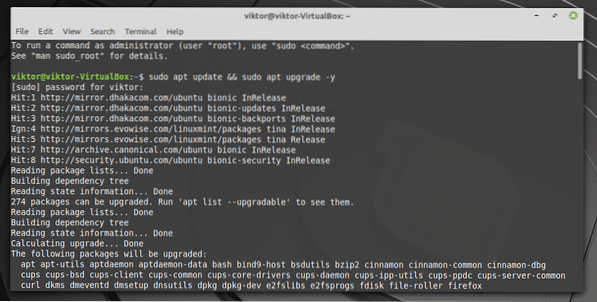
Kai procesas bus baigtas, paleiskite sistemą iš naujo.
Paskutinės mintys
Dvigubas paleidimas nėra kažkas sunku. Tiesą sakant, tinkamai pasiruošus, tai lengviau nei atrodo. Žinoma, proceso metu galbūt girdėjote, kad kai kurios sistemos išprotėjo. Štai kodėl tame skaidinyje turite turėti svarbių failų atsarginę kopiją.
Jei labai bijote eiti šiuo keliu, yra dar vienas būdas mėgautis „Linux“. Aš žinau, kad ne visiems „Linux“ entuziastams tai patinka, tačiau tai puikus būdas „taikiai“ tyrinėti „Linux“ pasaulį. Sužinokite, kaip įdiegti „Linux Mint“ „VirtualBox“.
Mėgautis!
 Phenquestions
Phenquestions

