Žmogaus akys gali filtruoti ultravioletinius spindulius ir daugelį kitų kenksmingų saulės spindulių. Tačiau akys negali filtruoti mėlynos šviesos. Pernelyg didelis mėlynos šviesos kiekis apkrauna akis. Be to, mėlyna šviesa perduoda mintį, kad tai diena, net jei naktį naudojate mėlyną šviesą. Apskritai mėlyna šviesa yra kenksminga žmonėms, nes ji nutraukia įprastą miego ir budėjimo sistemą, o tai galiausiai pakenkia mūsų imuninei sistemai.
Mėlynos šviesos filtravimas yra labai svarbi jūsų sistemoje atliekama veikla. „Redshift“ yra nemokama ir atviro kodo programinė įranga, kuri automatiškai koreguoja ekrano spalvą pagal temperatūrą, jūsų dabartinę vietą ir dienos laiką.
Šiame straipsnyje mes išmoksime įdiegti „Redshift“ „Linux Mint“, kad įjungtumėte mėlynos šviesos filtrą.
Komandoms vykdyti ir šiam vadovui paruošti naudojame „Linux Mint 20“. „Redshift“ galima įdiegti „Linux Mint“ iš „Software Manager“ ir „Linux Mint 20“ standartinių saugyklų.
„Redshift“ diegimas „Linux Mint“ programinės įrangos tvarkytuvėje:
„Redshift“ yra iš anksto įdiegta „Linux Mint 20“. Tačiau, jei jį pašalinote ir norite iš naujo įdiegti, tai galite lengvai padaryti naudodami programinės įrangos tvarkytuvę.
Norėdami įdiegti „Redshift“ iš „Software Manager“, spustelėkite „Application Menu“ ir ieškokite „Software Manager“.
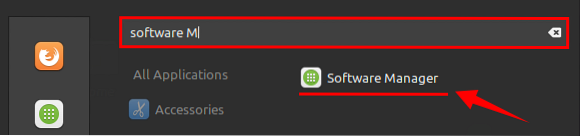
Norėdami ją atidaryti, spustelėkite programos piktogramą „Software Manager“. Tada paieškos juostoje įveskite „Redshift“. Pamatysite „Redshift“ ir „Redshift-gtk“ programas. Įdiekite bet kurį iš paketų, mes įdiegiame „Redshift“ paketą savo „Linux Mint 20“ sistemoje.
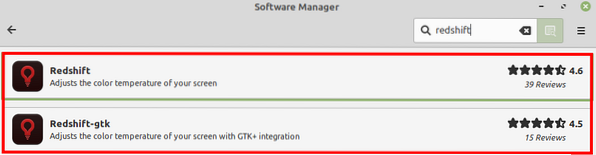
Pasirinkite programą ir spustelėkite „Įdiegti“, kad ją įdiegtumėte į savo sistemą.
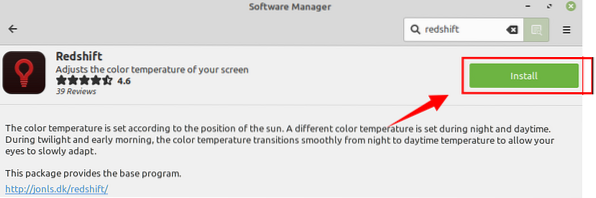
Prieš įdiegdami naują paketą, turite patvirtinti tapatybę. Įveskite slaptažodį ir spustelėkite „Autentifikuoti“.
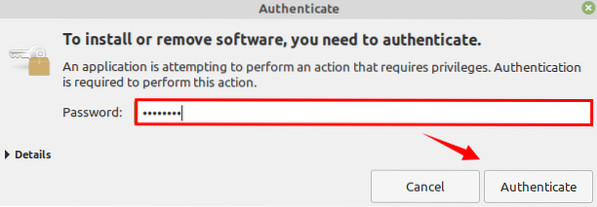
Diegus autentifikavimą, diegimas bus pradėtas automatiškai.
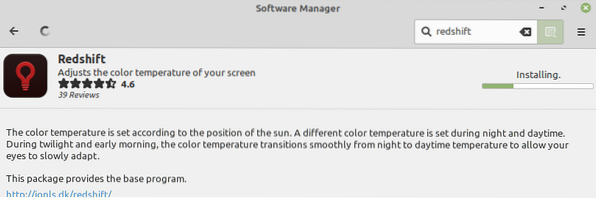
Kai „Redshift“ bus sėkmingai įdiegtas, galite jį atidaryti spustelėdami „Paleisti“.

„Redshift“ diegimas „Linux Mint“ per terminalą:
„Redshift“ yra įtrauktas į „Linux Mint 20“ standartines saugyklas ir gali būti įdiegtas naudojant apt komandą per terminalą.
Atidarykite terminalą ir atnaujinkite apt sąrašą:
$ sudo apt atnaujinimas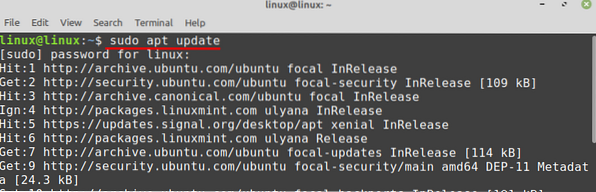
Dabar įdiekite „Redshift“ naudodami nurodytą komandą:
$ sudo apt įdiekite „redshift“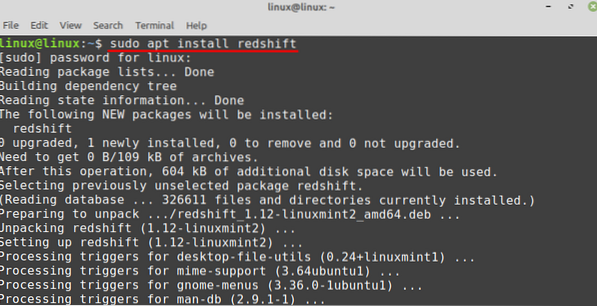
Mėlynos šviesos filtro įjungimas „Linux Mint“:
Kai sėkmingai įdiegsite „Redshift“, įjunkite „Redshift“ įrašydami terminalą:
$ raudonas poslinkis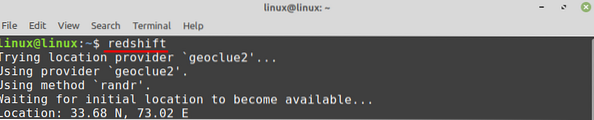
„Redshift“ gaus informaciją apie jūsų vietą, taip pat laiko periodą. Pagal šią informaciją jis uždegs mėlyną šviesą.
„Redshift“ piktograma pasirodo sistemos piktogramų dėkle, pasirinkite sistemos „Redshift“ piktogramą iš sistemos piktogramų dėklo ir spustelėkite „Info“, kad gautumėte šviesos informaciją.
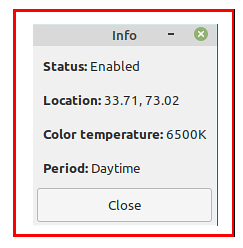
Išvestyje rodoma būsena, vieta, spalvų temperatūra ir laikotarpio informacija.
Išvada:
Pernelyg mėlyna šviesa apkrauna akis, kuri gali pakenkti regėjimui. Kompiuterio ekranas skleidžia mėlyną šviesą, o mėlynos šviesos valdymas ar filtravimas bet kurioje operacinėje sistemoje yra labai svarbi veikla. „Redshift“ leidžia įgalinti mėlynos šviesos filtrą „Linux Mint“. Mes galime jį įdiegti iš „Software Manager“ programos ir terminalo. Šiame įraše paaiškinama, kaip įdiegti „Redshift“ ir įgalinti mėlynosios šviesos dildę „Linux Mint“.
 Phenquestions
Phenquestions


