Dar 2012 m., Kai „Microsoft“ išleido „Office 2013“ versijos peržiūrą, temų sąraše trūko tamsiai pilkos temos. Vartotojai, išbandę ir išbandę „Office 2013 Preview“, atsiuntė atsiliepimą „Microsoft“, prašydami įtraukti tamsiai pilką temą į galutinę „Office 2013“ versiją. Nepaisant to, biuro komanda „Office 2013“ pasiūlė šviesiai pilką temą ir pavadino ją tamsiai pilka!
Tiems, kurie naudodamiesi „Office 2013“ praleido tamsiai pilką temą, yra gera žinia. „Microsoft“ įtraukė tamsiai pilką temą į savo naujausią „Office“ paketo versiją darbalaukiui „Office 2016“.
Kaip tikriausiai žinote, „Office 2013“ apima tik tris temas: balta, šviesiai pilka ir tamsiai pilka. Tamsiai pilka tema „Office 2013“ iš tikrųjų nėra tamsi ir yra ryški, palyginti su „Dark Grey“ tema „Office 2010“.
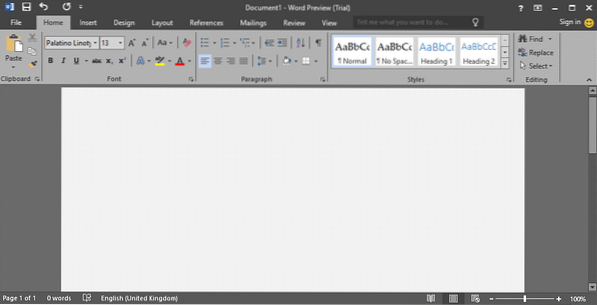
Skirtingai nuo „Office 2013“, „Office 2016“ pateikiamos iš viso penkios temos: balta (identiška „Office 2013“), spalvinga (nauja tema), šviesiai pilka (tokia pati kaip „Office 2013“), vidutinio pilka („Office“ vadinama tamsiai pilka) 2013) ir tamsiai pilka (nauja tema).
Kaip matote aukščiau pateiktame paveikslėlyje, skirtingai nei „Office 2013“ tema „Tamsiai pilka“, Tamsiai pilka tema, siūloma „Office 2016“ iš tikrųjų yra tamsus ir lengvai pastebimas. Daugeliui tai gali atrodyti kaip maža funkcija, tačiau milijonai vartotojų visame pasaulyje skundžiasi dėl šios „Dark Grey“ temos trūkumo „Office 2013“.
Naudojant numatytuosius nustatymus, spalvinga tema „Office 2016“ nustatyta kaip numatytoji tema. Spalvinga tema rodo kiekvieną „Office 2016“ programą skirtingomis spalvomis. Nors numatytoji „Spalvinga“ tema yra elegantiška, ji netinka tiems vartotojams, kurie nori, kad tema būtų lengvai matoma tema.
Jei norite naudoti „Dark Grey“ temą, kuri nėra taikoma pagal numatytuosius nustatymus, vadovaukitės toliau pateiktomis instrukcijomis, kad pakeistumėte numatytąją „Office 2016“ temą į Dark Grey.
Įgalinti tamsiai pilką temą „Office 2016“
1 metodas
1 žingsnis: Atidarykite bet kurią „Office 2016“ programą.
2 žingsnis: Spustelėkite Failas meniu ir tada spustelėkite Galimybės.
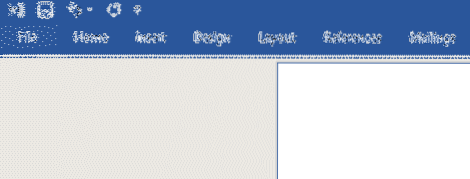
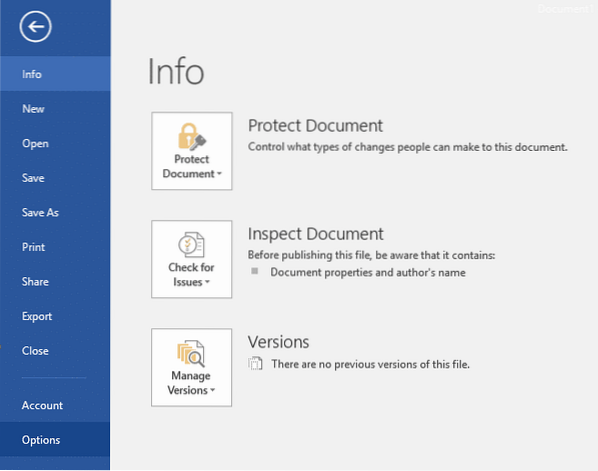
3 žingsnis: Pagal Generolas skirtuką (pasirinktas pagal numatytuosius nustatymus), ieškokite pavadinimo Biuro tema.
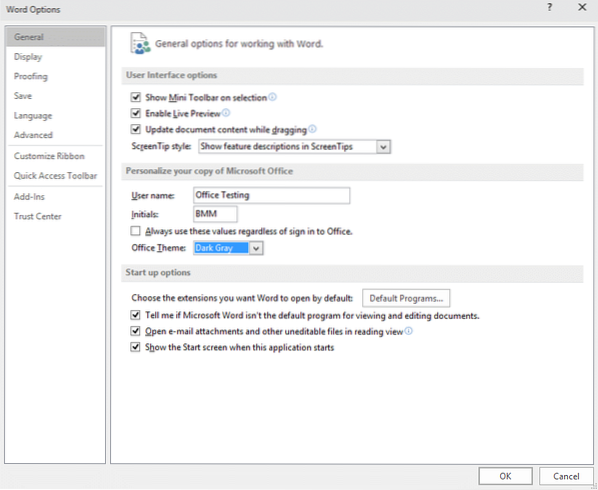
4 žingsnis: Pasirinkite Tamsiai pilka tema išskleidžiamajame meniu ir spustelėkite mygtuką Gerai, kad pritaikytumėte pasirinktą temą.
Atminkite, kad naujai pasirinkta tema bus rodoma ir kitose „Office“ programose. Pvz., Jei „Word“ temą nustatėte tamsiai pilką, ta pati tema bus rodoma ir „Excel“ bei „PowerPoint“ programose.
2 metodas
1 žingsnis: Paleiskite „Office 2016“ programą.
2 žingsnis: Spustelėkite Failas meniu ir tada spustelėkite Sąskaita.
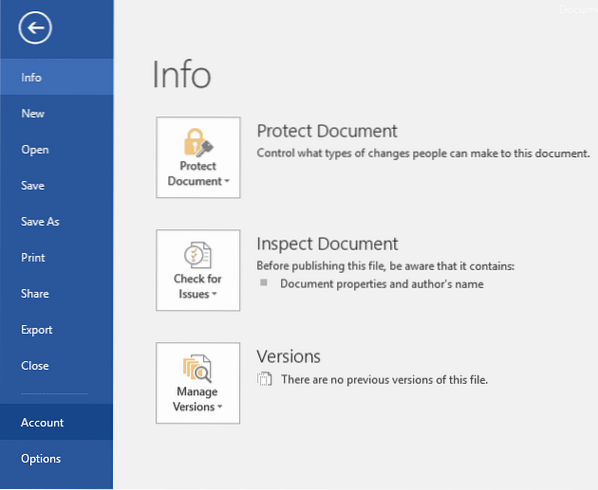
3 žingsnis: Dešinėje pusėje, po Biuro tema skyriuje pasirinkite Tamsiai pilka tema. Viskas!
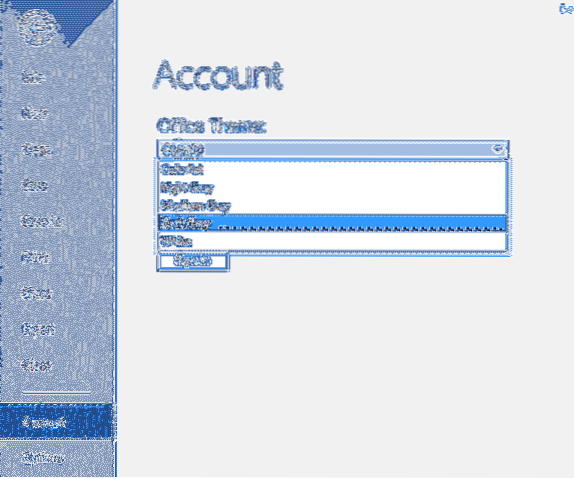
Tikiuosi tai padės!
 Phenquestions
Phenquestions


