Jei norite išjungti arba paslėpti „Windows Spotlight“ pranešimus Veiksmų centre, šis straipsnis jums bus naudingas. Visus šiuos pranešimus galima išjungti naudojant vietinės grupės politikos redaktorių arba registro rengyklę.
Kai pirmą kartą įdiegiate „Windows 10“, meniu Pradėti, taip pat Veiksmų centre rodomi įvairūs pranešimai ir pasiūlymai. Nors „Windows“ nustatymai leidžia pašalinti programų pasiūlymus iš meniu Pradėti, jie neužblokuoja Veiksmų centro pranešimų. Kartais būtina išvalyti nereikalingą pranešimų sąrašą, kad atsirastų vietos svarbiam. Jei taip, galite išjungti visus su „Windows Spotlight“ susijusius pranešimus naudodami šią pamoką.
Slėpti „Windows Spotlight“ pranešimus Veiksmų centre
Naudojant vietinį grupės politikos redaktorių
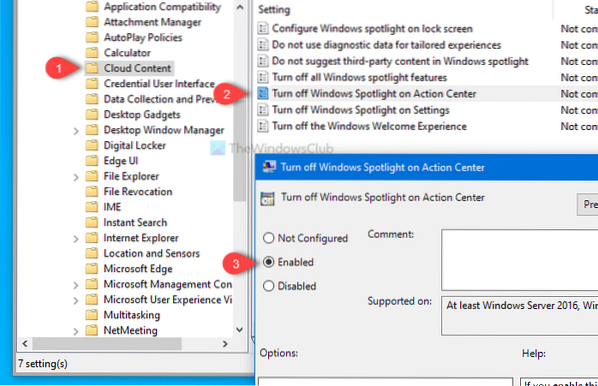
Norėdami paslėpti „Windows Spotlight“ pranešimus Veiksmų centre, atlikite šiuos veiksmus-
- Paspauskite Win + R norėdami atidaryti eilutę Vykdyti.
- Tipas gpeditas.MSC ir paspauskite mygtuką Enter.
- Eikite į Debesies turinys į Vartotojo konfigūracija.
- Dukart spustelėkite Išjunkite „Windows Spotlight on Action Center“.
- Pasirinkite Įjungtas.
- Spustelėkite Taikyti ir Gerai.
Norėdami sužinoti daugiau, skaitykite toliau.
Iš pradžių atidarysite vietinį grupės politikos redaktorių. Tam paspauskite Win + R norėdami atidaryti eilutę Vykdyti, įveskite gpeditas.MSC, ir paspauskite Įveskite mygtuką. Atidarę vietinį grupės politikos redaktorių, eikite į šį kelią-
Vartotojo konfigūracija> Administravimo šablonai> „Windows“ komponentai> Debesies turinys
Dešinėje pusėje pamatysite nustatymą, vadinamą Išjunkite „Windows Spotlight on Action Center“. Dukart spustelėkite jį ir pasirinkite Įjungtas variantą.
Po to spustelėkite Taikyti ir Gerai mygtukus, kad išsaugotumėte pakeitimus.
Naudojant registro rengyklę

Norėdami paslėpti „Windows Spotlight“ pranešimus „Action Center“ naudodami registro rengyklę, atlikite šiuos veiksmus-
- Ieškoti regedit užduočių juostos paieškos laukelyje.
- Spustelėkite Registro redaktorius paieškos rezultate.
- Spustelėkite Taip mygtuką UAC eilutėje.
- Eikite į Debesies turinys viduje konors HKEY_CURRENT_USER.
- Dešiniuoju pelės mygtuku spustelėkite Debesies turinys> Nauja> DWORD (32 bitų) reikšmė.
- Pavadinkite jį taip Išjunkite „WindowsSpotlightOnActionCenter“.
- Nustatykite reikšmės duomenis kaip 1.
- Spustelėkite Gerai išsaugoti.
Išsamiai patikrinkime šiuos veiksmus.
Norėdami pradėti, ieškokite regedit Užduočių juostos paieškos laukelyje spustelėkite Registro redaktorius paieškos rezultate. Po to pamatysite UAC eilutę, kurioje turite spustelėti Taip mygtuką. Atidarius registro rengyklę, eikite į šį kelią-
HKEY_CURRENT_USER \ SOFTWARE \ Policies \ Microsoft \ Windows \ CloudContent
Dešiniuoju pelės mygtuku spustelėkite „CloudContent“, pasirinkite Nauja> DWORD (32 bitų) reikšmė, ir pavadinkite jį kaip „DisableWindowsSpotlightOnActionCenter“.
Dukart spustelėkite jį, kad nustatytumėte vertės duomenis kaip 1, ir spustelėkite Gerai mygtuką, kad išsaugotumėte pakeitimą.
Tai viskas! Tikiuosi, kad tai padės.

 Phenquestions
Phenquestions


