„Firejail“ yra „Linux“ teikiama SUID (Set User ID) programa, kurią galima naudoti siekiant sumažinti sistemos saugumo problemas, kai ribotoje aplinkoje veikia nepatikimos programos. „Firejail“ naudoja smėlio dėžės koncepciją, kad sumažintų saugumo problemas. Šiame tinklaraštyje pamatysime, kaip įdiegti ir naudoti „Firejail“ ubuntu.
„Firejail“ diegimas
Prieš naudojant „Firejail“, mes turime jį įdiegti savo sistemoje naudodami komandą apt-get. Taigi, norėdami įdiegti, vykdykite šią komandą terminale „Firejail“
[apsaugotas el. paštas]: ~ $ sudo apt-get install firejailĮdiegę „Firejail“, galite patikrinti, ar jis įdiegtas jūsų sistemoje, ar ne, vykdydami komandą terminale
[apsaugotas el. paštas]: ~ $ firejail --versijaJei ši komanda pateikia „Firejail“, tada jis buvo įdiegtas.
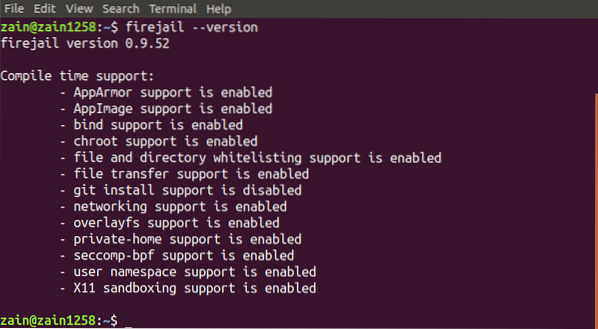
Vykdoma darbalaukio programa
Iki šiol mes įdiegėme „Firejail“ mūsų sistemoje dabar pereinama prie to, kaip galime ją naudoti norėdami paleisti nepatikimas programas saugioje aplinkoje. Mes galime paleisti darbalaukio programas, terminale įvedę šią komandą
[saugomas el. paštas]: ~ $ firejailŠiame paveikslėlyje galime pamatyti, kaip atrodo terminalo langas, kai vykdome programą su ribota aplinka
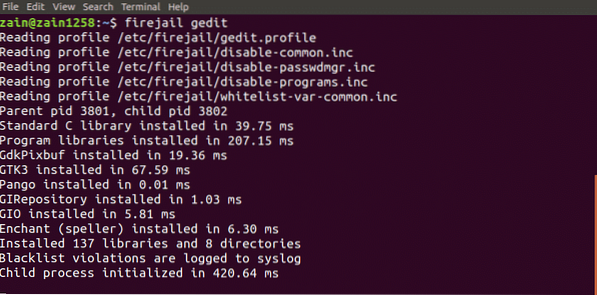
„Firejail“ integravimas su darbalaukiu
Taigi, jei norime paleisti programą iš darbalaukio tvarkyklės piktogramų ribotoje aplinkoje, ką turime daryti?
Integruodami galime paleisti programas iš darbalaukio tvarkyklės piktogramos „Firejail“ į darbalaukio aplinką. Norėdami integruoti, vykdykite šią komandą „Firejail“ į darbalaukio aplinką
[apsaugotas el. pašto adresas]: ~ $ sudo firecfgPaleidę aukščiau komandą, atsijunkite ir vėl prisijunkite
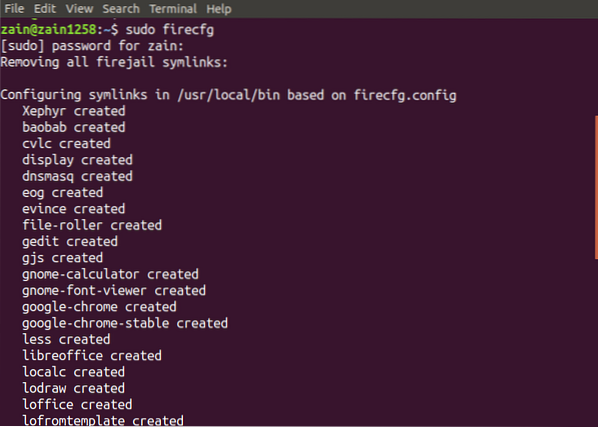
Kai paleisite aukščiau nurodytą komandą, ji sukonfigūruos kai kurias jūsų sistemos nuorodas, kaip parodyta paveikslėlyje.
Dabar paleisdami bet kurią programą iš darbalaukio piktogramų arba iš terminalo nenaudodami firejail komandą, ji bus automatiškai paleista ribotoje aplinkoje.
Smėlio dėžių sekimas
Taip pat galite patikrinti, ar jūsų programa veikia smėlio dėžėje, ar ne, nurodydami visas smėlio dėžės programas. Paleiskite šią komandą, kad išvardytumėte visas programas, veikiančias ribotoje aplinkoje
[apsaugotas el. paštas]: ~ $ firejail --listŠi komanda išvardys visas smėlio dėžės programas

Arba taip pat galite paleisti viršutinę komandą kartu su firejail, kad būtų rodomi visi procesai, vykstantys po firejail. Paleiskite šią komandą terminalo lange, kad būtų rodomi visi procesai
[apsaugotas el. paštas]: ~ $ firejail - top
„Sandbox“ išjungimas
Jei smėlio dėžė nereaguoja, galite ją išjungti iš terminalo lango, tiesiog įvesdami komandą. Pirmiausia paleiskite komandą firejail with -list, kad išvardytumėte visas smėlio dėžes

Išvardinę visą smėlio dėžę, atkreipkite dėmesį į išjungiamos smėlio dėžės PID ir vykdykite šią komandą
[apsaugotas el. paštas]: ~ $ firejail --shutdown = PIDKai paleisite aukščiau nurodytą komandą, ji išjungs PID nurodytą smėlio dėžę
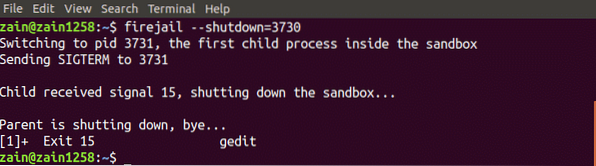
Privatus režimas
Mes taip pat galime naudoti „Firejail“ privačiu režimu. Privatus režimas naudojamas paslėpti visus failus jūsų namų kataloge nuo smėlio dėžučių programų. Mes galime įjungti privatų režimą įvesdami šią komandą terminalo lange
[apsaugotas el. paštas]: ~ $ firejail - privatus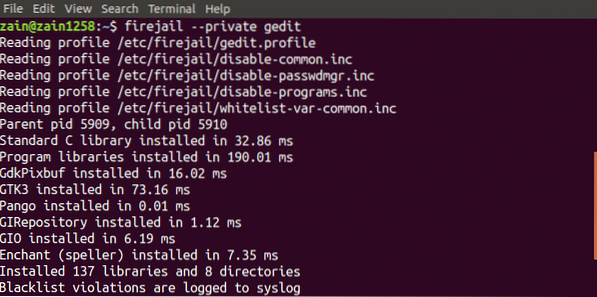
Programa bus vykdoma privačiu režimu. „Firejail“ naudoja laikiną failų sistemą, sumontuotą pagrindiniame kataloge, o visi šiame kataloge sukurti failai bus ištrinti, kai uždarysite smėlio dėžę. Mes taip pat galime naudoti kitą katalogą smėlio dėžei, vykdydami šią komandą
[apsaugotas el. paštas]: ~ $ firejail - privatus = ~ / mano_dirTai nustatys katalogą „my_dir“ kaip namų „firejail“ katalogą.
Individualių profilių kūrimas
Taip pat galime sukurti savo pasirinktinius profilius „Firejail“. Šiame skyriuje sukursime savo profilį juodajame sąraše „Firejail“. Toliau aprašoma, kaip sukurti juodajame sąraše esantį profilį
Juodojo sąrašo profilių kūrimas
Toliau pateikiami vartotojo nustatyto profilio kūrimo veiksmai. Pirmiausia pereikite į namų katalogą ir sukurkite.config / firejail “katalogą namų kataloge. Sukūrę katalogą pereikite į šį katalogą

Dabar nukopijuokite numatytąjį saugos profilį į šį katalogą vykdydami šią komandą
[apsaugotas el. pašto adresas]: ~ /.config / firejail $ cp / etc / firejail / default.profilio programa.profilis„Programos“ failo pavadinimas turi sutapti su programos pavadinimu su .profilio pratęsimas. Pvz., Jei norite sukurti pasirinktinį „Firefox“ profilį, failo pavadinimas turi būti „Firefox“.profilis “. Dabar atidarykite šį failą, kad pakeistumėte, vykdydami šią komandą
[apsaugotas el. pašto adresas]: ~ /.config / firejail $ nano programa.profilisDabar, jei norite įtraukti juodąjį sąrašą „Dokumentų katalogas“, pridėkite šią eilutę šiame faile
Juodasis sąrašas / namai / vartotojas / dokumentaiNorėdami nurodyti atsisiuntimų katalogą kaip tik skaitomą, šiame faile pridėkite šią eilutę
Tik skaitomas / namai / vartotojas / atsisiuntimaiDabar jūsų profilis yra paruoštas naudoti. Įveskite šią komandą terminale, kad paleistumėte nepatikimą programą ribotoje aplinkoje
[apsaugotas el. paštu]: ~ $ firejail programaDabar jūsų programa negali naudoti jokių dokumentų katalogo duomenų ir modifikuoti duomenų atsisiuntimų kataloge.
„Firejail“ GUI įrankis
„Firejail“ taip pat suteikia vartotojo sąsają, kad būtų lengviau ja naudotis. Viskas, ką jums reikia padaryti, tai atsisiųsti paketą ir įdiegti jį į savo sistemą. Toliau pateikiama nuoroda, skirta atsisiųsti GUI įrankį „Firejail“
https: // sourceforge.tinklas / projektai / firejail / failai / firetools /
Perkelkite aukščiau esančią nuorodą ir pasirinkite savo sistemai tinkantį paketą ir įdiekite jį.
Išvada
„Firejail“ yra labai galingas įrankis patikimai paleisti nepatikimas programas jūsų sistemoje. Šiame tinklaraštyje buvo paaiškinti visi šio įrankio naudojimo veiksmai. Visų pirma, diegimas „Firejail“ buvo aptarta, tada buvo paaiškinta, kaip jį naudoti naudojant „ubuntu“ terminalą. Pabaigoje sukurkite savo tinkintus profilius Firejail buvo išsamiai aptartas. Perskaičius šį tinklaraštį, jums bus daug lengviau naudotis „Firejail“.
 Phenquestions
Phenquestions


