Šis straipsnis išmokys jus įdiegti ir naudoti mastelį „Linux Mint“.
Padidinkite „Linux Mint“
„Zoom“ darbalaukio klientas yra lengvesnis būdas mėgautis programos funkcijomis be mažesnio vargo. Oficialus „Zoom“ klientas yra prieinamas daugybei platformų; pvz., darbalaukio („Windows“, „Linux“ ir „MacOS“), mobiliųjų („Android“ ir „iOS“) ir žiniatinklio naršyklių („Chrome“, „Firefox“ ir darinių).
„Linux Mint“ atveju yra kelios „Zoom“ kliento galimybės. „Zoom“ oficialiai siūlo DEB paketą, skirtą „Debian“ / „Ubuntu“ ir išvestinėms priemonėms. Klientas taip pat yra prieinamas kaip „snap“ ir „flatpak“ paketai.
Dėmesio: prieš pradedant naudoti „Zoom“, reikia atsižvelgti į keletą dalykų. Nepaisant to, kad „Zoom“ pasiūlė tikrai gerų funkcijų, jis buvo kritikuojamas dėl įvairių saugumo klausimų. Jei norite likti prie temos, šie klausimai čia nėra aptariami. Jei norite tęsti, labai rekomenduoju atlikti savo tyrimą ir tik tada galvoti apie „Zoom“ naudojimą.
Pradėkime nuo viso to!
Įdiekite „Zoom“ „Linux Mint“
Įdiekite „Zoom DEB“ paketą
Pirmiausia atsisiųskite DEB paketą naudodami „wget“. Taip pat galite atsisiųsti DEB naudodami bet kurį kitą įrankį, pvz., Garbanos ar aria2c ir kt.
$ wget https: // priartinimas.us / klientas / naujausias / zoom_amd64.deb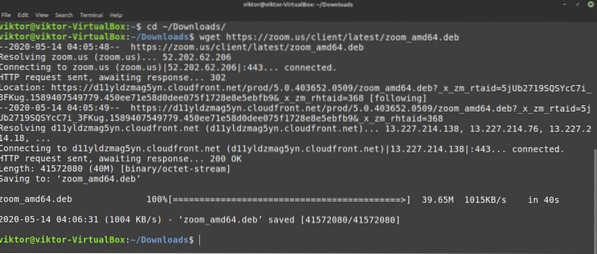
Dabar įdiekite DEB paketą. Vykdykite šias komandas.
$ sudo apt update && sudo apt upgrade -y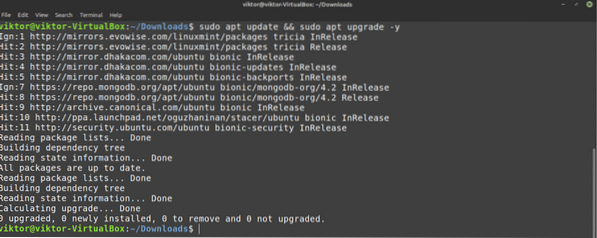
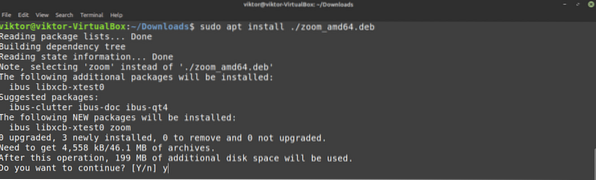
Įdiekite mastelio keitimą
„Zoom“ taip pat yra kaip papildomas paketas. „Snap“ yra universali „Linux“ paketo rūšis, galinti veikti bet kuriame „Linux“ distro, kol „Snappy“, „Snap“ paketų tvarkyklė, palaikoma toje sistemoje. Nuo šiol „Snap“ paketas palaikomas daugiau nei 20 „Linux“ distrofų. Patikrinkite palaikomus „Linux“ skyrelius, jei norite.
„Linux Mint“ nėra iš anksto įdiegta „Snappy“. Tačiau jei jau turite įdiegtą momentinį mygtuką, praleiskite šį veiksmą ir pereikite prie „Zoom“ momentinio diegimo žingsnio. Jei neturite įdiegto „Snappy“, atlikite šį veiksmą.
Įjunkite terminalą, atnaujinkite APT talpyklą ir įdiekite snap.
$ sudo apt update && sudo apt install snapd -y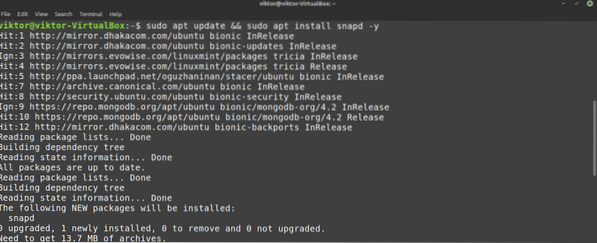
Įdiekite spragtuką šerdis.
$ sudo snap install šerdis
„Snap“ paslauga turi būti paleista iš naujo, kad šie pakeitimai įsigaliotų. Galite arba iš naujo paleisti sistemą, arba iš naujo paleisti papildomą paslaugą. Pastarąjį tai ir darysime.
$ sudo systemctl paleiskite iš naujo snapd
„Snap“ dabar yra pasirengęs įdiegti bet kurį paketėlį. Liepkite Snappy įdiegti „Zoom“. Peržiūrėkite „Zoom“ „Snapcraft“ parduotuvėje.
$ sudo greitai įdiekite „zoom-client“
Įdiekite „Zoom flatpak“
„Flatpak“ yra dar vienas universalaus „Linux“ paketo tipas. Kaip ir „snap“, kol palaikomas „Flatpak“ paketų tvarkytuvas, „Flatpak“ paketą galima įdiegti bet kuriame „Linux“ platintuve. Šiuo metu šį paketą galima įsigyti 23 „Linux“ skyreliuose. Patikrinkite „Flatpak“.
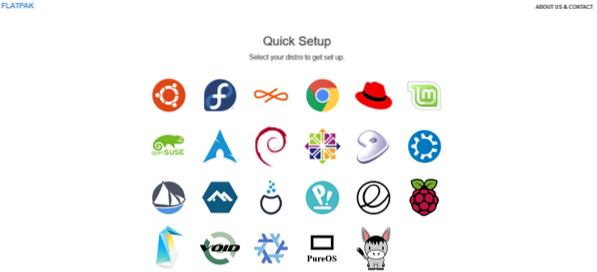
„Linux Mint“ yra iš anksto įdiegta „Flatpak“, todėl galite pereiti tiesiai prie „Zoom Flatpak“ diegimo žingsnio. Jei dėl kokių nors priežasčių neįdiegėte „Flatpak“, atlikite šį veiksmą.
„Flatpak“ diegimas yra panašus į greito diegimo procesą. Įjunkite terminalą, atnaujinkite APT talpyklą ir liepkite APT paimti ir įdiegti „Flatpak“ iš paketų serverio.
$ sudo apt update && sudo apt install flatpak -y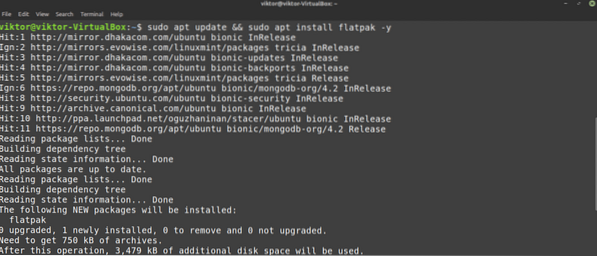
Tada pridėkite „Flathub“ saugyklą. „Flathub“ yra oficiali „flatpak“ programų parduotuvė.
$ sudo flatpak remote-add --if-not-exist flathubhttps: // flathub.org / repo / flathub.flatpakrepo

„Flatpak“ dabar yra pasirengęs įdiegti iš „Flathub“.
Įdiekite mastelį iš „Flathub“. Peržiūrėkite „Flathub“ mastelį.
$ sudo flatpak įdiekite mus.priartinti.Mastelis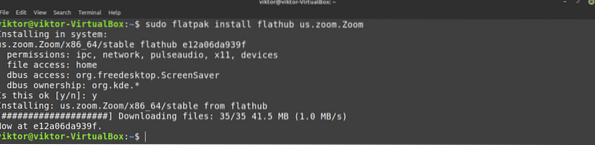
Naudojant mastelį
Paleiskite „Zoom“ klientą.
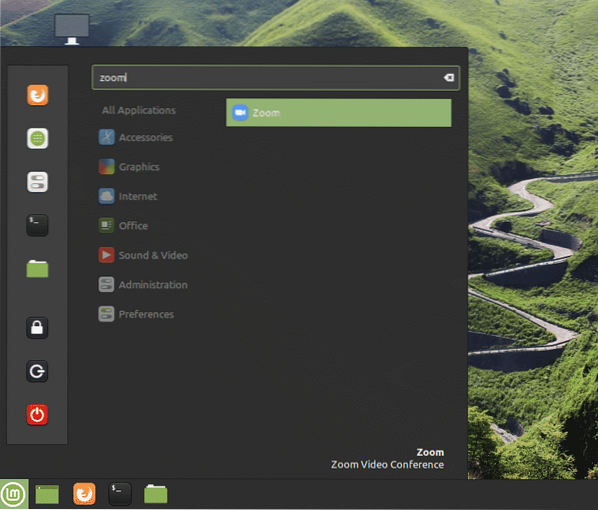
Darant prielaidą, kad jau turite paskyrą, spustelėkite „Prisijungti.“
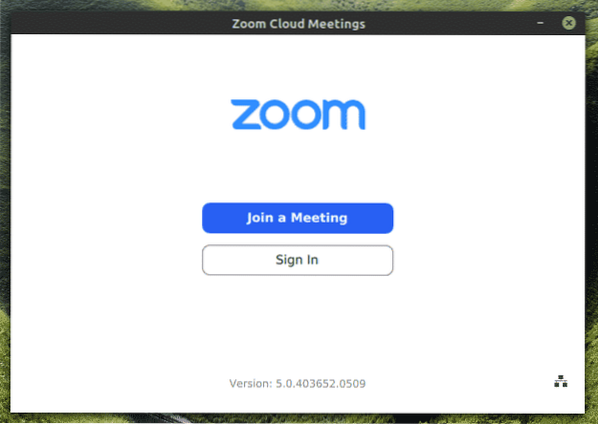
Įveskite savo sąskaitos duomenis.
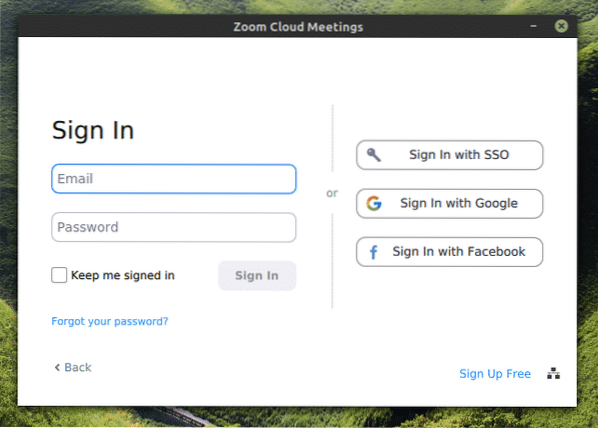
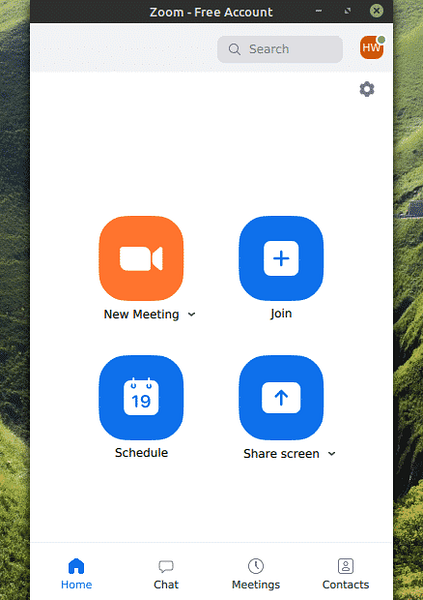
Voilà! Mastelis yra paruoštas mėgautis!
Kitas dalykas, į kurį reikia atkreipti dėmesį, yraNustatymai„Mastelio keitimas“. Čia yra įvairių variantų, kuriuos galite pritaikyti norėdami nustatyti „Zoom“ kliento elgseną.
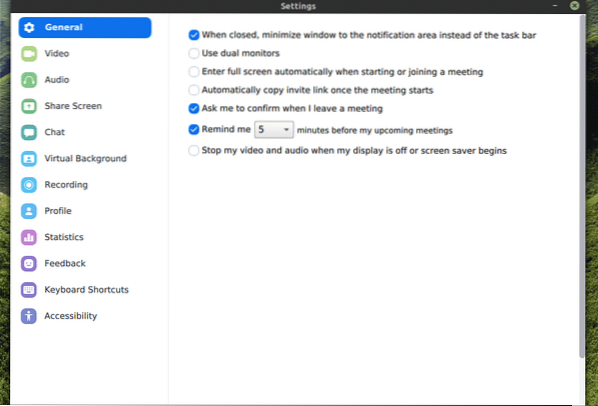
Paskutinės mintys
Nepaisant gana naujos programos, „Zoom“ pranoko visų lūkesčius, nes jos populiarumas ir toliau auga. Ši programa dabar naudojama tiek asmeniniams, tiek profesiniams tikslams.
„Skype“ veikia jau kurį laiką, o profesionalioje darbo srityje ji dar labiau paplito. Patikrinkite, kaip įdiegti ir naudoti „Skype“ „Linux Mint“.
Mėgautis!
 Phenquestions
Phenquestions

