Kodo fragmentai yra svarbus laiko taupymas ir našumas programuotojams. Ištraukos gali padėti programuotojams išvengti pakartotinio kodo rašymo vėl ir vėl. Jie taip pat padeda tvarkant kodą ir užtikrinant švarią darbo sritį. Ištraukos padeda pagreitinti kūrimo procesą, sumažinant programuotojų laiką ir pastangas valdant didelius kodo blokus. Yra daug puikių fragmentų įrankių, įskaitant skliaustus, „CodePen“, „JSFiddle“, „Cacher“ ir dar daugiau, kad pagerintumėte darbo eigą. Šiame straipsnyje parodyta, kaip įdiegti „Cacher“ - kodo fragmentų bibliotekos įrankį, skirtą tvarkyti kodo fragmentus.
„Cacher“ ypatybės
- Teikia papildinius įvairiems teksto redaktoriams ir IDE, įskaitant „IntelliJ“, „Visual Studio“, „Sublime Text“ ir kt.
- Yra komandinės eilutės sąsajos įrankis operacijoms atlikti „Cacher“ bibliotekose.
- Fragmento failo turinį galima paleisti apvalkalo viduje, pavyzdžiui, „bash“ arba „zsh“.
- Internetu saugo fragmentus, kuriuos galima pasiekti naudojant įvairių operacinių sistemų darbalaukio klientus arba „Cacher“ žiniatinklio programą.
- Kodo fragmentai gali būti pažymėti lanksčiomis, lizdą pritaikančiomis, spalvomis pažymėtomis etiketėmis, kad būtų galima suskirstyti į kategorijas.
- Vartotojai gali prisijungti prie komandų su bendraamžiais, kad galėtų dirbti su fragmentais bendroje bibliotekoje.
- Palaikymas daugiau nei 100 programavimo kalbų.
Apie šį straipsnį
Šis straipsnis parodys, kaip įdiegti „Cacher“ įrankį „Fedora Linux“. Pirmiausia naudosime „Snap“ saugyklą, tada - .„AppImage“ failas, norint įdiegti „Cacher“. Šis vadovas buvo atliktas „Fedora 33“ darbo vietoje. Šiame vadove pateikti veiksmai taip pat turėtų veikti su kitomis „Fedora“ versijomis, taip pat su kitomis „Linux“ distros.
Būtinos sąlygos
- Interneto ryšys norint atsisiųsti įvairius failus.
- Vartotojo paskyra su administratoriaus (sudo) teisėmis.
- „Fedora Linux“ įdiegta jūsų kompiuteryje.
1 metodas: įdiekite Cacher iš .„AppImage“ failas
Cacheras pateikia .„AppImage“ failą, kurį galima atsisiųsti iš oficialios „Cacher“ svetainės. Norėdami įdiegti „Cacher“ iš .„AppImage“ failą, atlikite toliau nurodytą procedūrą:
1 žingsnis. Apsilankykite oficialioje „Cacher“ svetainėje ir spustelėkite parsisiųsti mygtuką.
2 žingsnis. Paspaudus šį mygtuką, pasirodys naujas iššokantis langas. Šiame iššokančiame lange bus rodomi veiksmai, kuriuos reikia atlikti norint įdiegti .„AppImage“ failas.
3 žingsnis. Pirmiau pateiktame iššokančiame lange bus kitas langas atsisiųsti .„AppImage“ failas. Paspauskite Išsaugoti failą mygtuką, norėdami atsisiųsti failą į savo sistemą.
Žr. Toliau pateiktą informacinį paveikslėlį, kuriame pateikiama aukščiau aprašytų veiksmų apžvalga:
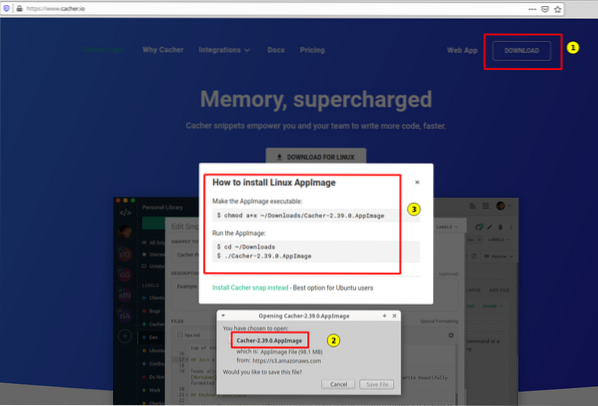
4 žingsnis. Kai failas bus atsisiųstas į jūsų sistemą, atidarykite terminalą ir eikite į atsisiųstą failą:
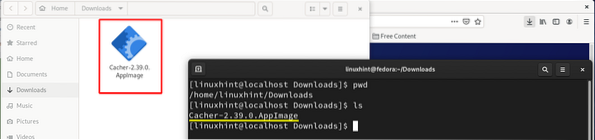
5 žingsnis. Duokite reikiamą leidimą „Cacher“ .„AppImage“ failas, kad jį būtų galima įdiegti. Norėdami tai padaryti, vykdykite šią komandą:
$ sudo chmod a + x ~ / Atsisiuntimai / „Cacher-2“.39.0.„AppImage“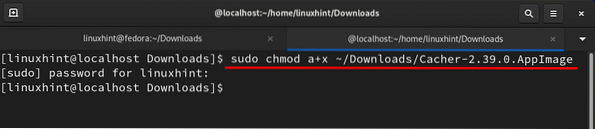
Pirmiau nurodyta komanda suteiks failo leidimą visiems. Jei .„AppImage“ failas vykdomas nepaleidus anksčiau nurodytos komandos, galite gauti šią klaidą:
sudo: ./ „Cacher-2“.39.0.„AppImage“: komanda nerasta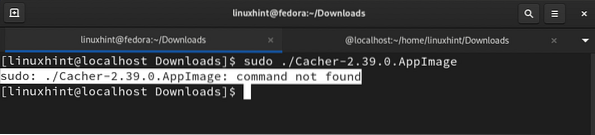
6 žingsnis. Priskyrę tinkamus leidimus, paleiskite „Cacher“ programą iš .„AppImage“ failas su šia komanda:
Pastaba: Šiuo metodu „Cacher“ galima paleisti tik iš katalogo, į kurį jis buvo atsisiųstas.
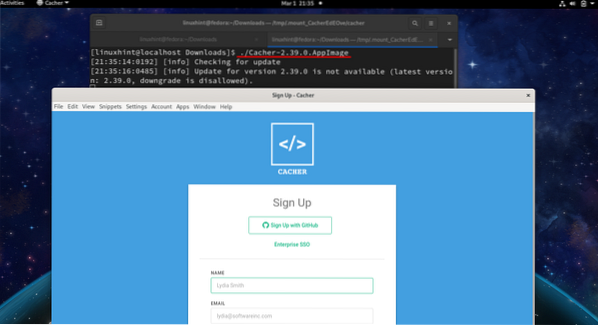
Kaip matote aukščiau esančiame paveikslėlyje, vykdant failą pasirodys „Cacher“ registracijos ekranas.
Pastaba: Nepaleiskite failo naudodami komandą „sudo“, nes .„Cacher“ „AppImage“ failas nepalaiko paleidimo kaip pagrindinio vartotojo. Tai pavaizduota paveikslėlyje žemiau:
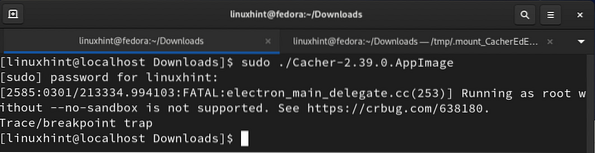
„Cacher“ pašalinimas
Norėdami pašalinti „Cacher“, tiesiog pašalinkite .„AppImage“ failas su toliau pateikta komanda:
$ rm „Cacher-2“.39.0.„AppImage“Pirmiau nurodyta komanda rodoma čia:

2 metodas: „Cacher“ diegimas iš „Snap“ saugyklos
„Snap“ yra dar vienas paprastas būdas įdiegti „Cacher“ į „Fedora Linux“. „Snap“ naudojimo pranašumas yra tas, kad programos jau supakuotos su visomis reikiamomis priklausomybėmis. Jums tereikia rasti programą ir ją įdiegti iš „Snap Store“. Norėdami tai padaryti, pirmiausia turėsite įdiegti „Snap“ programą „Fedora“.
1 žingsnis. Atidarykite terminalą („Alt“ + „Ctrl“ + T) ir išleiskite šią komandą:
$ sudo dnf įdiekite snapd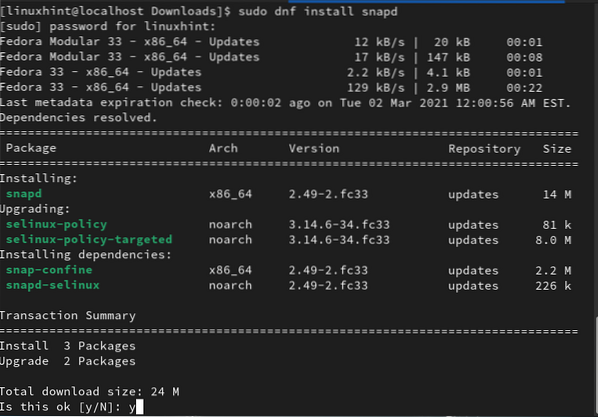
Įdiegę „Snap“, turime patvirtinti, kad „Snap“ kelias buvo tinkamai atnaujintas. Norėdami tai padaryti, atsijunkite ir vėl prisijunkite arba paleiskite sistemą iš naujo.
Jei neatsijungsite ir vėl neprisijungsite, o bandysite tiesiogiai įdiegti „Cacher“, gali įvykti ši klaida:
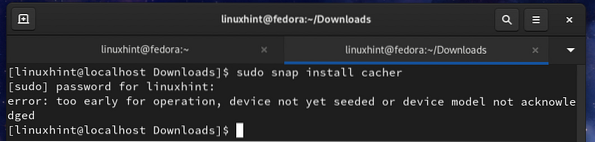
2 žingsnis. Tarp jų galite sukurti simbolinę nuorodą / var / lib / snapd / snap ir / snap. Tai įgalins klasikinį „Snap“ palaikymą. Norėdami tai padaryti, išleiskite šią komandą:
$ sudo ln -s / var / lib / snapd / snap / snap3 žingsnis. Dabar galite toliau diegti „Cacher“ iš „Snap“ saugyklos taip:
$ sudo snap install cacherŠiam procesui prireiks šiek tiek laiko atsisiųsti įvairius failus, pvz., Snapd, core18, Cacher ir kt. Viduje konors Veikla skirtuką, atidarykite Sistemos monitorius programą ir eikite į Ištekliai skirtuką. Čia galite pamatyti atsisiųstus duomenis apatinėje kairėje „System Monitor“ lango pusėje, kaip parodyta žemiau:
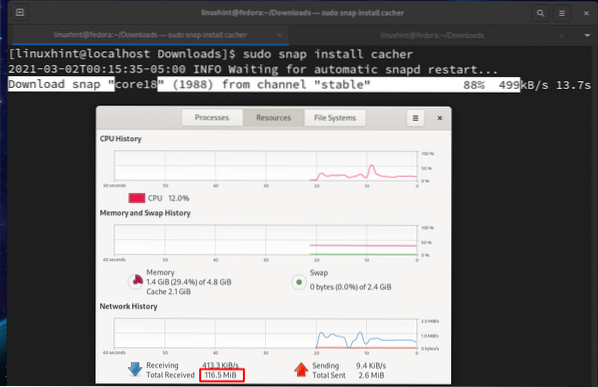
Baigus „Cacher“ diegimą bus rodomas šis pranešimas:
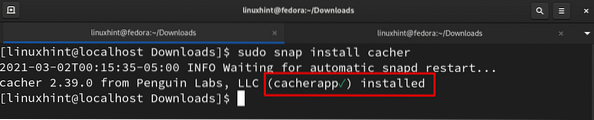
4 žingsnis. Skirtingai nuo ankstesnio metodo, naudojant šį metodą, „Cacher“ paleisti reikia „sudo“ privilegijų. „Cacher“ taip pat galima paleisti iš skirtuko „Veikla“, taip pat iš bet kurio katalogo.
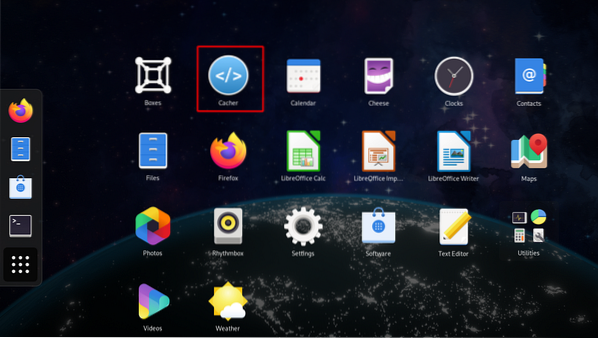
„Cacher“ pašalinimas
„Cacher“ galima gana lengvai pašalinti iš „Fedora“ naudojant šią komandą:
$ sudo greitai pašalinkite cacherIšvada
Šis vadovas parodė, kaip įdiegti „Cacher“ kodo fragmentų biblioteką „Fedora 33“ darbo vietoje. Jei tinkamai laikysitės vadovo, pastebėsite, kad 2 diegimo būdas yra palyginti lengvas ir lankstesnis. Naudodami šį metodą, galite paleisti „Cacher“ iš bet kurio katalogo ar pagrindinio meniu. Tačiau taikant 1 metodą „Cacher“ turite paleisti tik iš atsisiuntimų katalogo. „Cacher“ galima nemokamai atsisiųsti su ribotomis funkcijomis, o „premium“ versija yra su keliomis papildomomis funkcijomis.
 Phenquestions
Phenquestions


