„CentOS“ pastaraisiais metais sulaukė didelio populiarumo dėl stabilumo ir produktyvumo. Jei esate panašus į daugumą žmonių, naudojančių „Raspbian“, ilgą laiką dirbant su juo gali nusibosti. Taigi, kodėl gi nepadarius pokyčių savo malonumui? Kas žino, jūs iš tikrųjų galite pamėgti naują sistemą! Šiame straipsnyje aš jums žingsnis po žingsnio paaiškinsiu, kaip įdiegti „CentOS“ į „Raspberry Pi“. Taigi, laikykitės pabaigos, kad būtumėte didžiuotis naujos kylančios operacinės sistemos vartotoju.
Kas yra CentOS?
Paimtas iš „Red Hat Distribution“ (RHEL) šaltinių, „CentOS“ yra visiškai nemokamas „Linux“ paskirstymas ir stabili bei valdoma platforma „Linux“ vartotojams. Tai daugiausia padeda įmonėms sutelkti visus savo išteklius ir kurti juos „CentOS“ platformoje. Šiuo požiūriu „CentOS“ teikia puikias paslaugas kaip bendruomenės palaikomas platinimas nuo 2004 m. Ir dažnai laikomas dažniausiai naudojamu „Linux“ paskirstymu po „Debian“.
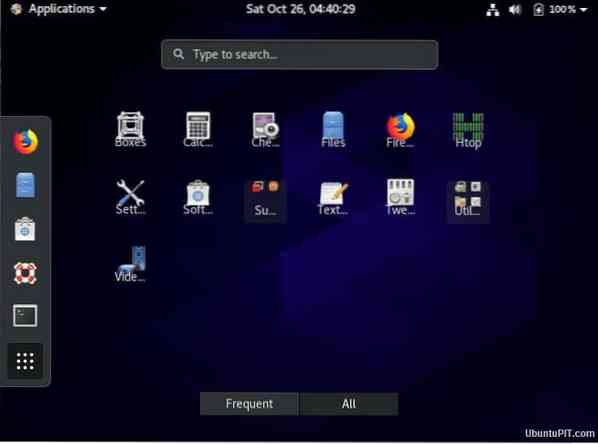
„CentOS“ projektas
„CentOS“ projektas yra nemokama programinės įrangos pastanga, kad būtų užtikrinta turtinga platforma atviro kodo bendruomenėms. Ji siūlo debesijos paslaugų teikėjų, įskaitant prieglobos bendruomenę, kūrimo sistemą.
Įdiekite „CentOS“ „Raspberry Pi“
Jei esate „Raspbian“ vartotojas, prisitaikymas prie naujų „CentOS“ komandų gali atrodyti nerimą keliantis dalykas, tačiau tai visiškai verta. Jei neturite idėjos įdiegti „CentOS“ „Raspberry Pi“, pasiekėte puikią vietą to išmokti. Šis žingsnis po žingsnio vadovas parodys viską, ko reikia, kad įdiegimas būtų sėkmingas.
Dalykai, kurių jums prireiks
Norint pasisekti, labai svarbu susitvarkyti, norint gauti visą reikiamą įrangą prieš pradedant projektą. Norėdami įdiegti „CentOS“ į „Raspberry Pi“, jums reikės šių dalykų:

1. Aviečių Pi: Tai yra pirmas dalykas, kurio jums reikės, kad šis projektas būtų sėkmingas. Nors bet kuri „Pi“ versija veiks, pabandykite gauti naujausią versiją, dabar „Raspberry Pi 4“.
2. „MicroSD“ kortelė: Saugyklos kiekis priklausys nuo jūsų naudojimo tikslo. Paprastai bet kuri SD kortelė, viršijanti 4 GB, puikiai atliks darbą. Bet jums reikės daugiau, jei planuojate jį naudoti didelėms užduotims atlikti.
3. Ethernet kabelis: Nors belaidės technologijos šiais laikais yra populiaresnės, Ethernet kabeliai visada yra patikimesni ir teikia greitą aptarnavimą.
4. Maitinimo adapteris: Jums reikės kažko panašaus į maitinimo adapterį, pvz., USB maitinimo laidą.
1 veiksmas: SD kortelės formatavimas
Prieš įdiegdami „CentOS“ į „Pi“, turėsite įsitikinti, kad SD kortelė tuščia. Nors galite naudoti FAT32 kortelei ištuštinti, ji gali sutrikdyti, jei jūsų erdvė yra didesnė nei 32 GB. Tokiu atveju išbandykite šį metodą:
Jei jūsų SD kortelėje yra daug vietos (daugiau nei 32 GB), turėtumėte naudoti SD kortelės formataviklį, kuris pašalins visus ankstesnius duomenis iš kortelės standartiniu būdu. Įdiegus šį įrankį, piktograma bus rodoma jūsų pradžios meniu. Atidarykite jį ir pamatysite dialogo langą su nustatymų parinktimis.
Lange „Pasirinkti kortelę“ įsitikinkite, kad jis pasirinko tinkamą diską. Jei ne, pakeiskite jį rankiniu būdu. Tai yra esminis dalykas, kurį reikia padaryti, nes pasirinkę netinkamą failą galite ištrinti svarbius duomenis. Tada pasirinkite „formatas“. Galite pasirinkti viską, ko norite, bet „Greitas formatas“ bus greitesnis nei „Perrašyti formatą“.
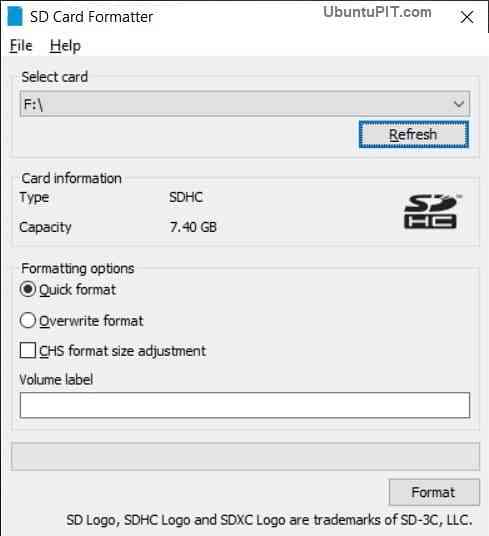
Po to parašykite ką nors ant tūrio etiketės. Galite įvesti viską, ko norite, tačiau jame priimami tik raidiniai ir skaitiniai simboliai. Baigę visus nustatymus, spustelėkite mygtuką „Formatuoti“ ir gausite įspėjimą apie duomenų praradimą. Norėdami tęsti, pasirinkite „Taip“.
Dabar, jei jūsų kortelė yra mažesnė nei 32 GB, jūs neturite nieko kito padaryti ir galite pereiti prie kito žingsnio. Tačiau, jei ji yra didesnė nei 32 GB, liko keletas dalykų, kuriuos reikia atlikti norint tinkamai ištuštinti kortelę. Tokiu atveju jums reikės FAT32 failų sistemos su įrankiu, vadinamu „GUI formatu“.

Įdiegę ir atidarę failų sistemą gausite beveik tą patį langelį kaip ir SD kortelės formatavėjas. Galite pasirinkti ir parašyti tuos pačius dalykus, tada spustelėkite „Pradėti“. Vėl gausite patvirtinimo langelį. Norėdami pradėti formatuoti, pasirinkite „OK“.
Kai jis bus baigtas, jūsų SD kortelė bus paruošta įdiegti „CentOS“.
2 žingsnis: atsisiųskite „CentOS“
Laimei, „CentOS“ turi versiją, sukurtą specialiai „Raspberry Pi“; turėsite apsilankyti šiame oficialiame puslapyje, kad atsisiųstumėte tą versiją, kad įdiegtumėte „CentOS“ „Raspberry Pi“. Puslapyje pamatysite visą „CentOS“ veidrodžių sąrašą, iš kurio turėsite pasirinkti vieną pagal savo pageidavimus. Tačiau tas, kuris rodomas viršuje, iš esmės yra geriausias jūsų regionui.
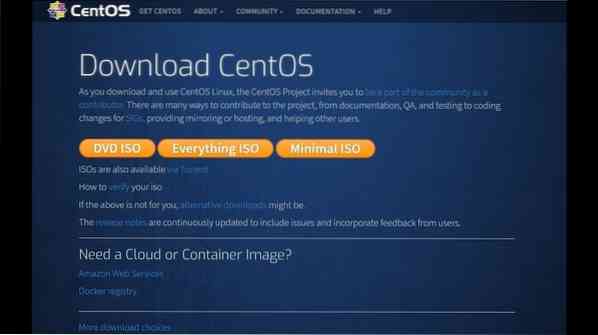
Pasirinkę tinkamą veidrodį, būsite nukreipti į puslapį su keliais failais, kuriuos galėsite atsisiųsti. Dabar jums laikas pasirinkti. „Raspberry Pi“ rasite tris skirtingas parinktis:
1. „CentOS-Userland-7-armv7hl-RaspberryPI-GNOME-1810-sda“.žalias.xz: Šioje „CentOS“ versijoje yra ribotas programinės įrangos skaičius, įskaitant „Gnome“ priedus ir įrankius.
2. „CentOS-Userland-7-armv7hl-RaspberryPI-KDE-1810-sda“.žalias.xz: Ši versija apima viską, skirtą KDE darbalaukio aplinkai ir įrankiams.
3. „CentOS-Userland-7-armv7hl-RaspberryPI-Minimal-1810-sda“.žalias.xz: Ši versija yra labiausiai rekomenduojama versija, kurioje yra minimalus įrankių rinkinys ir sumažinamas pilvo pūtimas dėl nesvarbių programų.
„CentOS“ diegimas veiks su bet kuria iš aukščiau paminėtų versijų. Taigi, jūs galite laisvai pasirinkti bet kurį iš jų. Kad ir ką pasirinktumėte, įsitikinkite, kad versija suderinama su jūsų naudojama „Raspberry Pi“ versija. Geriau, jei galite atsisiųsti „Lite“ „CentOS“ versiją, nes sunkioji programa turės nereikalingų išteklių ir komandų eilutes.
Atsisiuntę pageidaujamą failą, gausite failą su xz plėtiniu. Jei neturite ką išgauti šio failo, naudokite kažką panašaus į „7-zip“.
3 žingsnis: mirksėkite SD kortelę
Atlikdami šį veiksmą, mes mirksėsime jūsų SD kortelėje ir užrašysime „CentOS“ vaizdą. Norėdami tai padaryti, jums reikės įrankio, vadinamo „etcher“. Atsisiuntę programinę įrangą, paleiskite ją, kad atliktumėte kitus veiksmus.
Pirmiausia lange spustelėkite parinktį „Pasirinkti vaizdą“ ir gausite dialogo langą, kuriame bus prašoma pasirinkti „CentOS Image“.
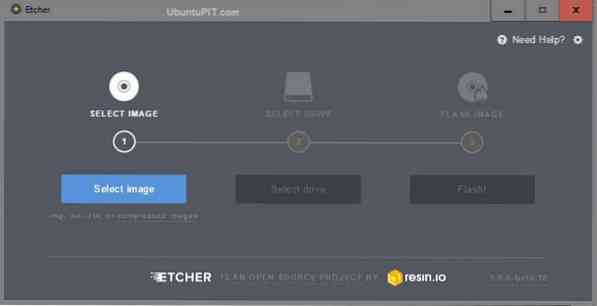
Pasirinkite tinkamą failą, kurį atsisiuntėte anksčiau, ir spustelėkite „Flash“. Gausite ekraną, kuriame bus prašoma jūsų leidimo atlikti pakeitimus; pasirinkite „Taip“.
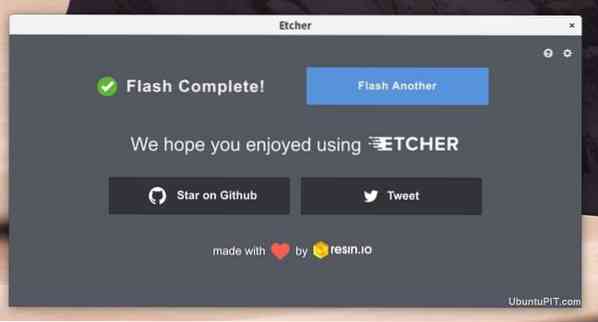
Kai procesas bus atliktas per kelias minutes, gausite patvirtinimą. Po to turite prijungti SD kortelę su „Raspberry Pi“. Tada prijunkite savo Pi prie interneto naudodami Ethernet kabelį ir prijunkite maitinimo laidą. Jūsų avietė turėtų būti paruošta bėgti.
4 žingsnis: pirmasis įkrovimas
Pirmasis įkrovimas atliekamas skirtingai kiekvienai „CentOS“ versijai. Apžvelgsiu visas galimybes.
Naudojant „Gnome“ sąsają
Tai reikalinga tik tada, kai naudojate „CentOS“ „Gnome“ versiją. Praleiskite šį veiksmą, jei atsisiuntėte minimalią versiją.
Įdėję SD kortelę į „Pi“, pamatysite „CentOS“ nustatymų sveikinimo meniu.
- Visų pirma, jis paprašys pasirinkti norimą kalbą. Pasirinkę, spustelėkite mygtuką „Kitas“.
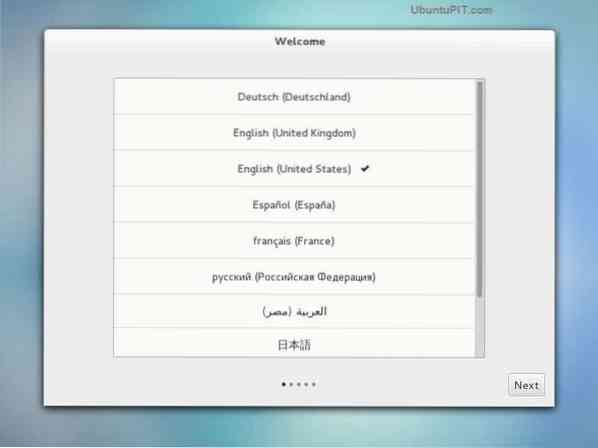
- Po to būsite nukreipti į klaviatūros išdėstymo nustatymus. Tai tikrai svarbu, nes netinkamas išdėstymas gali sukelti problemų vėliau, kai bandysite dirbti su juo. Kai baigsite, pasirinkite „Kitas“.
- Kitas variantas leis jums konvertuoti į „Wi-Fi“, jei jums nepatinka Ethernet kabelis. Jei nenorite jo pakeisti, spustelėkite mygtuką „praleisti“.
- Tada „CentOS“ platformoje galite pakeisti kai kuriuos privatumo nustatymus, pvz., Vietos nustatymo paslaugas.
- Dabar turėsite nustatyti teisingą savo vietos laiko juostą. Nors „CentOS“ automatiškai aptiks jums zoną, ji gali būti netinkama. Savo teksto laukelyje galite ieškoti savo miesto.
- Tada jis parodys langelį, iš kurio galite susieti savo internetines paskyras su „CentOS“. Susiejus „Google“ ar „Microsoft“ paskyrą CentOS galės sinchronizuoti jūsų informaciją, pvz., Kontaktus, el. Paštą, kalendorių ir kt.
- Galiausiai turėsite sukurti „Pi“ paskyrą „CentOS“. Laukeliuose turėsite įvesti savo vardą ir vartotojo vardą. Sistema bandys pasiūlyti vartotojo vardus pagal jūsų vardą. Bet jūs taip pat galite įvesti savo pritaikytus.
- Po to turėsite nustatyti naujos paskyros slaptažodį ir iš naujo įvesti slaptažodį, kad jis atitiktų. Kai abu jie sutampa, galite spustelėti „kitas“.
Taigi, jūs baigėte „CentOS“ nustatymą savo „Gnome“ sąsajoje. Tai atlikę, spustelėkite mygtuką „Pradėti naudoti„ CentOS Linux ““ ir būsite nukreipti į „Gnome“ darbalaukį.
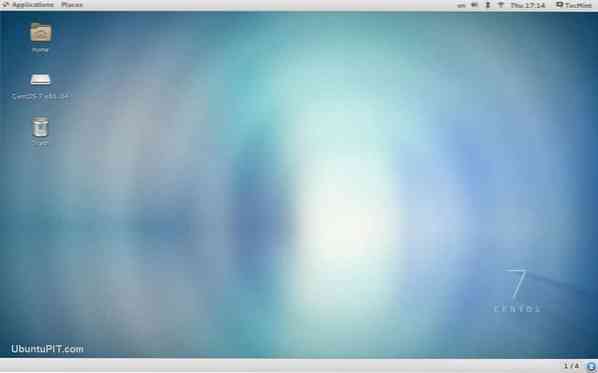
Tas pats nutinka, kai naudojate „Raspbian“.
Naudojant minimalią sąsają
Jei naudojate minimalią „CentOS“ versiją, o ne „Gnome“, tai atlikite pirmą kartą:
- Iš pradžių jūsų bus paprašyta prisijungti prie sistemos. Numatytasis vartotojo vardas yra „root“, o numatytasis pagrindinis vartotojo slaptažodis bus „centos“.
- Prisijungę turėtumėte tikrai pakeisti numatytąjį slaptažodį. Norėdami tai padaryti, naudokite šią komandą:
passwd
Įveskite tvirtą slaptažodį, nes pagrindinis vartotojas turės prieigą prie visko operacinėje sistemoje.
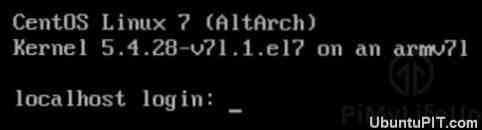
Viskas. Jūsų minimali versija „CentOS“ yra paruošta ir veikia jūsų „Pi“. Galite pamatyti, kaip lengva paleisti minimalią versiją nei „Gnome“ versiją.
Tai yra pagrindiniai dalykai, kuriuos reikia atlikti norint įdiegti „CentOS“ į „Raspberry Pi“.
5 žingsnis: naudokite „Packaging Manager“
„CentOS“ naudoja paketų valdymo įrankį, vadinamą „yum“, kuris yra šiek tiek panašus į „Raspberry Pi“ naudojamą paketą, pavadintą „apt“. Galite naudoti šį įrankį, norėdami įdiegti, pašalinti ar atnaujinti programas „CentOS“.
Programų diegimas iš saugyklos
Turėsite nurodyti „yum“ ir tada parašyti paketo pavadinimą taip:
yum įdiegti PACKAGENAME
Pvz., Jei norite įdiegti „git“, komandą parašysite taip:
yum install git
Programų pašalinimas
Programos pašalinimas yra gana panašus į programos įdiegimą. Turite laikytis tos pačios struktūros. Vienintelis dalykas bus kitoks, užuot parašius „įdiegti“, turėsite parašyti „pašalinti“. Patinka taip:
nuimkite PACKAGENAME
Programų atnaujinimas
Jei reikia atnaujinti viską, kas šiuo metu vykdoma, naudokite šią komandą:
yum atnaujinimas
Jei jums reikia atnaujinti konkretų paketą ar programą, parašykite pavadinimą po komandos „update“ taip:
yum atnaujinti PACKAGENAME
6 žingsnis: SSH prijungimas
„CentOS“ automatiškai neįgalina SSH. Taigi, turėsite rankiniu būdu prijungti SSH prie savo įrenginio. Tam reikalingi skirtingi „Gnome“ ir „Minimal Version“ veiksmai.
SSH prijungimas prie „Gnome“
Atidarykite terminalą iš „Applications“ ir sistemos įrankių. Tada įveskite šią komandą:
sudo systemctl įjungti sshd sudo systemctl pradėti sshd
SSH sujungimas su „Minimal“
Geros naujienos yra tai, kad naujame atnaujintame „CentOS“ SSH for minimal įgalinamas automatiškai. Bet turėsite pereiti prie SSH ryšio, kai tik pradės veikti tinklas.
7 žingsnis: papildomi veiksmai
Jei norite dirbti nuotoliniu būdu su „Raspberry Pi“, turėsite turėti tam tikrą savo įrenginio IP adresą. Norėdami tai padaryti, paleiskite savo Pi, prisijunkite ir parašykite šią komandinę eilutę:
„Ifconfig“
Gausite tokį langą:
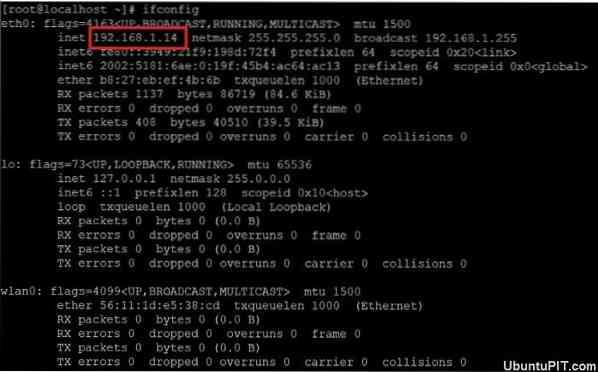
Tačiau jei dar neturite jokios prieigos prie „Raspberry Pi“, galite patikrinti savo maršrutizatorių DHCP sąrašą.
Galiausiai, įžvalgos
Taigi, taip jūs įdiegiate „CentOS“ „Raspberry Pi“. Nors dauguma žmonių mieliau naudoja „Raspbian“ savo „Pi“ sistemoje, turėtumėte išbandyti šią naują operacinę sistemą, kuri, tikimasi, pakels „Linux“ platinimą į visiškai naują lygį. Trumpai tariant, ši „RedHat“ pagrįsta sistema yra gera alternatyva, jei galvojate pakeisti savo OS.
Mano paminėti žingsniai yra labiausiai įrodytas būdas įdiegti „CentOS“ sistemą „Pi“. Tikiuosi, kad jums tai pavyks.
 Phenquestions
Phenquestions
![Kaip įdiegti „CentOS“ į „Raspberry Pi“ [pamoka]](https://phen375questions.com/storage/img/images/how-to-install-centos-on-a-raspberry-pi-[tutorial]_12.jpg)


