„Docker“ yra „Linux“ talpyklų sistema, naudojama lengviems „Linux“ konteineriams paleisti ant „Linux“ operacinės sistemos („Docker“ pagrindinio kompiuterio). Norėdami įdiegti „Docker“ į savo „Raspberry Pi 4“, jums reikės:
- „Raspberry Pi 4“ vieno borto kompiuteris
- „Raspberry Pi 4“ C tipo maitinimo šaltinis.
- „MicroSD“ kortelė (mažiausiai 32 GB) su „Raspberry Pi OS“ atvaizdu.
- Interneto ryšys naudojant „Raspberry Pi 4“.
- Nešiojamas kompiuteris ar darbalaukis, skirtas VNC nuotoliniam darbalaukiui arba SSH prieigai prie „Raspberry Pi 4“.
Pastaba: Jei nenorite pasiekti „Raspberry Pi 4“ nuotoliniu būdu per SSH ar VNC, prie „Raspberry Pi“ turėsite prijungti monitorių, klaviatūrą ir pelę. Čia mes neprijungsime jokių periferinių įrenginių prie savo „Raspberry Pi“, nes prisijungiame prie „Raspberry Pi 4“ nuotoliniu būdu per VNC nuotolinio darbalaukio protokolą su „Raspberry Pi 4“ sąranka be galvos.
Papildomi resursai: Norėdami sužinoti, kaip įdiegti „Raspberry Pi OS“ į „Raspberry Pi 4“, eikite čia: Kaip įdiegti „Raspberry Pi OS“ į „Raspberry Pi 4“. Norėdami sužinoti, kaip „Raspberry Pi OS“ vaizdą mirksėti ant „microSD“ kortelės. eikite čia: Kaip įdiegti ir naudoti „Raspberry Pi Imager“. Norėdami sužinoti daugiau apie „Raspberry Pi 4“ nustatymą be galvos, eikite čia: Kaip įdiegti ir konfigūruoti „Raspberry Pi OS“ „Raspberry Pi 4“ be išorinio monitoriaus.
Atnaujinamas „Raspberry Pi“ OS
Prieš diegdami „Docker“, turėtumėte atnaujinti visus „Raspberry Pi“ OS paketus. Norėdami tai padaryti, pirmiausia atnaujinkite APT paketų saugyklos talpyklą naudodami šią komandą:
$ sudo apt atnaujinimas
Ši komanda turėtų atnaujinti APT paketų saugyklos talpyklą.
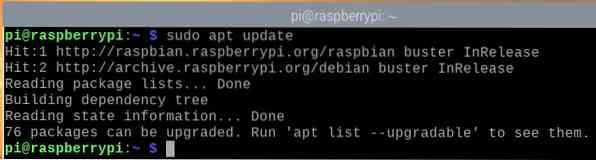
Norėdami atnaujinti visus „Raspberry Pi“ OS paketus, vykdykite šią komandą:

Norėdami patvirtinti naujovinimą, paspauskite Y ir tada
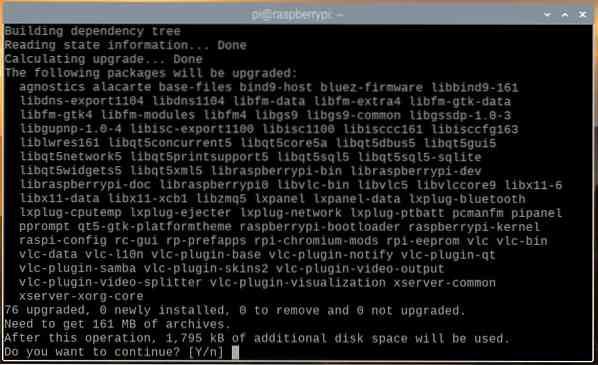
APT paketų tvarkyklė turėtų atsisiųsti visus reikalingus paketus iš interneto. Šį veiksmą gali užtrukti.
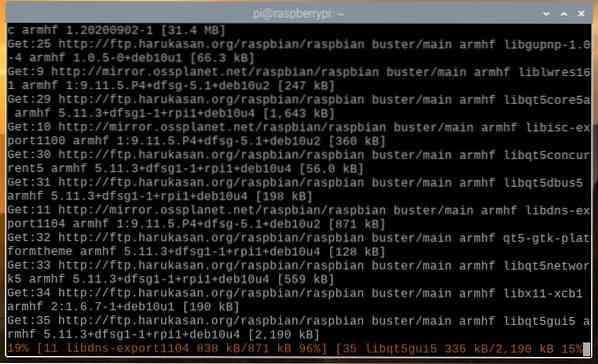
Kai visi reikalingi paketai bus atsisiųsti, APT paketų tvarkyklė turėtų juos įdiegti po vieną. Šis žingsnis taip pat gali užtrukti.
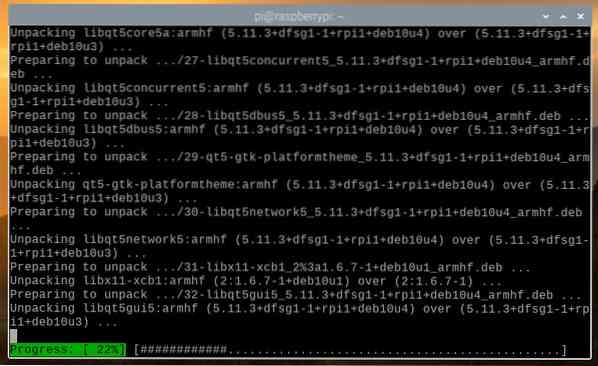
Šiuo metu visi esami paketai turėtų būti atnaujinti.
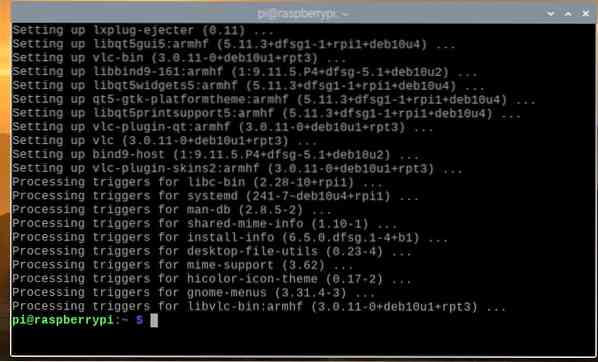
Kad pakeitimai įsigaliotų, paleiskite „Raspberry Pi 4“ iš naujo naudodami šią komandą:

„Docker“ diegimas „Raspberry Pi OS“
„Docker“ diegimas „Raspberry Pi 4“, kuriame veikia „Raspberry Pi OS“, yra labai paprastas, nes „Docker“ dabar oficialiai palaiko „Raspberry Pi OS“.
Norėdami įdiegti „Docker“ į savo „Raspberry Pi“ OS, turite atsisiųsti „Docker“ diegimo scenarijų į savo „Raspberry Pi 4“. Galite atsisiųsti „Docker“ diegimo scenarijų į savo „Raspberry Pi 4“ naudodami šią komandą:
$ curl -fsSL https: // gauti.dokininkas.com -o get-docker.sh
„Docker“ diegimo scenarijus get-docker.sh turėtumėte atsisiųsti į dabartinį darbo katalogą.
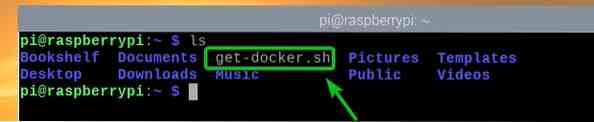
Paleiskite „Docker“ diegimo scenarijų get-docker.sh kaip šaknis su šia komanda:

„Docker“ diegimo scenarijus atsisiųs ir įdiegs visus reikalingus paketus iš interneto. Šį veiksmą gali užtrukti.
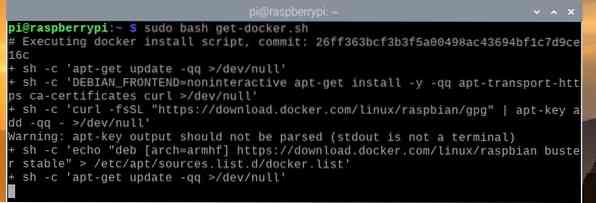
Šiuo metu reikia įdiegti „Docker“.
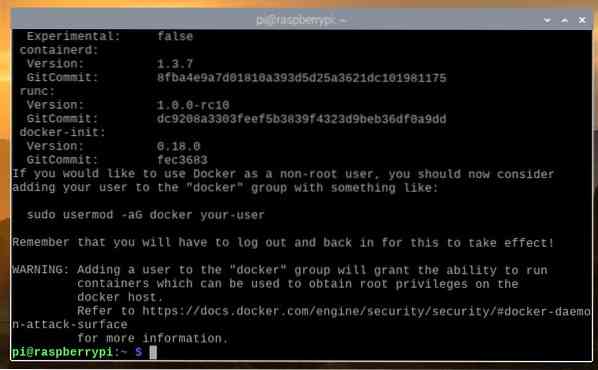
Įdiegę „Docker“, pridėkite prisijungimo vartotoją prie dokininkas grupė su šia komanda:

Kad pakeitimai įsigaliotų, paleiskite „Raspberry Pi 4“ iš naujo naudodami šią komandą:

Kai paleisite „Raspberry Pi 4“, paleiskite šią komandą, kad patikrintumėte, ar įdiegtas dokas:

Kaip matote, aš paleidžiu „Docker“ 19 versiją.03.13, kuri yra naujausia „Docker“ versija, prieinama rašymo metu „Raspberry Pi OS“. Kol perskaitysite šį straipsnį, versijos numeris gali pasikeisti.
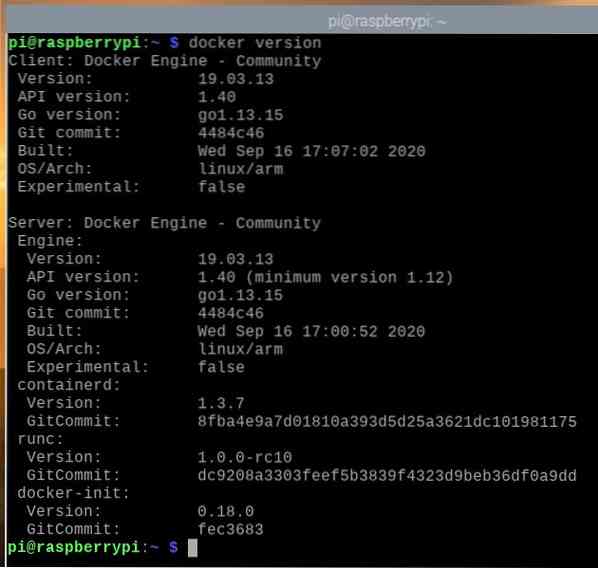
„Docker Compose“ diegimas „Raspberry Pi OS“
„Docker Compos“ yra „Docker“ projektų automatizavimo įrankis naudojant YAML failą.
Tarkime, kad norite kurti PHP žiniatinklio plėtrą naudodami „Docker“. Tam jums reikia kelių talpyklų, tokių kaip interneto serveris (t.e. php) konteinerį ir duomenų bazės serverį (t.e. mysql arba mongo) konteineris. Jei naudojate „RAW Docker“, turite atskirai paleisti, sustabdyti ir sukonfigūruoti šiuos konteinerius, o tai bus sudėtinga ir užtruks daug laiko. Priešingai, jei naudojate „Docker Compose“, galite tvarkyti ir konfigūruoti visus konteinerius naudodami paprastą YAML failą ir „Docker Compose“ komandas.
Galite įdiegti „Docker Compose“ naudodami „Python“ pip paketų diegimo programą. „Python pip“ turėtų būti iš anksto įdiegtas jūsų „Raspberry Pi“, tačiau jei „pip“ nėra įdiegtas, galite jį įdiegti iš oficialios „Raspberry Pi OS“ paketų saugyklos naudodami šią komandą:
$ sudo apt įdiekite python3-pip -y
Mūsų atveju „Python pip“ jau buvo įdiegtas.
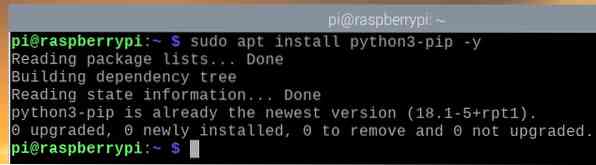
Įdiegę „Python“ pip, galite įdiegti „Docker Compose“ naudodami šią komandą:

Žemiau esančiame paveikslėlyje diegiama „Docker Compose“.
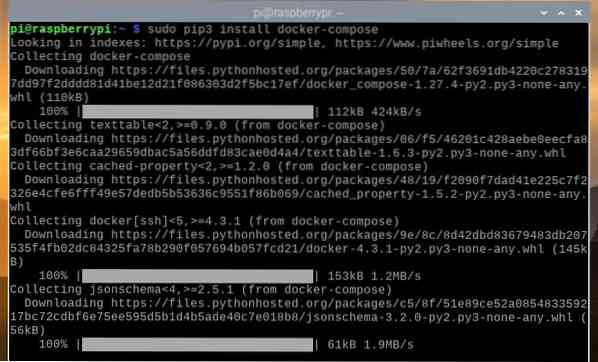
Šiame paveikslėlyje turėtų būti įdiegta „Docker Compose“.
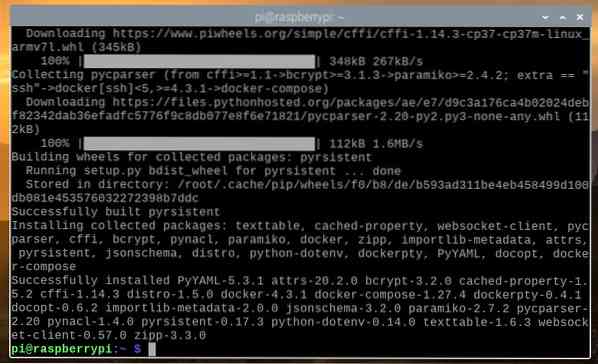
Įdiegę „Docker Compose“, patikrinkite, ar galite jį pasiekti naudodami šią komandą:

Kaip matote, mes naudojame „Docker Compose“ 1 versiją.27.4. Kol perskaitysite šį straipsnį, jūsų „Raspberry Pi“ OS gali būti įdiegta naujesnė „Docker Compose“ versija.
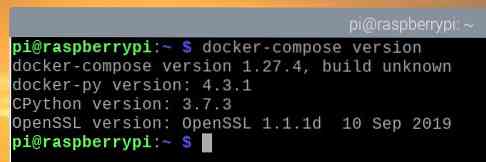
„Docker“ naudojimas „Raspberry Pi 4“
Šiame skyriuje mes parodysime, kaip naudoti „Docker“ savo „Raspberry Pi 4“. Jei niekada nenaudojote „Docker“, šis skyrius turėtų padėti jums pradėti.
Norėdami paleisti „Docker“ talpyklą, jums reikia „Docker“ atvaizdo, kuriuo bus pagrįstas „Docker“ konteineris. „Docker“ konteinerių registre („Docker Hub“) yra tūkstančiai „Docker“ konteinerių. Galite ieškoti „Docker“ konteinerių (pvz.,.g., „Apache“ žiniatinklio serverio konteineris) taip:
„$ docker“ paieškos apache
Bus grąžinti paieškos užklausą atitinkantys „Docker“ konteineriai.
Vadinamas oficialus „Apache“ tinklo serverio konteineris httpd, kaip parodyta paveikslėlyje žemiau. Pagal šį vaizdą sukurkime „Docker“ talpyklą.
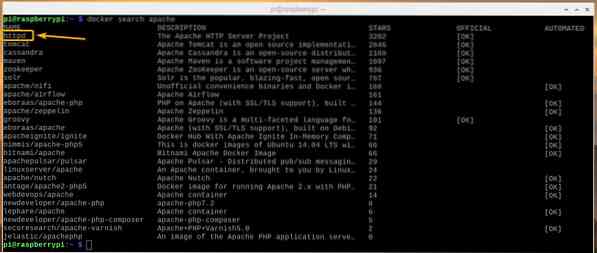
Norėdami sukurti ir paleisti „Apache“ žiniatinklio serverio „Docker“ konteinerį naudodami httpd „Docker“ vaizdas, vykdykite šią komandą:
Pastaba: Čia, -p. 8080: 80 naudojamas uostui persiųsti 80 iš httpd „Docker“ konteineris į uostą 8080 m „Docker“ pagrindiniame kompiuteryje („Raspberry Pi 4“).

The httpd „Docker“ vaizdą reikia atsisiųsti iš interneto („Docker Hub“). Šį veiksmą gali užtrukti.
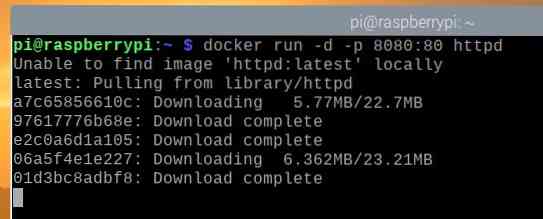
Šiuo metu „Docker“ httpd konteinerio vaizdas turėjo būti atsisiųstas ir turėjo būti sukurtas naujas „Docker“ konteineris.
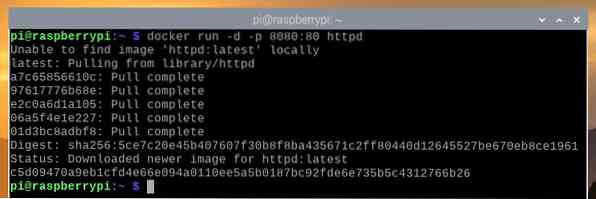
Jei „Raspberry Pi 4“ atidarote žiniatinklio naršyklę ir apsilankote http: // localhost: 8080, turėtumėte pamatyti šį tinklalapį, kuriame sakoma, kad „Apache“ tinklo serverio konteineris veikia tinkamai.
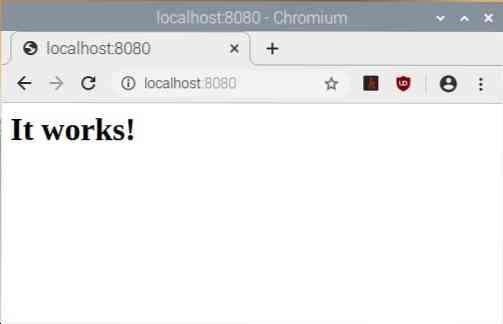
Visus veikiančius „Docker“ konteinerius galite išvardyti naudodami šią komandą:
Šiuo metu turime tik vieną veikiantį „Docker“ konteinerį, t.e., „Apache“ tinklo serverio konteinerį. Konteineris turi pavadinimą awesome_grothendieck (atsitiktinai sugeneruotas) ir ID c5d09470a9eb.

Jūsų sukurti „Docker“ konteineriai gauna atsitiktinai sugeneruotą pavadinimą, tačiau galite pavadinti „Docker“ konteinerį naudodami -vardas komandinės eilutės argumentas. Pavyzdžiui, norėdami sukurti kitą httpd „Docker“ konteineris su pavadinimu interneto serveris2, galite paleisti šią komandą:

Įvesdami aukščiau nurodytą komandą, „Docker“ konteineris pavadintas interneto serveris2 turėtų būti sukurta.

Kaip matote, naujai sukurtas „Docker“ konteineris pavadintas interneto serveris2.

Antrame talpykloje veikiantis žiniatinklio serveris interneto serveris2 taip pat turėtų būti pasiekiamas šiuo adresu: http: // localhost: 8081.
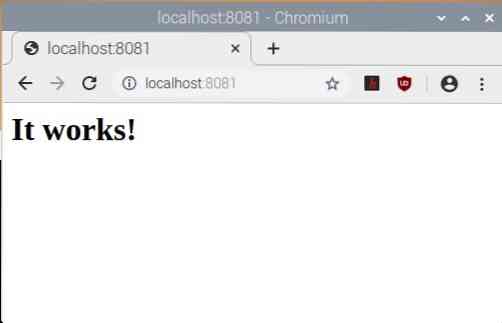
Galite sustabdyti veikiantį „Docker“ sudėtinį rodinį naudodami veikiančio konteinerio pavadinimą arba ID. Pavyzdžiui, norint sustabdyti veikiantį „Docker“ konteinerį interneto serveris2, paleiskite šią komandą:

„Docker“ konteineris interneto serveris2 reikėtų nutraukti.

Kaip matote, žiniatinklio serveris, kuris veikė interneto serveris2 konteineris taip pat sustojo.
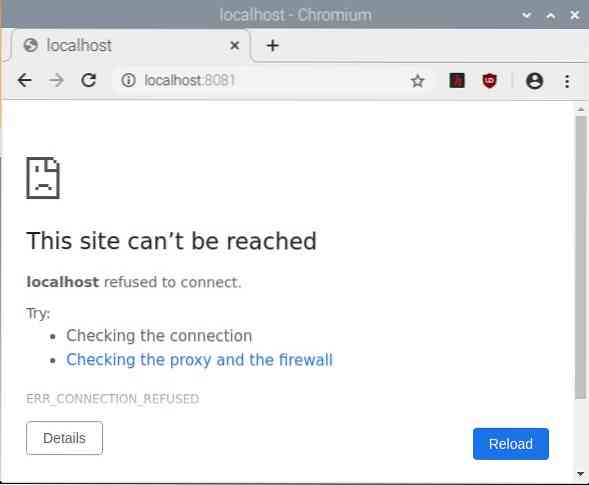
Galite sustabdyti konteinerį c5d09470a9eb su tokia komanda:

Kaip parodyta paveikslėlyje žemiau, „Docker“ konteineris c5d09470a9eb nebeveikia.

Žemiau pateiktame paveikslėlyje parodyta, kad žiniatinklio serveris, kuris veikė c5d09470a9eb konteineris taip pat sustabdytas.
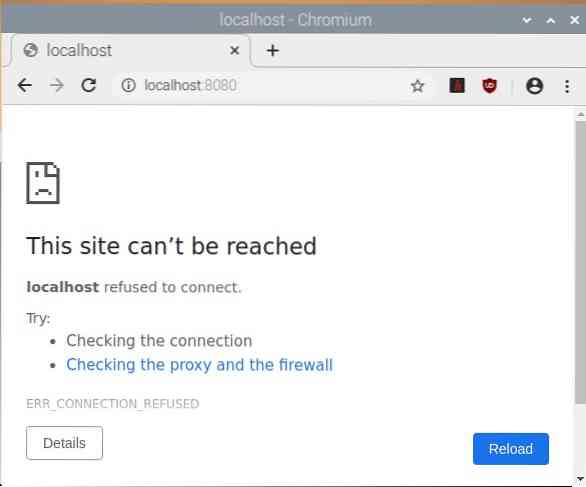
„Docker Compose“ naudojimas „Raspberry Pi 4“
Šiame skyriuje parodysime, kaip naudoti „Docker Compose“ valdant „Docker“ projektus.
Pirmiausia sukurkite naują projekto katalogą ~ / tinklo serveris taip:
$ mkdir -v ~ / tinklo serveris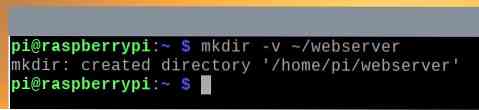
Eikite į ~ / tinklo serveris katalogą taip:
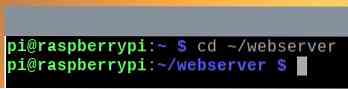
Sukurkite naują failą dokininkas-kurti.yaml taip:

Įveskite šį tekstą į doką.yaml failas.
paslaugos:
internetas:
vaizdas: httpd: naujausias
paleisti iš naujo: visada
tomai:
- ./ www: / usr / local / apache2 / htdocs
uostai:
- "8083: 80"
Pastaba: Būtinai naudokite tinkamą įtrauką. YAML failams įtrauka yra labai svarbi. Neteisingas įtraukimas sukels sintaksės klaidas.
Baigę paspauskite
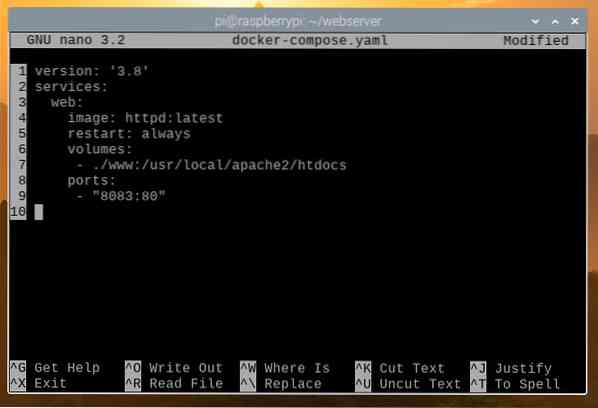
Čia, paslaugos skyriuje, mes turime apibrėžimą internetas Docker konteineris.
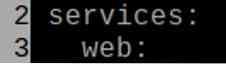
4 eilutėje - „Docker“ vaizdas kad internetas turėtų būti apibrėžtas konteinerio naudojimas. Čia, vaizdas naudoti yra httpd: naujausias

5 eilutėje, paleisti iš naujo: visada naudojamas iš naujo paleisti žiniatinklio konteinerį, jei jis netikėtai sustoja.

6-7 eilutės naudojamos montuoti www / projekto katalogo katalogą į / usr / local / apache2 / htdocs, i.e., konteinerio žiniatinklio šaknis.

8–9 eilutės naudojamos uostui persiųsti 80 konteinerio į uostą 8083 „Docker“ šeimininko (Raspberry Pi 4).

Sukurkite naują katalogą www / projekto kataloge taip:
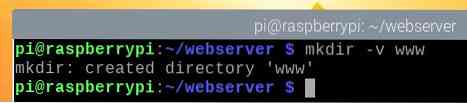
Sukurkite naują failą indeksas.HTML viduje konors www / katalogą taip:

Įveskite šią komandą ir paspauskite
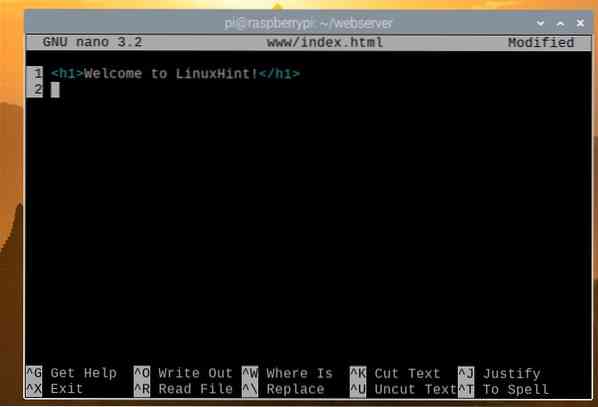
„Docker Compose“ projektą galite pradėti naudodami šią komandą:

„Docker Compose“ projektas turėtų būti parengtas ir vykdomas.

Kaip matote, veikia žiniatinklio serverio konteineris.

Jei apsilankysite URL adresu http: // localhost: 8083 iš žiniatinklio naršyklės, turėtumėte pamatyti šį puslapį, o tai reiškia, kad „Docker Compose“ projektas veikia.
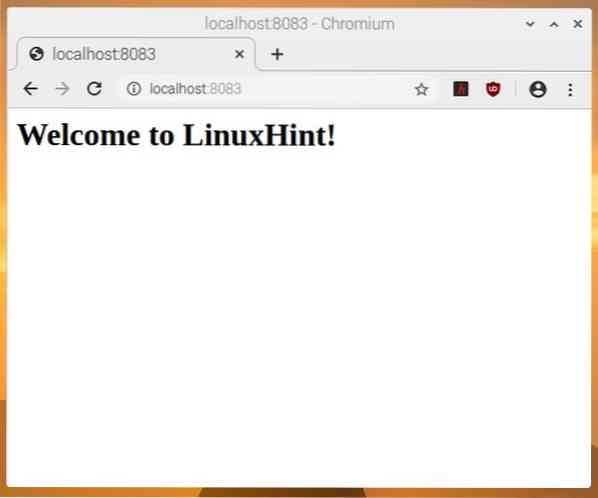
Norėdami sustabdyti „Docker Compose“ projektą (t.e., sustabdyti visus projekto konteinerius), vykdykite šią komandą:

„Docker Compose“ projektas turėjo būti sustabdytas.
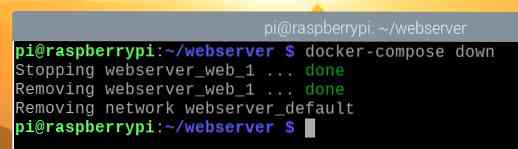
Kaip matote, jokie konteineriai neveikia.
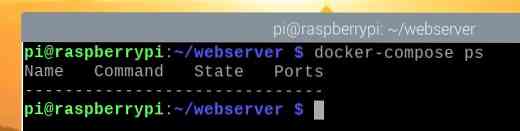
Be to, prie interneto serverio negalima pasiekti.
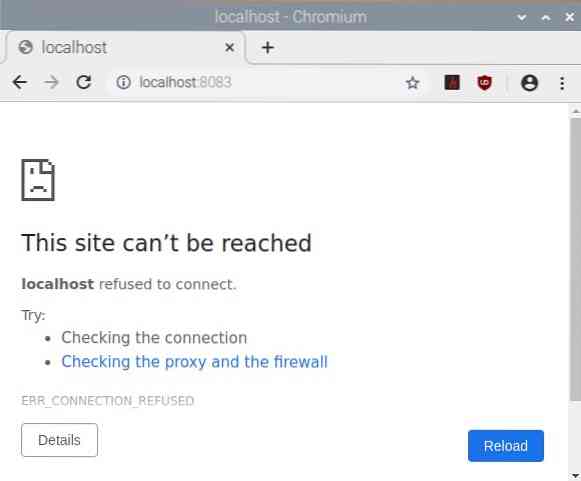
Išvada
Šiame straipsnyje mes įdiegėme „Docker“ ir „Docker Compose“ į „Raspberry Pi 4“. Be to, mes naudojame „Docker“ ir „Docker Compose“, kad sukurtume „Docker“ konteinerius. Šis straipsnis turėtų padėti jums pradėti naudotis „Docker“ ir „Docker Compose“ naudojant „Raspberry Pi 4“.
 Phenquestions
Phenquestions


