Šiame straipsnyje aš jums parodysiu, kaip įdiegti „Genymotion Android Emulator“ į „Ubuntu 18“.04 LTS. Taigi, pradėkime.
„VirtualBox“ diegimas:
„Genymotion“ naudoja „VirtualBox“, kad paleistų „Android“ emuliatorių kompiuteryje. Taigi, norėdami naudoti „Genymotion“, turite būti įgalinę aparatūros virtualizaciją (VT-d / VT-x / AMD-v) savo BIOS ir „VirtualBox“.
„VirtualBox“ yra oficialioje „Ubuntu 18“ paketų saugykloje.04 LTS. Taigi, jūs galite lengvai jį įdiegti naudodami APT paketų tvarkyklę.
Pirmiausia atnaujinkite APT paketų tvarkyklės talpyklą taip:
$ sudo apt atnaujinimas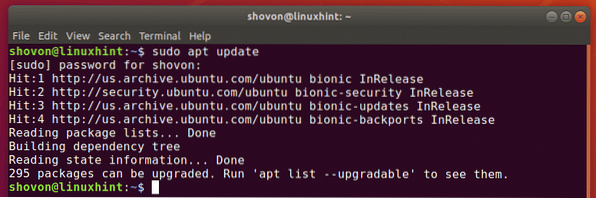
Dabar įdiekite „VirtualBox“ naudodami šią komandą:
$ sudo apt įdiekite „virtualbox“
Dabar paspauskite y tada paspauskite
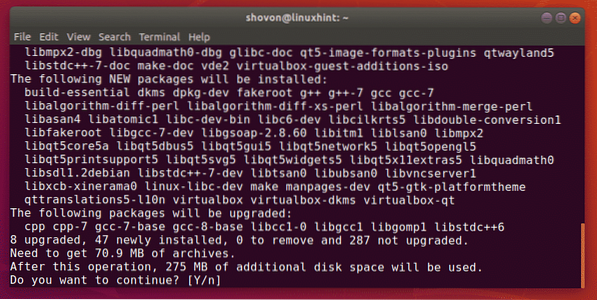
Reikėtų įdiegti „VirtualBox“.
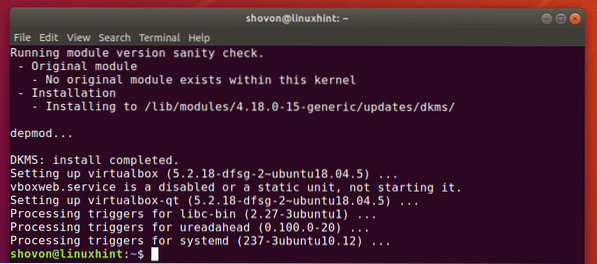
Atsisiunčiama „Genymotion“:
„Genymotion“ nėra oficialioje „Ubuntu 18“ paketų saugykloje.04 LTS. Bet jūs galite lengvai atsisiųsti „Genymotion“ iš oficialios „Genymotion“ svetainės ir įdiegti ją į savo „Ubuntu 18“.04 LTS mašina.
Pirmiausia eikite į oficialią „Genymotion“ svetainę https: // www.genymotion.iš savo mėgstamos interneto naršyklės ir spustelėkite Prisijungti.
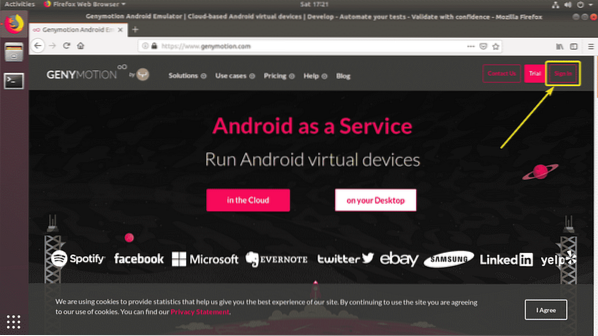
Jei turite „Genymotion“ paskyrą, tiesiog Prisijungti su savo paskyra. Jei neturite, tiesiog spustelėkite Sukurti paskyrą, sukurkite naują „Genymotion“ paskyrą ir prisijunkite.
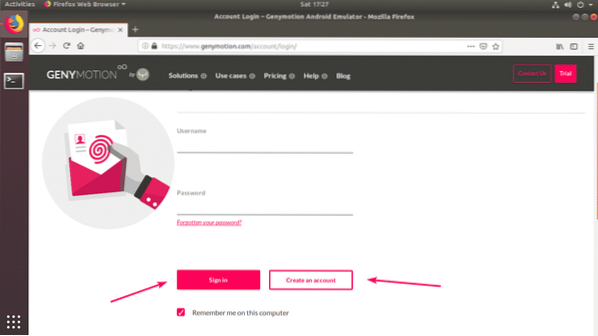
Kai būsite prisijungę, eikite į Pagalba > „Genymotion“ darbalaukis > Linksma zona kaip pažymėta toliau pateiktoje ekrano kopijoje.
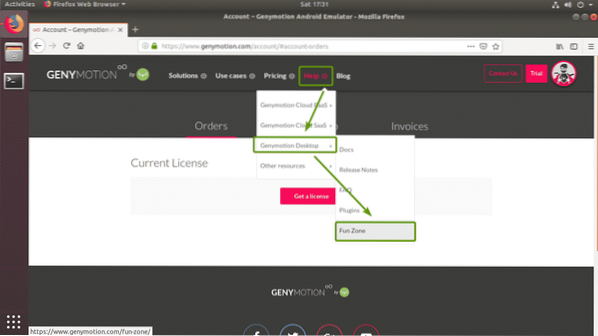
Dabar spustelėkite Atsisiųskite „Genymotion Personal Edition“ mygtuką, kaip pažymėta toliau pateiktoje ekrano kopijoje.
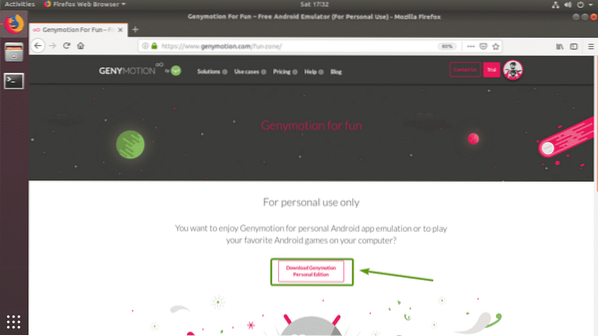
Dabar spustelėkite Atsisiųsti „Linux“ (64 bitų) mygtuką, kaip pažymėta toliau pateiktoje ekrano kopijoje.
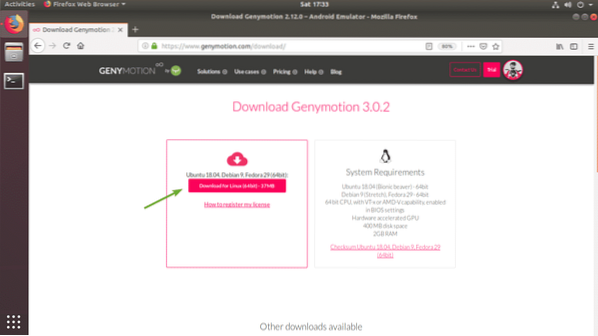
Jūsų naršyklė turėtų paraginti jus išsaugoti „Genymotion“ diegimo programos failą. Spustelėkite Išsaugoti failą kad jį išsaugotum.
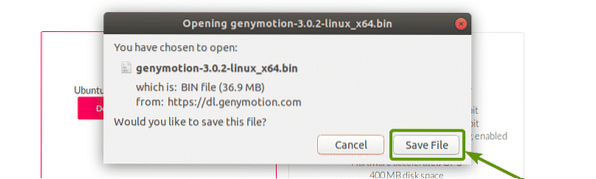
Jūsų naršyklė turėtų pradėti atsisiųsti „Genymotion“ diegimo programą.

Įdiekite „Genymotion“:
Atsisiuntę „Genymotion“ diegimo programą, turėtumėte ją rasti ~ / Atsisiuntimai / kataloge.
$ ls -l ~ / Atsisiuntimai /
Dabar įdiekite diegimo programą vykdydami šią komandą:
$ chmod + x ~ / Atsisiuntimai / genymotion-3.0.2-linux_x64.šiukšliadėžė
Dabar paleiskite „Genymotion“ diegimo programą naudodami šią komandą:
$ sudo ~ / Downloads / genymotion-3.0.2-linux_x64.šiukšliadėžė
Dabar paspauskite y tada paspauskite

Reikėtų įdiegti „Genymotion“.
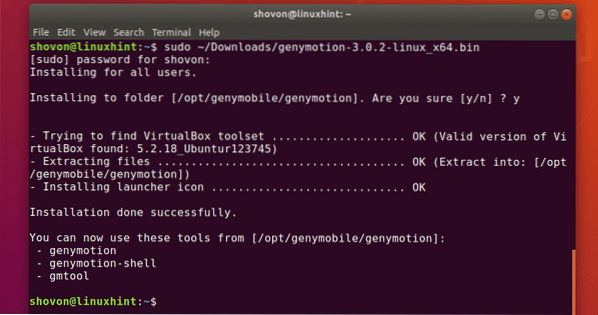
„Genymotion“ vykdymas:
Dabar „Genymotion“ galite rasti Programos meniu „Ubuntu 18“.04 LTS.
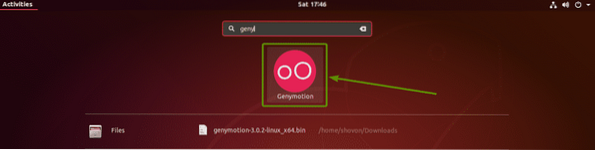
Dabar įveskite „Genymotion“ prisijungimo informaciją ir spustelėkite KITAS.
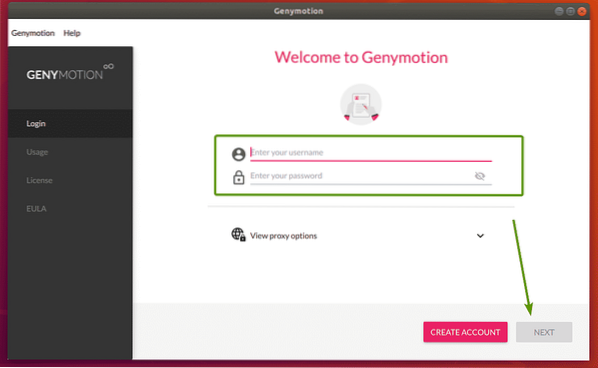
Dabar pasirinkite Asmeniniam naudojimui ir spustelėkite KITAS.
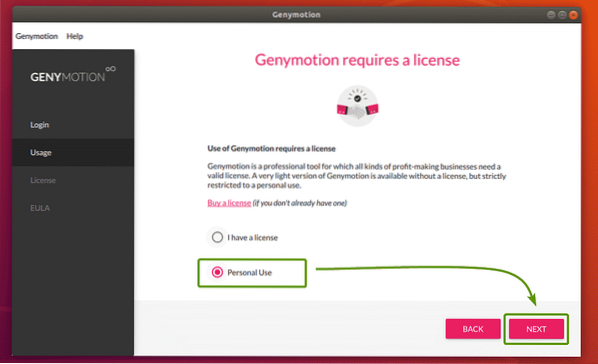
Dabar patikrinkite Perskaičiau ir sutinku su galutinio vartotojo licencijos sutartimi ir spustelėkite KITAS.
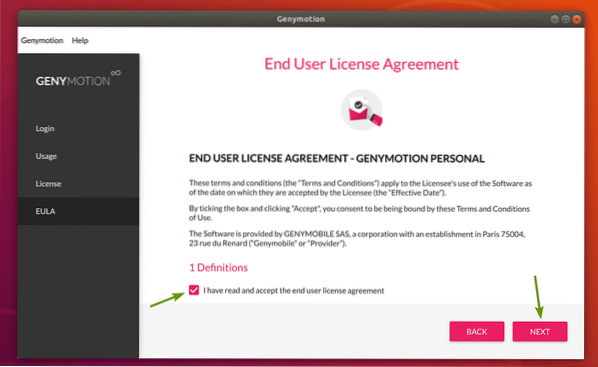
Genymotion turėtų prasidėti.
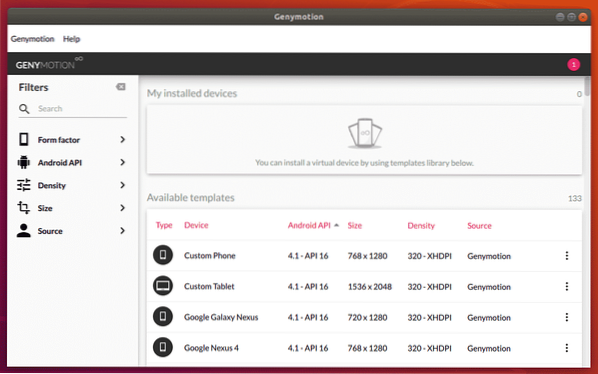
„Genymotion Android“ virtualių įrenginių kūrimas:
„Genymotion“ turi daug galimų „Android“ virtualių įrenginių šablonų, iš kurių galima rinktis. Galite ieškoti šablonų, juos filtruoti pagal Formos koeficientas (Telefonas, maža planšetė, didelė planšetė), „Android“ API („Android 8“, „Android 9“ ir kt.), Tankis (ekrano pikselių tankis) ir Dydis (ekrano dydis / skiriamoji geba).
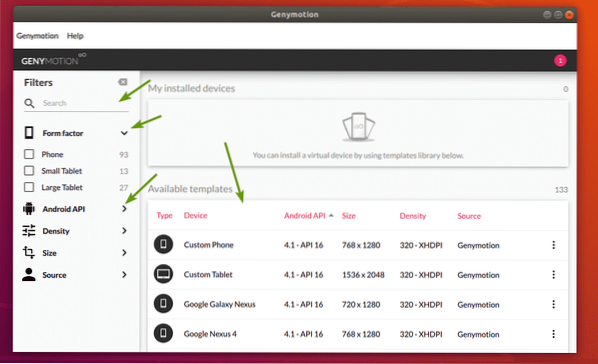
Dabar pasirinkite norimą įrenginį ir spustelėkite mygtuką Meniu piktograma ir tada spustelėkite Diegti.
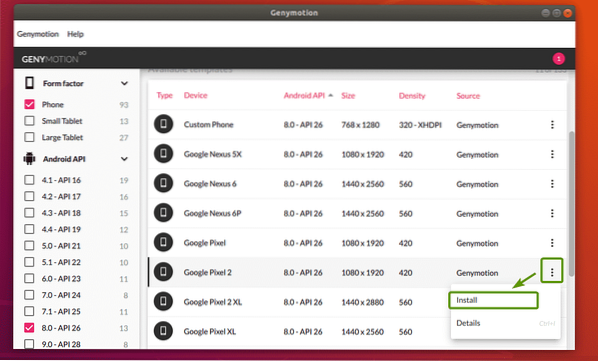
Dabar galite įvesti savo virtualaus įrenginio pavadinimą, pasirinkti ekrano skiriamąją gebą ir pikselių tankį iš kai kurių iš anksto nustatytų arba nustatyti pasirinktinę ekrano skiriamąją gebą ir pikselių tankį. Jei norite paleisti virtualųjį įrenginį viso ekrano režimu, pažymėkite Pradėkite viso ekrano režimu žymimasis langelis.
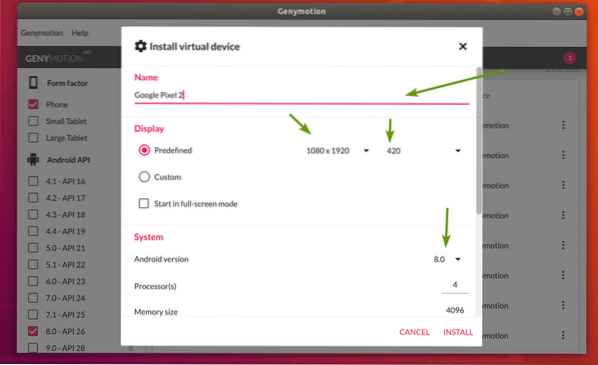
Taip pat galite pasirinkti norimą „Android“ versiją, pasirinkti procesoriaus šerdies skaičių, kurį norite priskirti virtualiam įrenginiui, nustatyti atminties dydį ir pan. Baigę spustelėkite DIEGTI.
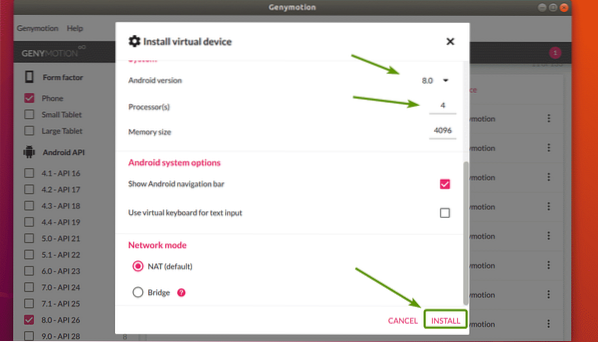
„Genymotion“ turėtų pradėti atsisiųsti reikiamus failus, kad sukurtumėte virtualų įrenginį.
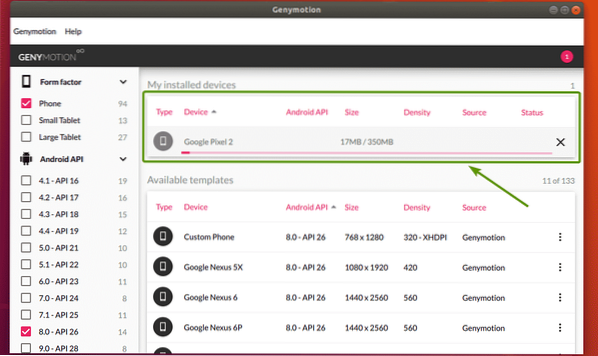
Kai virtualusis įrenginys bus paruoštas, jis turėtų būti nurodytas Mano įdiegti įrenginiai skyrius.
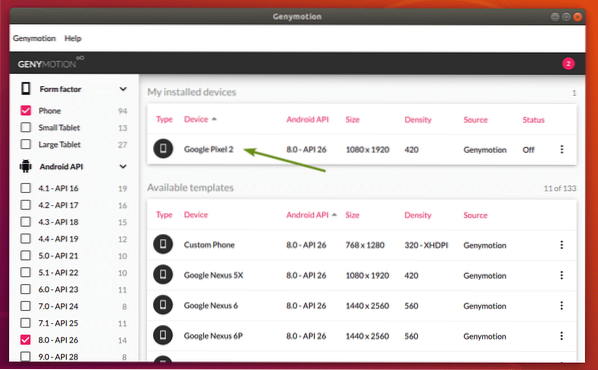
Dabar, norėdami paleisti virtualų įrenginį, spustelėkite Meniu piktograma ir spustelėkite Pradėti.
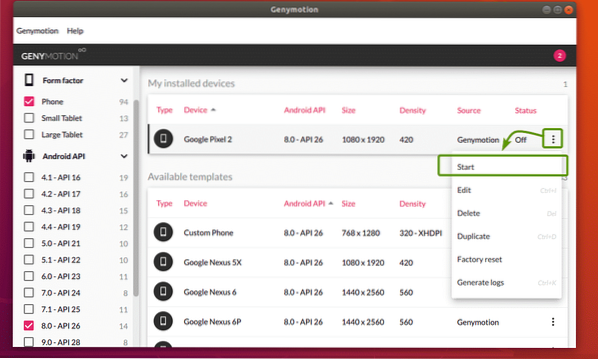
Kaip matote, „Genymotion“ paleidžia virtualų įrenginį.
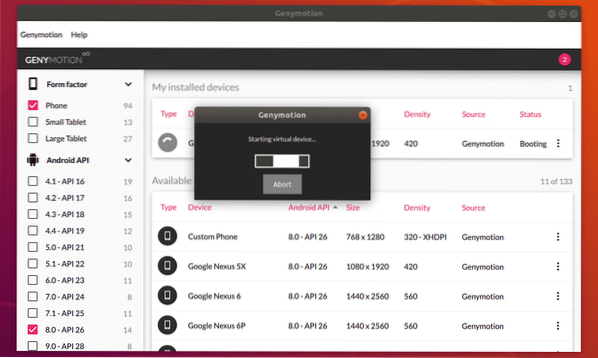
Po kurio laiko turėtų būti paleistas „Android“ virtualusis įrenginys. Dabar šiame virtualiame įrenginyje galite įdiegti „Android“ programas, paleisti mėgstamus žaidimus ir daug daugiau.4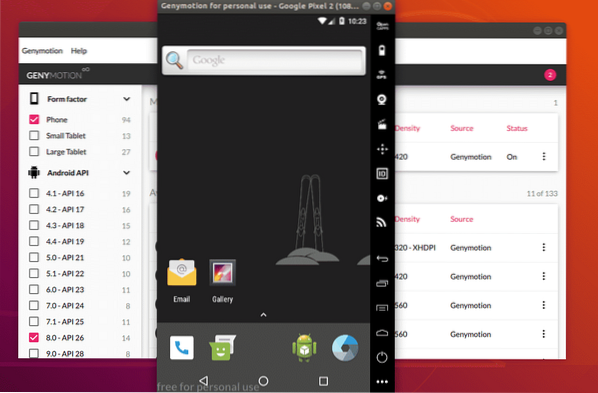
Naudodami „Genymotion“ galite sukurti tiek „Android“ virtualių įrenginių, kiek norite.
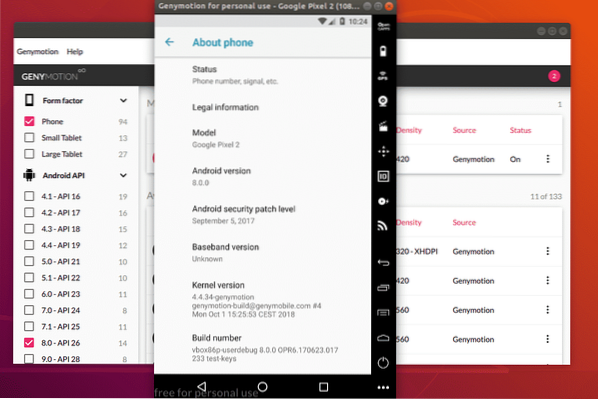
Taigi, tokiu būdu jūs įdiegiate „Genymotion Android“ emuliatorių „Ubuntu 18“.04 LTS. Dėkojame, kad perskaitėte šį straipsnį.
 Phenquestions
Phenquestions


