„Java“ turėjimas „Linux“ sistemoje yra būtinas norint paleisti daug būtinos programinės įrangos. Mes parengėme išsamų vadovą, kaip įdiegti „Java“ į „Pop“!_OS. Parodysime, kaip įdiegti „Java Runtime Environment“ (JRE) ir „Java Developer Kit“ (JDK) naudojant apt komandą.
Be to, mes taip pat parodysime, kaip įdiegti „OpenJDK“ ir oficialų „Oracle JDK“.
„Java“ diegimas „Pop“!_OS
Pagal numatytuosius nustatymus „Pop“!_OS 20.04 yra su „Open JDK 11“ - atviro kodo JRE ir JDK versija. Norėdami patikrinti, ar jūsų pop!_OS diegimas taip pat turi iš anksto įdiegtą, turite įvesti šias komandas savo terminale.
Pirmiausia turėsite atnaujinti paketo rodyklę naudodami šią komandą:
$ sudo apt atnaujinimas
Tada įveskite šią komandą, kad patikrintumėte, ar jūsų sistemoje įdiegta „Java“.
$ Java versija
Jei įdiegta „Java“, ji parodys JRE versijos numerį. Tačiau jei jis nėra įdiegtas, ekrane gausite šį pranešimą:

Norėdami įdiegti „Java“ į savo sistemą, galite įvesti šią komandą:
$ sudo apt install default-jre
Ši komanda įdiegs tik numatytąją „JRE“ - „Java Runtime Environment“ iš „OpenJDK 11“. Norėdami įdiegti numatytąjį „JDK - Java Development Kit“ iš „OpenJDK 11“, turėsite įvesti kitą komandą:
$ sudo apt install default-jdk
Įdiegę „JDK“ ir „JRE“, „Pop“ galėsite paleisti visą „Java“ pagrindu veikiančią programinę įrangą!_OS sistema. Norėdami įsitikinti, kad „Java“ yra tinkamai įdiegta jūsų sistemoje, įveskite tą pačią komandą kaip ir anksčiau:
$ java -versija
Šį kartą turėtumėte pamatyti išvestį, panašią į pateiktą žemiau esančiame paveikslėlyje:
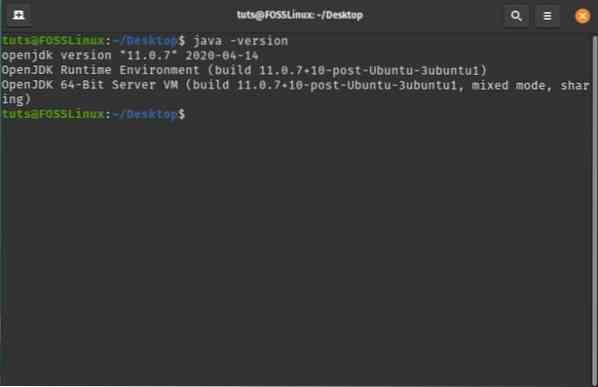
Norėdami patikrinti, ar JDK tinkamai sukonfigūruotas, galite patikrinti savo sistemos „Java“ kompiliatoriaus versiją naudodami šią komandą:
$ javac -versija
Turėtumėte pamatyti išvestį, panašią į toliau pateiktą:
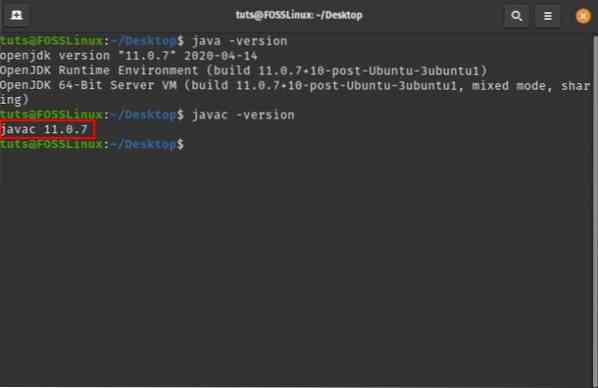
Taigi, taip jūs įdiegiate JRE ir JDK iš OpenJDK. Tačiau jei norite įdiegti oficialų „Oracle JDK“, turėsite laikytis visiškai kito metodo.
Štai žingsnis po žingsnio vadovas, padėsiantis jums tai padaryti.
Kaip įdiegti „Oracle JDK 11“?
„OpenJDK“ turėtų pakakti, kad būtų lengviau paleisti daugumą „Java“ pagrįstų programų „Pop“!_OS. Tačiau kai kuri programinė įranga reikalauja, kad jūsų sistemoje būtų įdiegtas oficialus „Oracle Java Development Kit“ (JDK).
Pastaba: Rekomenduojame įdiegti „Oracle JDK 11“, nes tai yra dabartinė „LTS“ (ilgalaikio palaikymo) versija ir gaus atnaujinimus bei palaikymą iki 2026 m.
Skirtingai nei „OpenJDK“, „Oracle JDK“ nėra pasiekiama per paketų tvarkytuvus dėl sąlygų, susijusių su licencijavimu ir platinimu. Norėdami įdiegti „Oracle JDK 11“ į savo sistemą, turime laikytis sprendimo būdo. Čia pateikiamas nuoseklus procesas, todėl galite metodiškai sekti diegimo procedūrą.
1 žingsnis: Atsisiųskite „Oracle JDK“ failą
Pirmiausia turėsite pereiti į oficialią „Oracle JDK“ svetainę ir atsisiųsti naujausią „JDK“: jdk-11.0.7_linux-x64_bin.degutas.gz, kaip parodyta paveikslėlyje žemiau:

2 žingsnis: Ištraukite failą į naują „JVM“ katalogą
Tada turėsite sukurti naują katalogų aplanką, kuriame ištrauksite atsisiųsto failo turinį. Norėdami tai padaryti, atidarykite terminalą ir įveskite šią komandą:
$ sudo mkdir / usr / lib / jvm
Kartais šį failą jau galite turėti savo sistemoje, tokiu atveju aukščiau nurodyta komanda sugeneruos klaidos pranešimą, kuriame bus nurodyta „failas egzistuoja“.
Bet kuriuo atveju jūsų sistemoje yra / usr / lib / jvm katalogas. Norėdami pereiti į šį katalogą, turėsime įvesti šią komandą:
$ cd / usr / lib / jvm
Tada mes ištrauksime atsisiųstą failą į šį katalogą naudodami šią komandą:
$ sudo tar -xvzf ~ / Atsisiuntimai / jdk-11.0.7_linux-x64_bin.degutas.gz
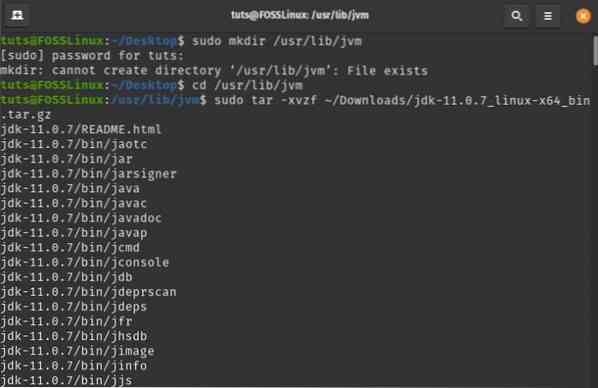
Pastaba: Ši komanda nurodo, kad jdk-11.0.7_linux-x64_bin.degutas.gz yra aplanke / Downloads. Jei atsisiuntėte jį kitur, atitinkamai pakeiskite kelią.
3 žingsnis: konfigūruokite „Java“ diegimą
Tada turėsite sukonfigūruoti savo sistemą, kad „Oracle JDK 11“ veiktų sklandžiai. Norėdami tai padaryti, pirmiausia turėsite atidaryti aplinkos kintamųjų failus, įvesdami šią komandą į terminalą:
$ sudo nano / etc / environment
Šioje pamokoje naudojome nano teksto rengyklę. Tačiau galite naudoti bet kurį kitą jums patinkantį teksto rengyklę.
Štai kaip aplinkos failas atrodo prieš bet kokius pakeitimus:
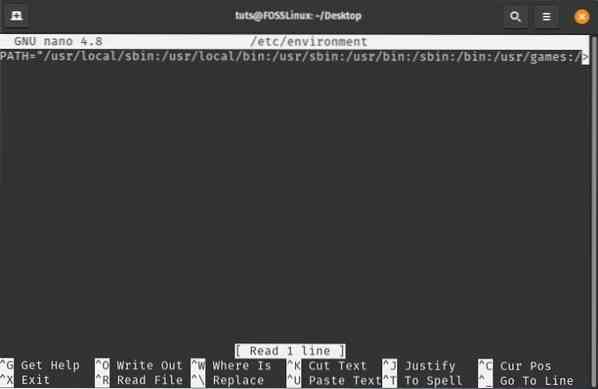
Atidarę failą, turėsite pakeisti esamą PATH aplanką, pridėdami šį šiukšliadėžės aplanką:
/ usr / lib / jvm / jdk-11.0.7 / šiukšliadėžė
Įsitikinkite, kad dvitaškiai atskiria PATH kintamuosius. Kai tai padarysite, pridėkite šį aplinkos kintamąjį failo pabaigoje:
JAVA_HOME = "/ usr / lib / jvm / jdk-11.0.7 "
Čia yra redaguotas aplinkos failas, kuris padės lengviau pamatyti, kur reikia pridėti šiuos kelius ir kintamuosius.
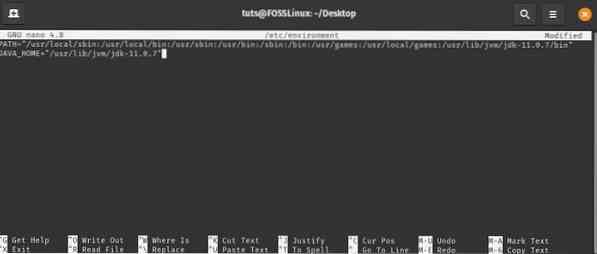
4 žingsnis: Informuokite sistemą apie „Java“ diegimo vietą
Tada turėsite pranešti savo sistemai, kur jūsų sistemoje įdiegta „Java“. Norėdami tai padaryti, įveskite šią komandą savo terminale:
sudo update-alternatives --install "/ usr / bin / java" "java" "/ usr / lib / jvm / jdk-11.0.7 / bin / java "0
sudo update-alternatives --install "/ usr / bin / javac" "javac" "/ usr / lib / jvm / jdk-11.0.7 / bin / javac "0
sudo atnaujinimo alternatyvos - nustatyti java / usr / lib / jvm / jdk-11.0.7 / bin / java
sudo atnaujinimo alternatyvos - nustatyti javac / usr / lib / jvm / jdk-11.0.7 / bin / javac
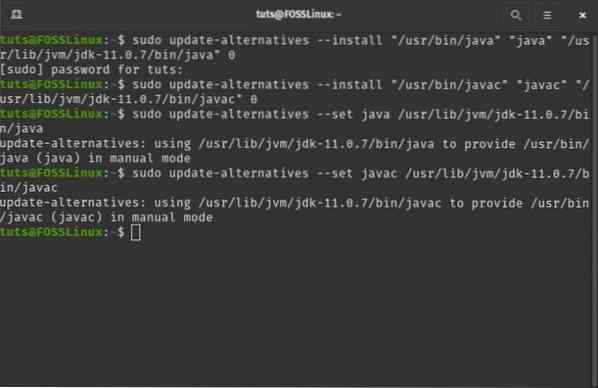
5 žingsnis: patikrinkite, ar viskas veikia tinkamai
Norėdami užbaigti „Oracle JDK 11“ diegimą, laikas paleisti keletą komandų, kad pamatytumėte, ar viskas veikia tinkamai.
Pirmiausia pažiūrėkime, ar sistema spausdina „Java“ ir „javac“ vietą, kaip mes sukonfigūravome ankstesniuose veiksmuose. Norėdami tai padaryti, įveskite šias komandas terminale:
$ update-alternatives --list java
$ update-alternatives --list javac
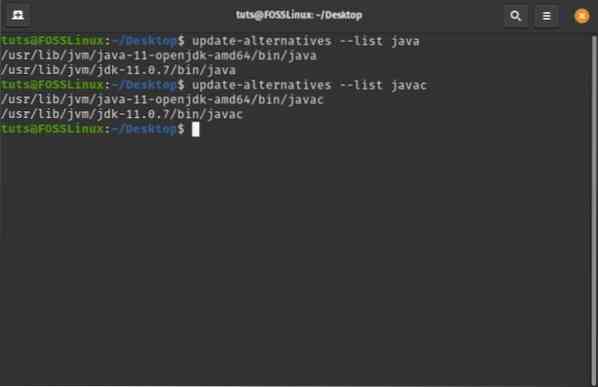
Kaip matote, sistema gali rasti tiek „OpenJDK“, tiek „OracleJDK“ diegimą.
Kai gausite šią išvestį, iš naujo paleiskite sistemą. Vėlgi atidarykite terminalą ir įveskite šią komandą:
java -versija
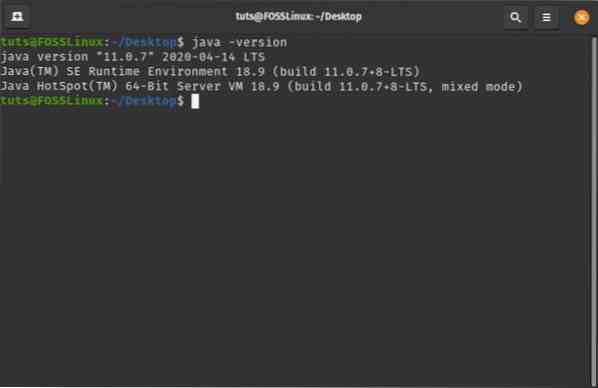
Atkreipkite dėmesį, kad išvestyje vietoje „OpenJDK“ versijos matote „Java“ versiją, kuri buvo išvestis, kai nebuvo įdiegta „Oracle JDK 11“. Taip pat galite pamatyti, kad sistema veikia 11 versijoje.0.7 LTS - tas, kurį įdiegėme. Jei gaunate tą pačią išvestį, tai reiškia, kad mūsų „Oracle JDK 11“ įdiegimas buvo sėkmingas.
„Java“ pašalinimas iš „Pop“!_OS
Ką tik apžvelgėme, kaip galite įdiegti „OpenJDK“ ir „Oracle JDK“ į savo „Pop“!_OS sistema. Norėdami užbaigti mokymo programą, taip pat apžvelkime, kaip galite pašalinti šiuos paketus.
Pašalinkite „OpenJDK“
Kadangi jau esate įdiegę „Oracle JDK“, galbūt norėsite pašalinti „OpenJDK“ iš savo sistemos. Tai galima greitai padaryti terminale įvedus šią komandą:
$ sudo apt-get purge --auto-remove openjdk *
Tai pašalins „OpenJDK“ kartu su visomis priklausomybėmis ir konfigūracijos failais.
Pašalinkite „OracleJDK“
Užuot pašalinę „OpenJDK“, galbūt norėsite pašalinti „Oracle JDK“. Norėdami tai padaryti, turite įvesti šias komandas.
-
$ sudo atnaujinimo alternatyvos - pašalinkite „java“ / usr / lib / jvm / jdk [versija] / bin / java “
-
$ sudo update-alternatives - pašalinkite „javac“ / usr / lib / jvm / jdk [version] / bin / javac “
Jdk [version] turite pakeisti savo sistemoje įdiegta versija. Kadangi ką tik įdiegėme jdk-11.0.7, mes naudosime tai šioje pamokoje. Štai žvilgsnis į išvesties ekraną:

Baigę įveskite šią komandą:
$ java -versija
Jei matote šią eilutę „komanda„ java “nerasta“, tai reiškia, kad sėkmingai pašalinote „Java“ iš savo sistemos.
 Phenquestions
Phenquestions


