„TeamViewer“ galite įdiegti į „Ubuntu“ operacinę sistemą dviem būdais. Šitie yra:
- Atsisiųsdami „Debian“ paketą
- Naudojant saugyklą
Abu mokymo žingsniai parodyti šioje pamokoje. Galite sekti bet kuriuo iš būdų, kaip jį įdiegti savo sistemoje.
Įdiekite „Teamviewer“ atsisiųsdami „Debian“ paketą:
Jei esate naujas vartotojas ir esate mažiau susipažinę su „Linux“ komandomis, geriau atlikite šiuos veiksmus, kad įdiegtumėte „TeamViewer“.
1 žingsnis:
Atidarykite bet kurią naršyklę ir eikite į šį URL adresą, kad atsisiųstumėte „TeamViewer“ diegimo programą pagal kompiuterio konfigūracijas ir operacinę sistemą. Galite atsisiųsti programinę įrangą pasirinkdami AUTOMATINĖ PAPILDOMA ATSISIŲSTI arba pasirinkdami SPECIFINĖ VEIKLOS SISTEMA. Šioje pamokoje naudojama „Ubuntu“ operacinė sistema, todėl spustelėkite „Linux“ atsisiuntimo nuorodą („Ubuntu“, „Debian“).
https: // www.komandos žiūrovas.mus / parsisiųsti /
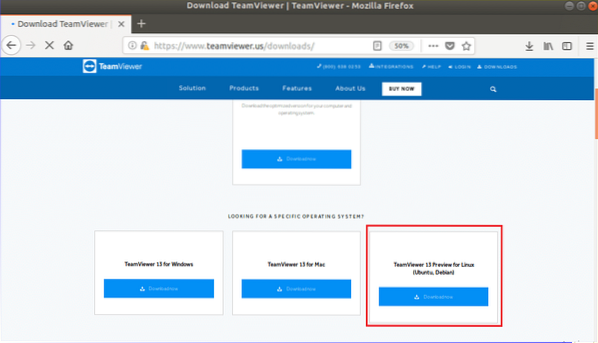
2 žingsnis:
Kai pasirodys šis langas, spustelėkite „Išsaugoti failąmygtuką, kad pradėtumėte atsisiuntimo procesą.
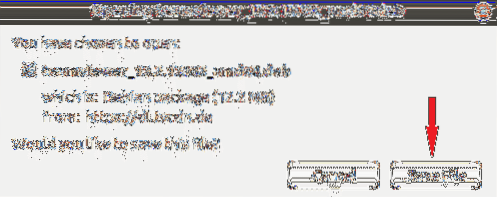
3 žingsnis:
Pagal numatytuosius nustatymus bet koks paketo failas atsisiunčiamas Atsisiuntimai aplanką. Atidaryk Failai naršyklę ir spustelėkite Atsisiuntimai aplanką, kad sužinotumėte atsisiųstą paketą. Dešiniuoju pelės mygtuku spustelėkite paketo failą ir spustelėkite „Atidarykite naudodami programinės įrangos diegimą'iš iškylančiojo meniu.
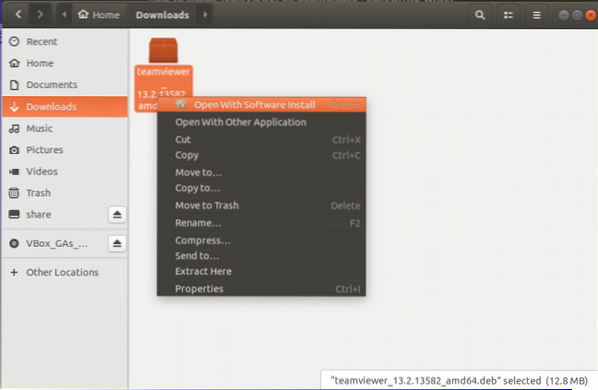
4 žingsnis:
Atidarę „Ubuntu Software“ langą spustelėkite Diegti mygtuką norėdami pradėti „TeamViewer“ diegimo procesą.

5 žingsnis:
Norėdami suteikti leidimą įdiegti nepatikimą programinę įrangą, turite pateikti pagrindinį slaptažodį. Aukščiau pateiktas paketas atsisiunčiamas iš „ubuntu“ išorės.com. Taigi, pateikite šaknis slaptažodis kitame lange autentifikuoti paketą.
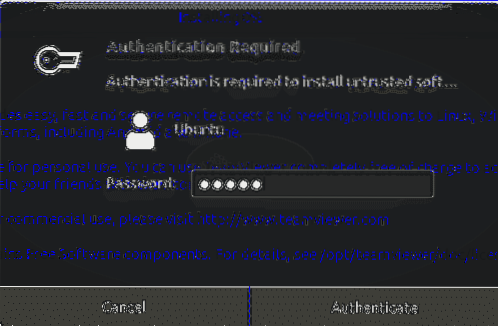
*** Pastaba:
Galite praleisti nuo 3 iki 5 veiksmus vykdydami šias komandas iš terminalo. Jei norite išbandyti šias komandas atlikę 5 veiksmą, pirmiausia turite pašalinti „Teamviewer“ ir išbandyti šias komandas. „Remove“ komanda pateikiama paskutiniame šios pamokos skyriuje.
Eikite į aplanką, kuriame atsisiųstas paketas, ir paleiskite dpkg komanda su -i galimybė įdiegti „TeamViewer“ iš terminalo. Čia paketas saugomas Atsisiuntimai aplanką.
$ cd atsisiuntimai$ sudo dpkg -i komandos žiūrovas *
6 žingsnis:
Spustelėkite 'Rodyti programaspiktogramą ir tipą komandos žiūrovas rasti įdiegtą „TeamViewer“ programą. Jei diegimas sėkmingai baigtas atlikus ankstesnius veiksmus, pasirodys ši piktograma.
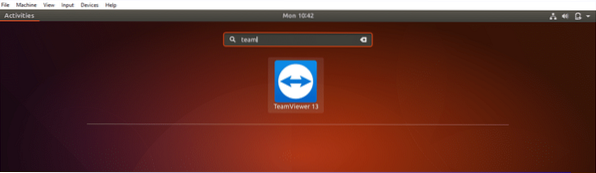
7 žingsnis:
Norėdami paleisti programą, spustelėkite piktogramą „TeamViewer“. Spustelėkite 'Sutikite su licencijos sutartimi', norėdami paleisti programinę įrangą.
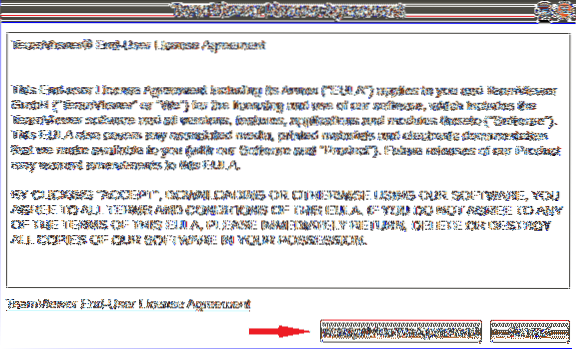
8 žingsnis:
Jūs gausite savo id ir Slaptažodis bendrauti su nuotoliniu kompiuteriu. Jūs turite nustatyti savo partnerį id nuotoliniu būdu pasiekti ar valdyti savo partnerio kompiuterį. Jei gaunate šį langą, „TeamViewer“ yra įdiegtas ir veikia tinkamai.
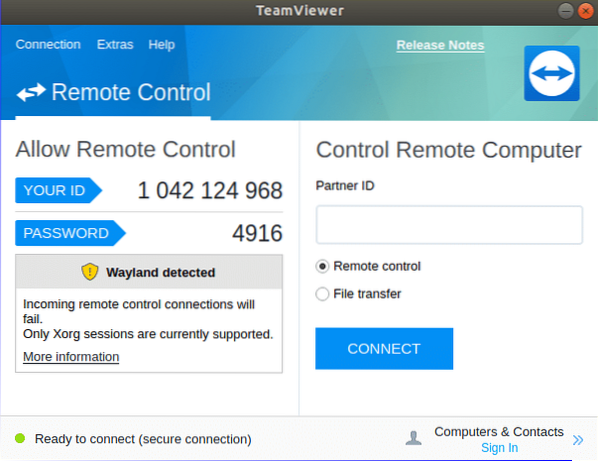
Įdiekite „TeamViewer“ naudodami saugyklą:
Jei norite įdiegti „TeamViewer“ naudodami komandų eilutę, galite atlikti šiuos diegimo veiksmus.
1 žingsnis:
Atidarykite terminalą paspausdami '„Alt“ + „Ctrl“ + T “ ir paleiskite šias komandas, norėdami atsisiųsti „TeamViewer“ saugyklos raktą. Failą galite atsisiųsti iš bet kurio aplanko. Čia, Atsisiuntimai naudojamas aplankas.
$ cd / parsisiuntimai$ wget https: // atsisiųsti.komandos žiūrovas.com / atsisiųsti / „Linux“ / parašas / „TeamViewer2017“.asc
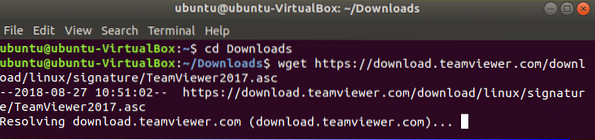
2 žingsnis:
Norėdami pridėti saugyklą, vykdykite šias komandas.
$ sudo sh -c 'echo "deb http: // linux.komandos žiūrovas.com / deb stabilus pagrindinis ">>/ etc / apt / sources.sąrašą.d / komandos žiūrovas.sąrašas “
$ sudo sh -c 'echo "deb http: // linux.komandos žiūrovas.com / deb peržiūra pagrindinis ">>
/ etc / apt / sources.sąrašą.d / komandos žiūrovas.sąrašas “

3 žingsnis:
Paleiskite komandą, kad įdiegtumėte „TeamViewer“ su root teise.
$ sudo apt-get install teamviewer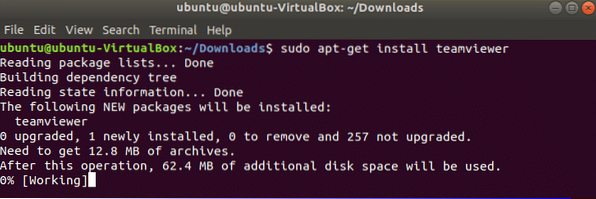
4 žingsnis:
Paleiskite komandą, kad patikrintumėte, ar „Teamviewer“ veikia.
$ komandos žiūrovas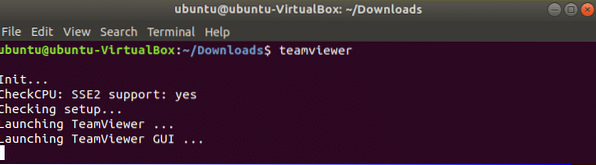
Šis langas pasirodys kaip ir ankstesnis diegimas.
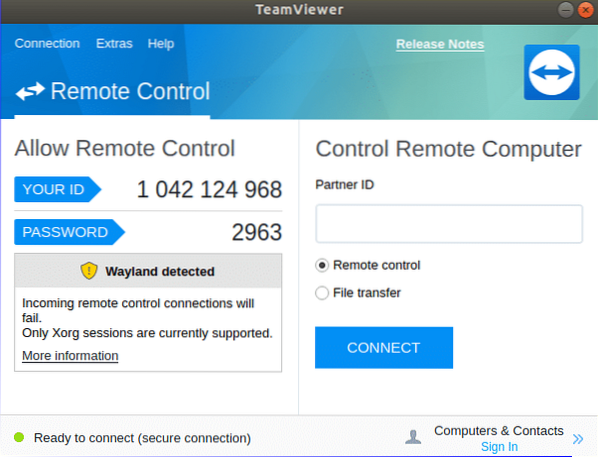
Atnaujinti „TeamViewer“:
Jei norite iš naujo įdiegti arba atnaujinti „TeamViewer“, turite iš sistemos pašalinti anksčiau įdiegtą šios programinės įrangos versiją. Norėdami pašalinti programą, galite paleisti bet kurią iš šių komandų iš terminalo.
$ sudo apt-get purge teamviewerarba
$ sudo apt-get remove teamviewer
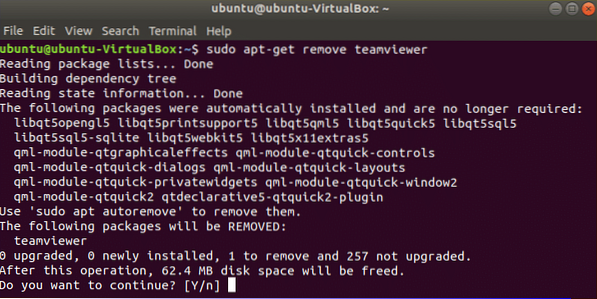
Pašalinę anksčiau įdiegtą „TeamViewer“, atlikite bet kurį iš aukščiau paminėtų būdų, kad iš naujo įdiegtumėte naują „TeamViewer“ versiją „Ubuntu“.
Išvada:
Norėdami lengvai rasti sprendimą, galite naudoti šią programinę įrangą su kompiuteriu susijusioms problemoms pasidalinti su draugais ar kolegomis. Perskaitę šią pamoką, tikiuosi, kad galėsite įdiegti ir naudoti „TeamViewer“ „Ubuntu“ ir sužinosite šios programinės įrangos naudojimo pranašumus.
 Phenquestions
Phenquestions


