Aparatinės įrangos virtualizavimo įgalinimas:
Jei norite naudoti „VMware Player 15“ savo „CentOS 8“ kompiuteryje, turite įgalinti aparatinės įrangos virtualizavimą VT-x / VT-d arba AMD-v iš savo kompiuterio BIOS.
Sistemos atnaujinimas:
Norėdami tinkamai įdiegti „VMware Player“ ir pradėti veikti, turite atnaujinti „CentOS 8“ įrenginį.
Pirmiausia atnaujinkite paketų saugyklos talpyklą naudodami šią komandą:
$ sudo dnf makecache
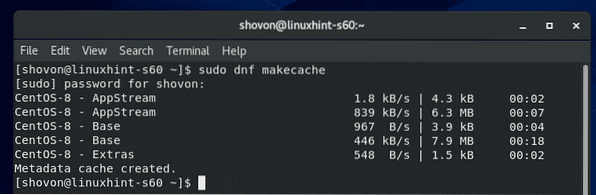
Turėtų būti atnaujinta paketų saugyklos talpykla.
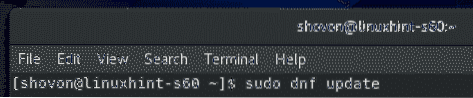
Norėdami patvirtinti atnaujinimą, paspauskite Y tada paspauskite
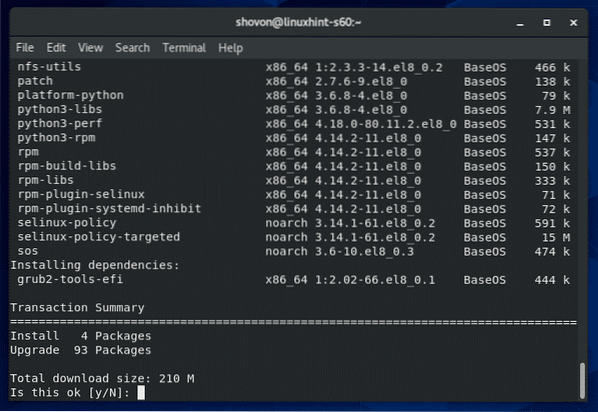
DNF paketų tvarkyklė turėtų pradėti atsisiųsti visus naujinimus.
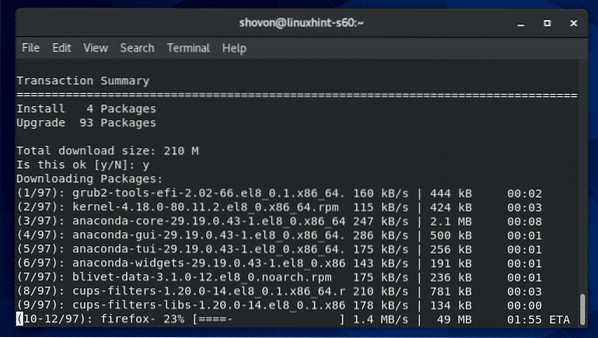
DNF paketų tvarkyklė diegia naujinimus.
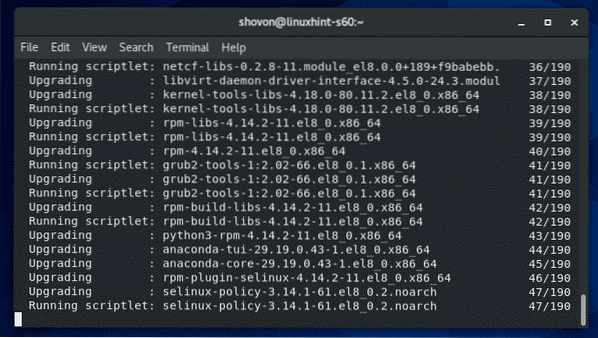
Šiuo metu visi naujinimai turėtų būti įdiegti.
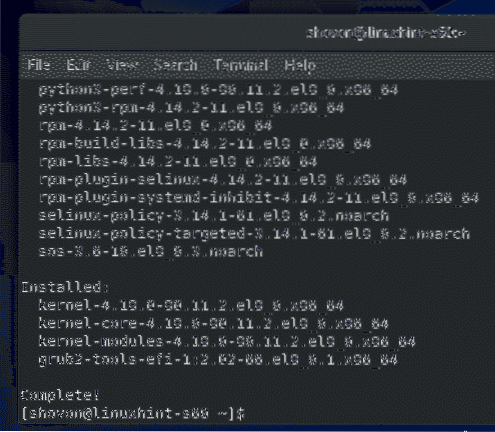
Dabar paleiskite „CentOS 8“ kompiuterį iš naujo naudodami šią komandą:
$ sudo perkrauti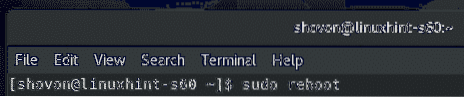
Reikiamų įrankių, skirtų „VMware“ branduoliui kurti, diegimas:
Kad galėtumėte kurti „VMware“ branduolio modulius, turite turėti visus reikiamus kūrimo įrankius, įdiegtus „CentOS 8“ kompiuteryje, kad „VMware Player“.
Visus reikiamus kūrimo įrankius galite įdiegti naudodami šią komandą:
$ sudo dnf groupinstall "Kūrimo įrankiai"
Norėdami patvirtinti diegimą, paspauskite Y tada paspauskite
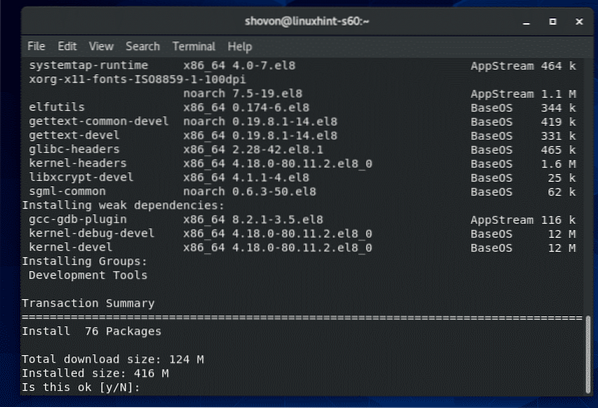
DNF paketų tvarkyklė automatiškai atsisiųs ir įdiegs visus reikalingus paketus.
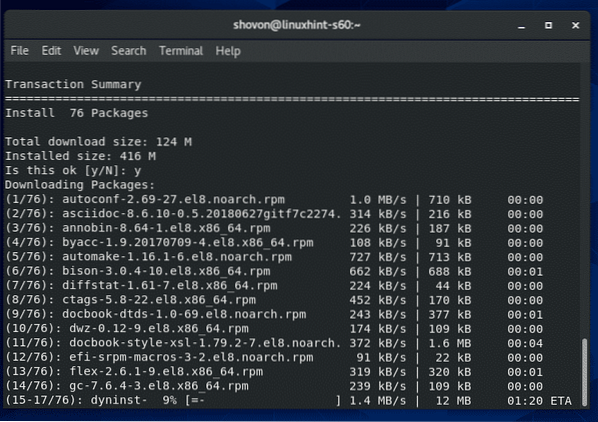
Šiuo metu turėtų būti įdiegti visi kūrimo įrankiai.
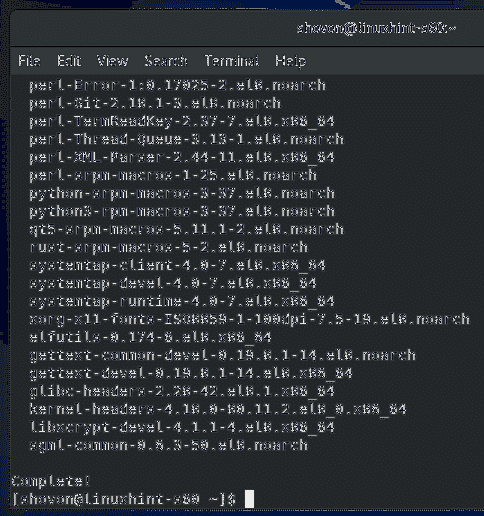
Jums taip pat reikalingos „Linux“ branduolio antraštės ir elfutils-libelf-devel paketai, įdiegti, kad „VMware Player“ galėtų tinkamai sukurti „VMware“ branduolio modulį.
Galite įdiegti „Linux“ branduolio antraštes ir elfutils-libelf-devel paketus su šia komanda:
$ sudo dnf įdiekite branduolio antraštes - $ (uname -r) elfutils-libelf-devel
Norėdami patvirtinti diegimą, paspauskite Y tada paspauskite
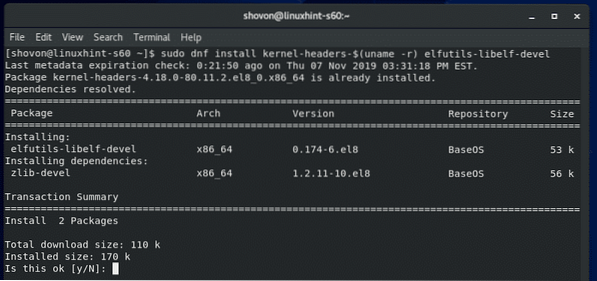
Linux branduolio antraštės ir elfutils-libelf-devel turėtų būti įdiegti paketai.
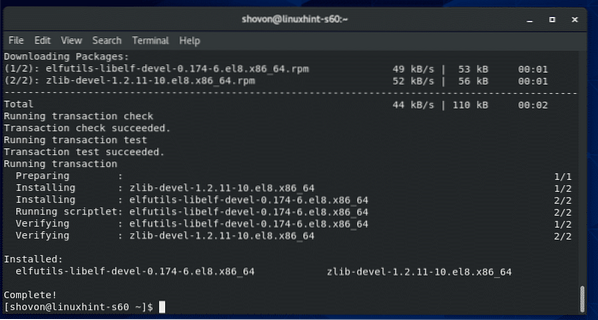
Atsisiunčiama „VMware Player“:
„VMware Player“ nėra oficialioje „CentOS 8“ paketų saugykloje. Bet jūs galite lengvai atsisiųsti „VMware Player“ iš oficialios „VMware“ svetainės ir įdiegti ją į „CentOS 8“.
Norėdami atsisiųsti „VMware Player“, pirmiausia apsilankykite oficialioje „VMware Player“ svetainėje. Kai puslapis bus įkeltas, spustelėkite Parsisiųsti dabar.
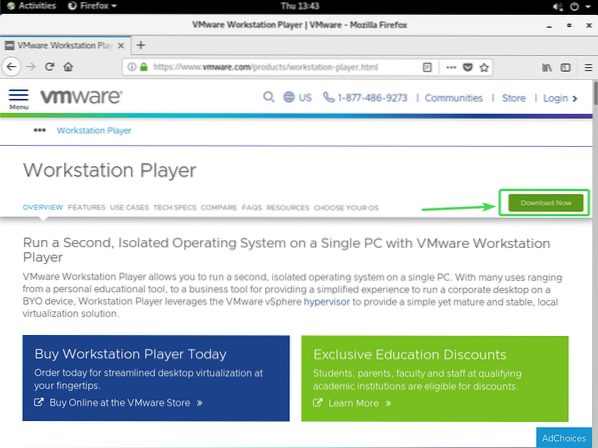
Dabar spustelėkite parsisiųsti mygtukas „VMware Workstation Player“, skirtas „Linux“ 64 bitų, kaip pažymėta žemiau esančiame ekrano kopijoje.
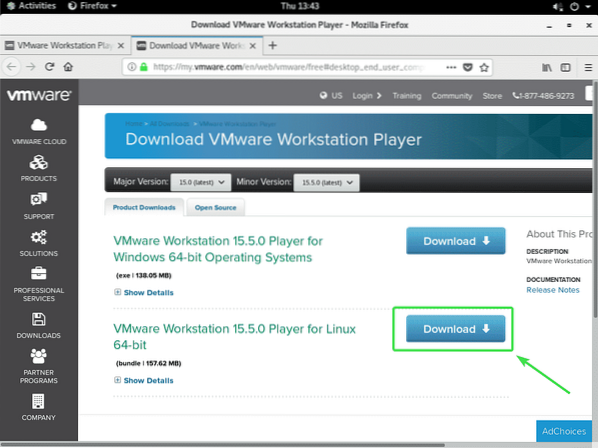
Jūsų naršyklė turėtų paraginti jus išsaugoti „VMware Player 15“ diegimo programą. Pasirinkite Išsaugoti failą ir spustelėkite Gerai.
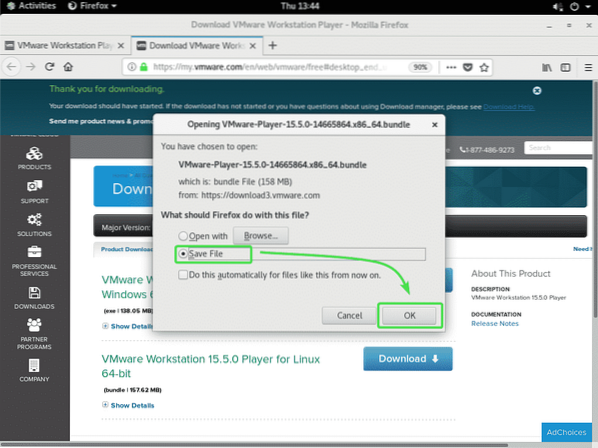
Jūsų naršyklė turėtų pradėti atsisiųsti „VMware Player 15“ diegimo failą. Gali praeiti šiek tiek laiko.
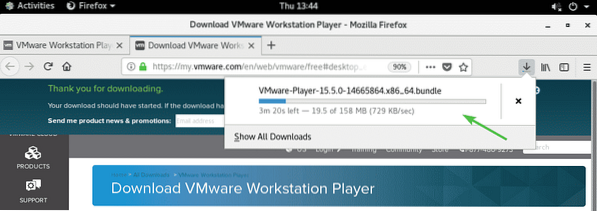
„VMware Player“ diegimas:
Atsisiuntę „VMware Player 15“ diegimo programą, eikite į ~ / Atsisiuntimai kompiuterio katalogą taip:
$ cd ~ / Atsisiuntimai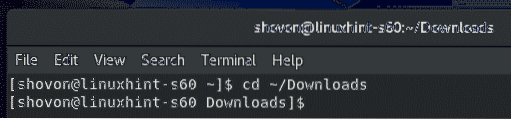
„VMware Player 15“ diegimo failas „VMware-Player-15“.5.0-14665864.x86_64.ryšulėlis turėtų būti ten.
$ ls -lh
Dabar paleiskite diegimo programą su super vartotojo privilegijomis taip:
$ sudo ./ „VMware-Player-15“.5.0-14665864.x86_64.ryšulėlis
Diegimo programa turėtų pradėti diegti „VMware Player 15“.
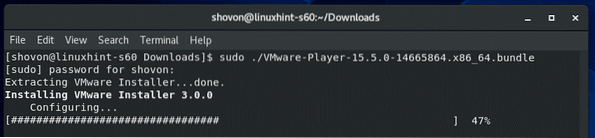
Šiuo metu turėtų būti įdiegtas „VMware Player 15“.
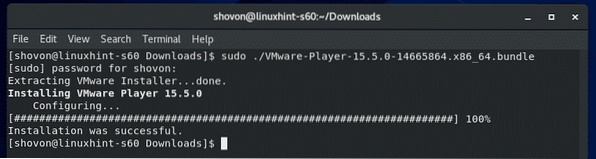
Paleidžiama „VMware Player“:
Įdiegę „VMware Player 15“, galite paleisti „VMware Player“ iš „CentOS 8“ programų meniu.
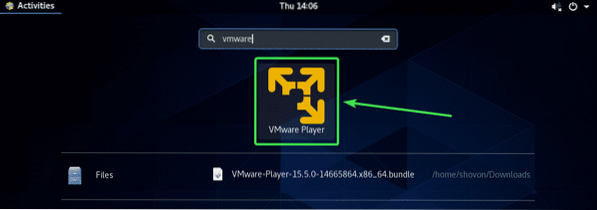
Pirmą kartą paleidus „VMware Player“, galite pamatyti šį pranešimą. Tiesiog spustelėkite Diegti.
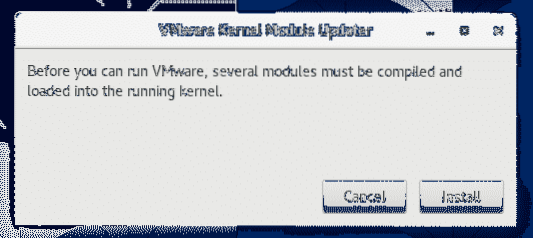
Dabar įveskite savo prisijungimo slaptažodį ir paspauskite Tikrinti.
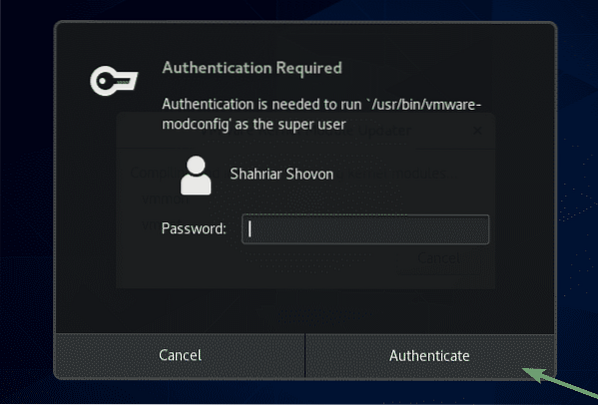
Dabar pasirinkite Sutinku su licencijos sutarties sąlygomis ir spustelėkite Kitas sutikti su „VMware Player“ galutinio vartotojo licencijos sutartimi (EULA).
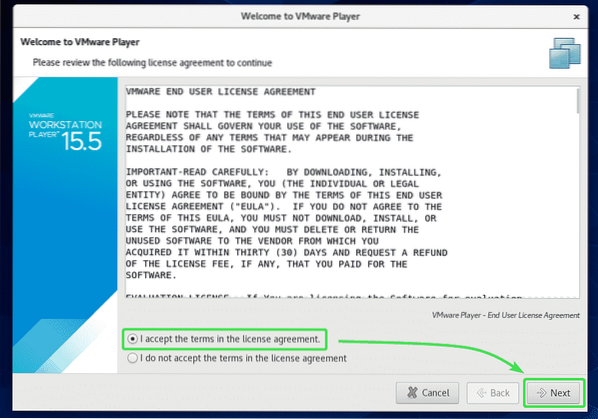
Dabar pasirinkite Sutinku su licencijos sutarties sąlygomis ir spustelėkite Kitas priimti „VMware OVF Tool“ komponentą, skirtą „Linux“ galutinio vartotojo licencijos sutarčiai (EULA).
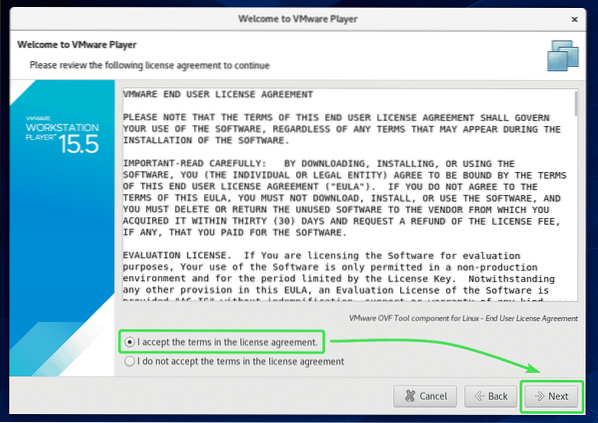
Jei norite, kad „VMware Player“ kiekvieną kartą paleidus „VMware Player“ tikrintų atnaujinimus, pasirinkite Taip. Kitu atveju pasirinkite Ne.
Tada spustelėkite Kitas.
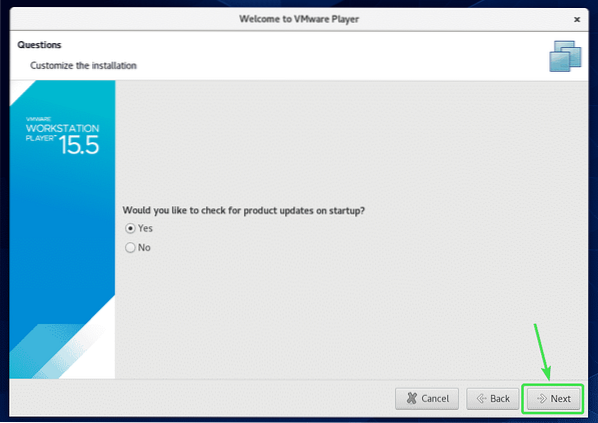
Jei norite prisijungti prie „VMware“ klientų patirties tobulinimo programos (CEIP), pasirinkite Taip. Kitu atveju pasirinkite Ne.
Tada spustelėkite Kitas.
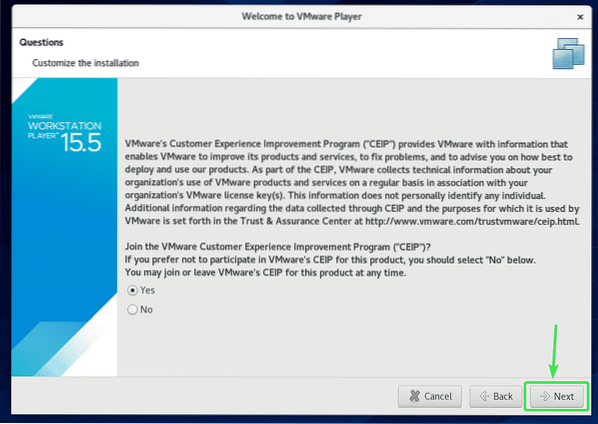
Jei norite naudoti „VMware Player“ nekomerciniais tikslais, pasirinkite Nekomerciniam naudojimui naudokite „VMware Player 15“ nemokamai.
Jei norite naudoti „VMware Player 15“ komerciniam naudojimui, turėsite įsigyti „VMware“ licenciją, pasirinkite Įveskite licencijos raktą, kad leistumėte naudoti komerciškai ir ten įveskite licencijos raktą.
Baigę spustelėkite Baigti.
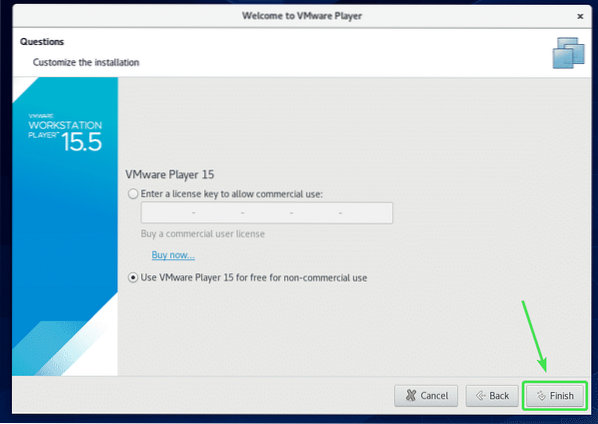
Dabar įveskite savo prisijungimo slaptažodį ir spustelėkite Tikrinti.
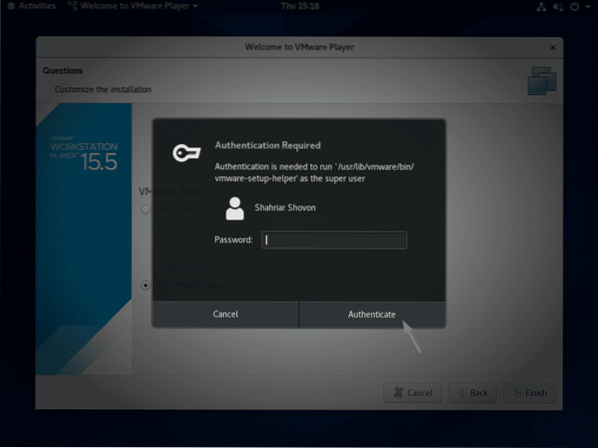
Dabar spustelėkite Gerai.
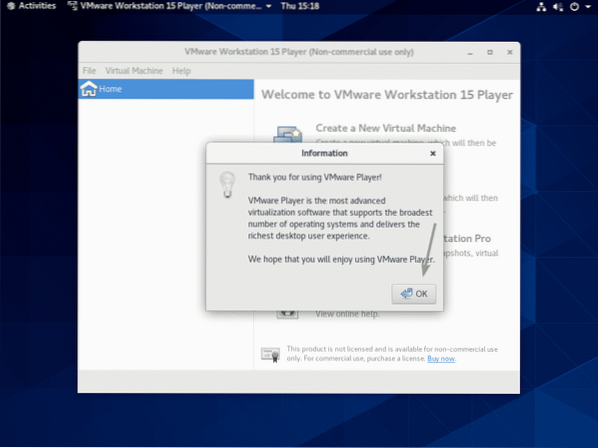
„VMware Player 15“ dabar yra paruoštas naudoti. Galite sukurti naujas virtualias mašinas, atidaryti esamas virtualias mašinas ir daug daugiau.
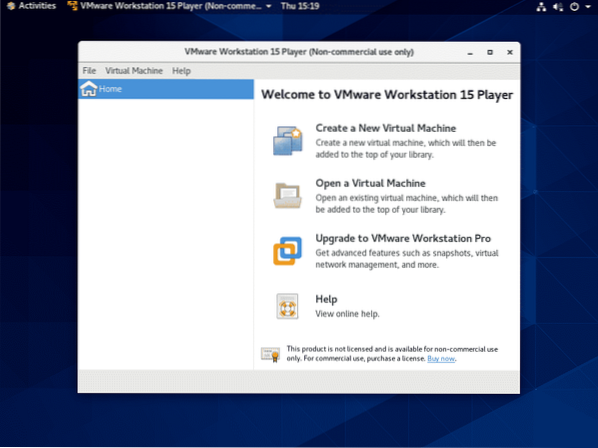
„VMware Player“ yra labai paprasta hipervizoriaus programa. Jei jums reikia daugiau pažangių funkcijų, tokių kaip momentinės nuotraukos, VM klonavimas ir kt., tada turėsite atnaujinti į „VMware Workstation Pro“.
Taigi, taip „CentOS 8“ įdiegiate „VMware Player 15“. Dėkojame, kad perskaitėte šį straipsnį.
 Phenquestions
Phenquestions


