„VMware Workstation Player“ yra darbalaukio virtualizavimo programinė įranga, leidžianti vienoje mašinoje paleisti kelias izoliuotas operacines sistemas.
Naudodami „VMware Player“ galite sukurti ir valdyti savo virtualias mašinas bei įvertinti programinę įrangą, platinamą kaip virtualų prietaisą iš daugelio programinės įrangos tiekėjų, kuriuos galite rasti „VMware“ sprendimų biržoje .
„VMware Player“ nėra atviro kodo ir yra nemokama tik asmeniniam nekomerciniam naudojimui. Jei ieškote atviro kodo virtualizavimo platformos, turėtumėte išbandyti „Oracle“ „VirtualBox“ .
Šiame straipsnyje aprašoma, kaip įdiegti „VMware Workstation Player“ į „Ubuntu 20“.04.
Būtinos sąlygos #
Norint tinkamai įdiegti ir naudoti „VMware Player“, jūsų sistema turėtų atitikti šiuos reikalavimus:
- 1.3GHz ar spartesnis 64 bitų procesorius, paleistas 2011 m. Ar vėliau.
- Mažiausia 2 GB RAM atmintis / 4 GB ar daugiau rekomenduojama.
„VMware Workstation Player“ diegimas „Ubuntu“ #
Pirmasis žingsnis yra įdiegti sukūrimo priklausomybes. Atidarykite terminalą ir vykdykite šias komandas:
sudo apt atnaujinimassudo apt install build-essential „Linux-headers-generic“
Naujausią „VMware Workstation Player“ versiją galite atsisiųsti iš „VMware“ atsisiuntimų puslapio . Naudokite wget atsisiųsti diegimo paketą:
wget --user-agent = "Mozilla / 5.0 (X11; Linux x86_64; rv: 60.0) „Gecko“ / 20100101 „Firefox“ / 60.0 "https: // www.„vmware“.com / go / getplayer-linuxKomanda atsisiųs naujausią „VMware Player“ versiją, kuri šio straipsnio rašymo metu yra 16 versija.1.0.
Baigę atsisiųsti, įdiekite diegimo failą:
chmod + x getplayer-linuxDiegimas yra gana paprastas, tiesiog paleiskite diegimo programą ir vykdykite ekrane pateikiamas instrukcijas:
sudo ./ getplayer-linux - required --eulas-sutartasThe --reikalinga parinktis priverčia montuotoją rodyti tik reikiamus klausimus.
Diegimas gali užtrukti kelias minutes. Diegimo metu pamatysite informaciją apie pažangą.
Išgaunama „VMware Installer“ ... padaryta. „VMware Player 16“ diegimas.1.0 konfigūruojama… #########################] 100% diegimas buvo sėkmingas. Šiuo metu jūsų „Ubuntu“ sistemoje turite įdiegtą „VMware Workstation Player“.
Norėdami paleisti leistuvą, atidarykite veiklos juostą, įveskite „VMware Workstation Player“ ir spustelėkite piktogramą.
Pirmą kartą paleidus programą pasirodys toks langas, kuriame bus klausiama, ar norite nemokamai naudoti „VMware Workstation Player“ asmeniniam nekomerciniam naudojimui:
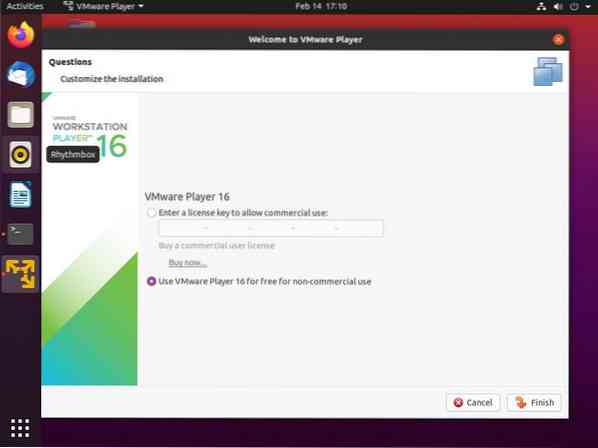
Pasirinkite, spustelėkite mygtuką Gerai mygtuką ir grotuvas bus paleistas.
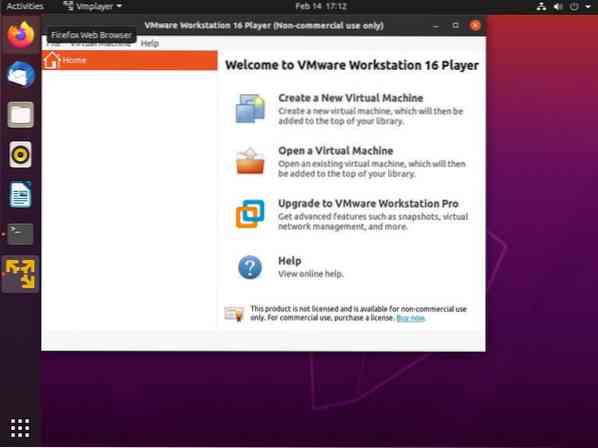
„VMware Player“ # pašalinimas
Jei dėl kokių nors priežasčių norite pašalinti „VMware Player“, naudokite šią komandą:
sudo / usr / bin / vmware-installer -u vmware-playerJums bus paklausta, ar norite išsaugoti konfigūracijos failus:
Netrukus bus pašalinta visa konfigūracijos informacija. Ar norite išsaugoti savo konfigūracijos failus? Taip pat galite įvesti „quit“ arba „q“, jei norite atšaukti pašalinimą. [taip]: Paspauskite „Enter“ ir „VMware Player“ bus pašalintas iš jūsų sistemos:
„VMware Installer 3“ pašalinimas.0.0 Dekonfigūruojama… #########################]] 100% pašalinimas buvo sėkmingas. Išvada Nr
Mes parodėme, kaip įdiegti „VMware Workstation Player“ į „Ubuntu“ sistemą. Dabar galite ištirti programų parinktis ir sukurti savo pirmąją virtualią mašiną.
Norėdami sužinoti daugiau apie „VMware Workstation Player“, apsilankykite jų oficialių dokumentų puslapyje.
Jei turite klausimų, palikite komentarą žemiau.
 Phenquestions
Phenquestions



